Cara Memperbaiki Outlook Tidak Terapkan Kesalahan
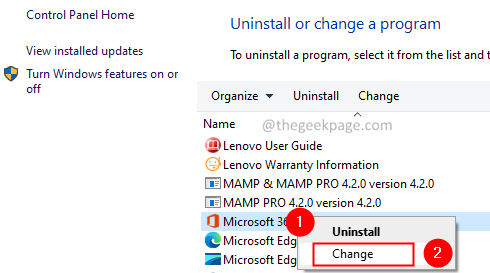
- 4750
- 1328
- Luis Baumbach
Beberapa pengguna Outlook melaporkan melihat kesalahan yang tidak diterapkan. Kesalahan ini biasanya terlihat kapan -
- Pengguna mengklik pada Tombol Kirim/Recevieve.
- Pengguna mengklik pada Balas/Balas Semua atau Maju tombol.
Kesalahan lengkap seperti yang ditunjukkan di bawah ini-
Tidak diimplementasikan
Pengguna tidak akan dapat menyegarkan kotak surat mereka dengan surat baru setelah melihat kesalahan ini.
Jika Anda melihat kesalahan ini, jangan panik. Artikel ini mencantumkan kemungkinan perbaikan untuk kesalahan Outlook yang tidak diimplementasikan.
Daftar isi
- Perbaiki 1: Perbaiki MS Office
- Perbaiki 2: Nonaktifkan masalah tambahan yang menyebabkan
- Perbaiki 3: Buat profil baru
- Perbaiki 4: Perbaiki file PST yang korup
Perbaiki 1: Perbaiki MS Office
1. Pegang kuncinya Windows+r bersama untuk membuka Berlari Dialog.
2. Di jendela jalankan, ketik appwiz.cpl, dan tekan Memasuki kunci.
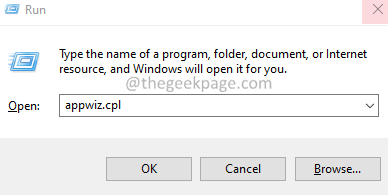
3. Di jendela program dan fitur yang terbuka, temukan Suite Microsoft Office atau Microsoft 365. Klik kanan dan pilih Mengubah pilihan.
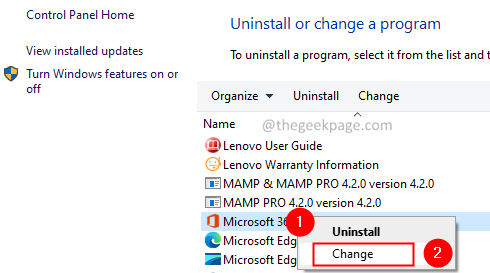
4. Jika UAC muncul, klik Ya.
5. Di jendela yang muncul, klik Perbaikan cepat seperti yang ditunjukkan di bawah ini.
6. Kemudian, klik pada Memperbaiki tombol.
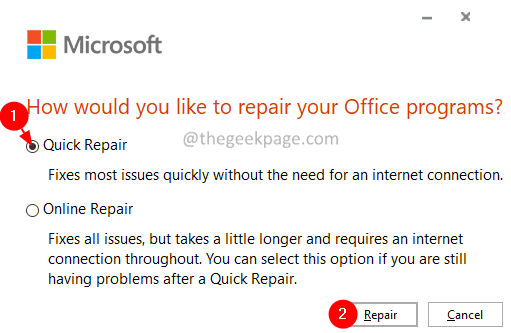
7. Ikuti instruksi dan perbaiki program kantor.
8. Jika masalah ini disebabkan oleh aplikasi Outlook yang rusak, perbaikan ini akan menyelesaikan masalah.
9. Restart aplikasi.
10. Jika kesalahan masih terlihat, coba pilih Perbaikan online opsi dan klik Memperbaiki.
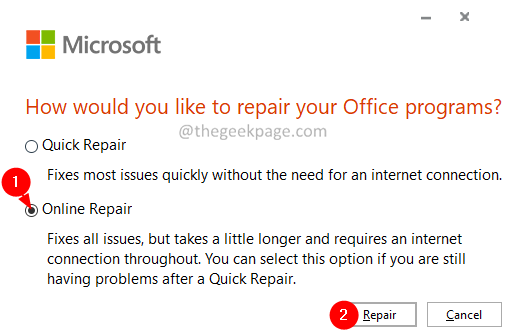
11. Dalam Siap memulai perbaikan online Dialog, klik Memperbaiki.
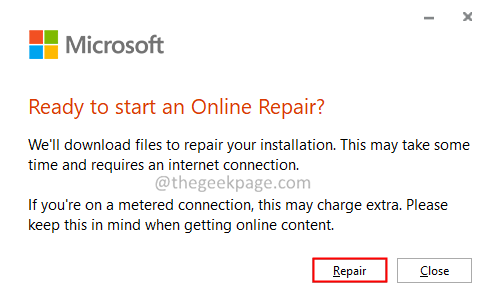
12. Mulai ulang aplikasi dan periksa.
Perbaiki 2: Nonaktifkan masalah tambahan yang menyebabkan
Terkadang add-in pihak ketiga menyebabkan masalah ini. Untuk memecahkan masalah yang menjalankan Outlook tanpa add-in.
1. Buka Berlari Dialog dengan memegang Windows+r.
2. Jenis pandangan.exe /aman, dan memukul Memasuki.
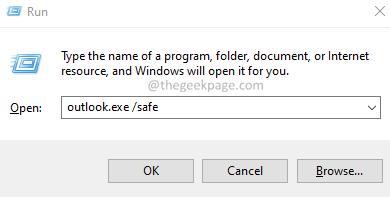
3. Outlook terbuka dalam mode aman di mana semua add-in telah dinonaktifkan.
4. Jika kesalahan tidak terlihat, itu berarti kesalahan disebabkan karena beberapa add-in. Nonaktifkan add-in satu demi satu dan periksa add-in mana yang menyebabkan masalah ini.
5. Buka MS Outlook di sistem Anda.
6. Klik pada Mengajukan opsi menu.
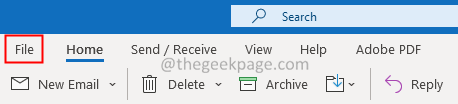
7. Di jendela yang muncul, dari sudut bawah kiri, pilih Pilihan seperti yang ditunjukkan di bawah ini.
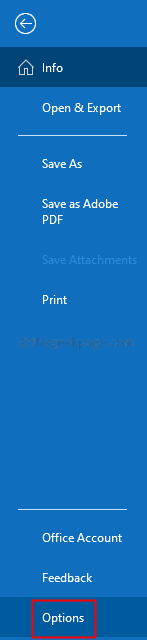
8. Di jendela Outlook Options, pilih Tambahan dari menu sisi kiri.
9. Semua add-in akan ditampilkan. Memilih Com add-in dari drop-down yang terletak di bagian bawah jendela dan klik pada Pergi tombol.Rfer gambar di bawah ini untuk detailnya.
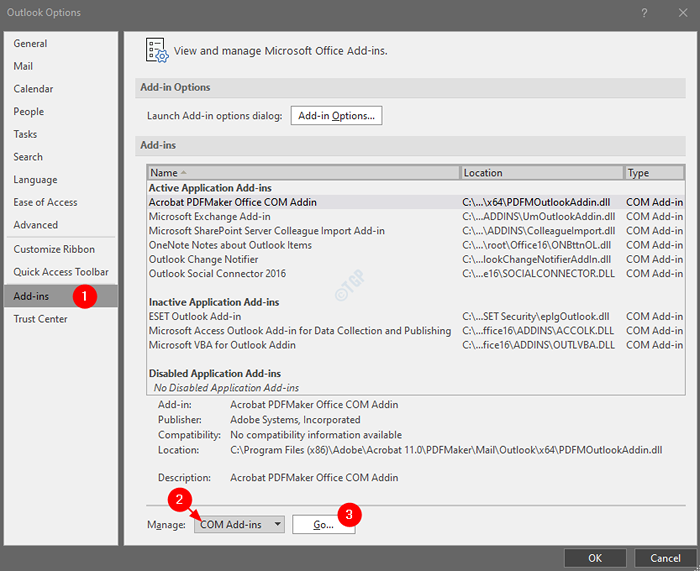
10. Tanpa henti Semua plugin dari daftar dan klik pada OKE tombol.
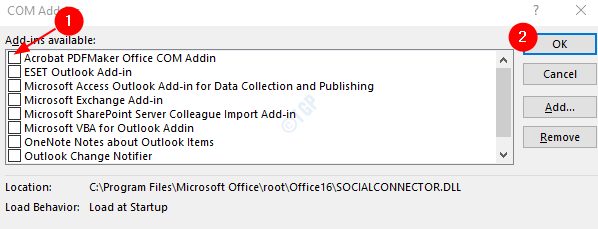
11. Aktifkan satu add-in pada satu waktu dan periksa add-in mana yang menyebabkan masalah ini.
12. Sekali, add-in yang bermasalah diidentifikasi mengambil tindakan yang diperlukan.
Perbaiki 3: Buat profil baru
1. Buka dialog run dengan memegang tombol Windows+r serentak.
2. Jenis kontrol dan tekan Enter.
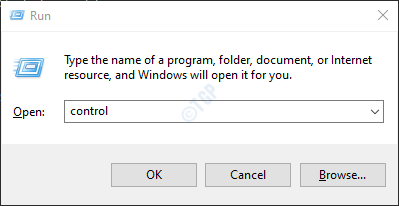
3. Jenis Surat Di bilah pencarian yang terletak di sudut kanan atas jendela panel kontrol. Klik Mail (Microsoft Outlook) seperti yang ditunjukkan di bawah ini.
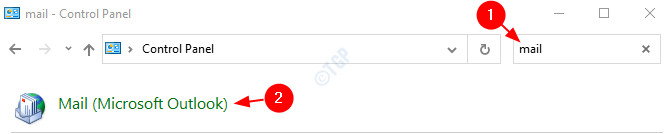
4. Di jendela pengaturan surat yang muncul yang terbuka, klik itu Tunjukkan profil tombol seperti yang ditunjukkan di bawah ini.
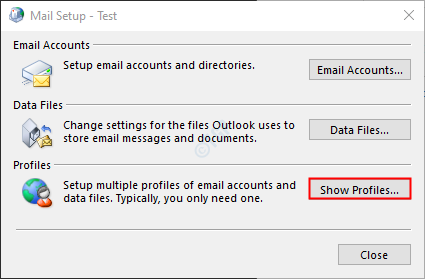
5. Klik pada Menambahkan tombol.
CATATAN: TIDAK Menyalin atau Menghapus profil yang ada sampai profil baru dibuat dan berfungsi.
6. Di jendela profil baru yang muncul, masukkan yang sesuai nama, dan tekan Memasuki.
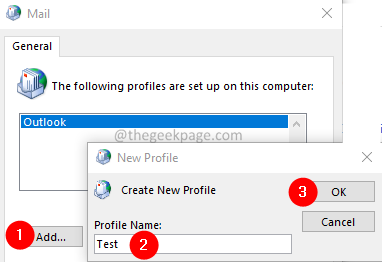
7. Klik pada Selalu gunakan profil ini.
8. Dari drop-down, pilih profil yang baru dibuat. Misalnya, tes.
9. Klik Menerapkan dan kemudian di OKE.
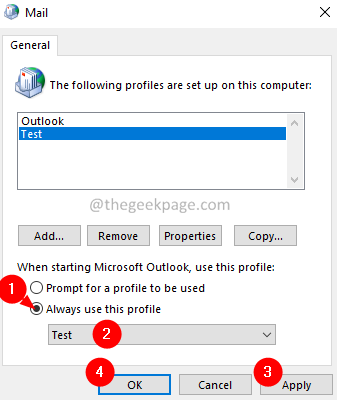
10. Di jendela pembukaan, masukkan kredensial email Anda dan klik Berikutnya.
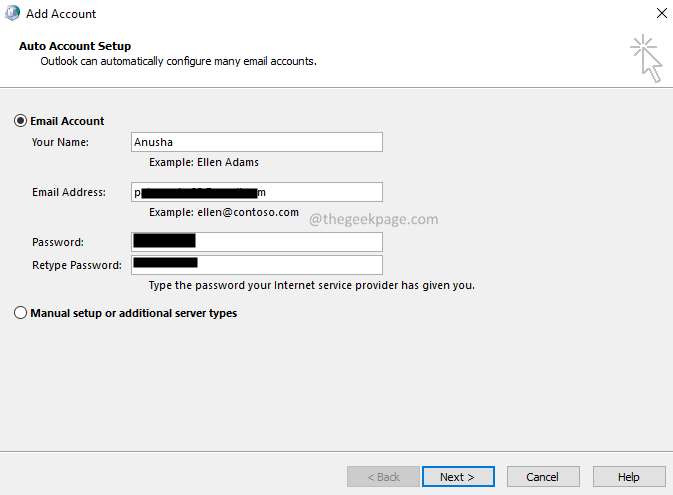
11. Ikuti instruksi di layar dan selesaikan prosesnya.
12. Buka aplikasi MS Outlook dan klik Mengajukan Opsi menu.
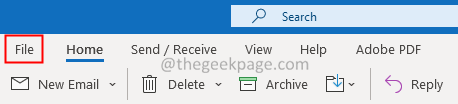
13. Dalam Info tab, klik Menambahkan akun tombol.
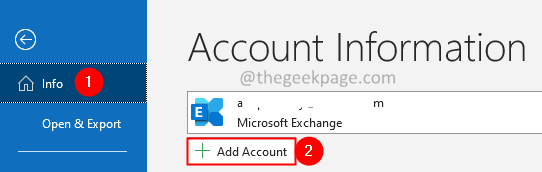
14. Masukkan alamat email Anda dan tekan di Connect. Ikuti instruksi yang ditunjukkan untuk menyerahkan kembali akun.
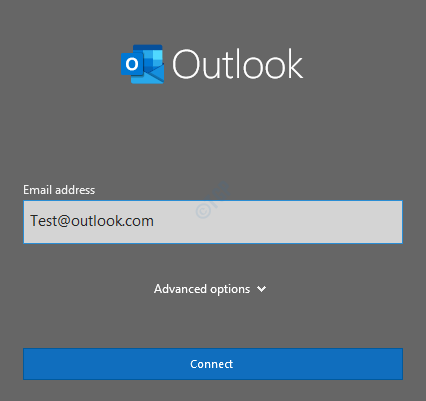
Ini akan membutuhkan waktu untuk menyelesaikan pengaturan konfigurasi.
15. Klik Menyelesaikan.
Periksa apakah masalahnya telah diselesaikan. Jika tidak, coba perbaikan berikutnya.
Perbaiki 4: Perbaiki file PST yang korup
Langkah 1: Cari tahu lokasi .file PST. Untuk melakukannya,
1. Buka dialog run dengan memegang tombol Windows+r secara bersamaan di sistem Anda.
2. Jenis kontrol dan tekan enter.
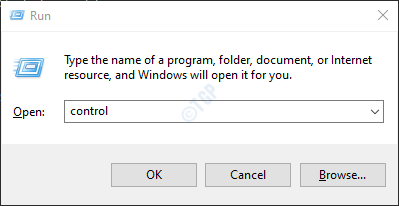
3. Jenis Surat Di bilah pencarian yang terletak di sudut kanan atas jendela. Klik opsi surat yang muncul.
4. Di jendela pengaturan surat, Klik pada file data tombol seperti yang ditunjukkan di bawah ini.
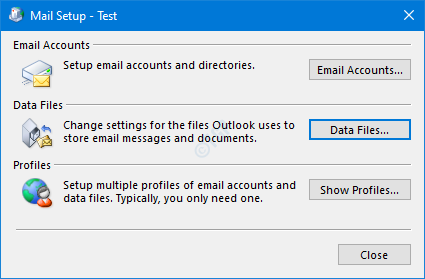
5. Jendela Pengaturan Akun terbuka. Klik dua kali pada .file PST yang ingin Anda perbaiki.
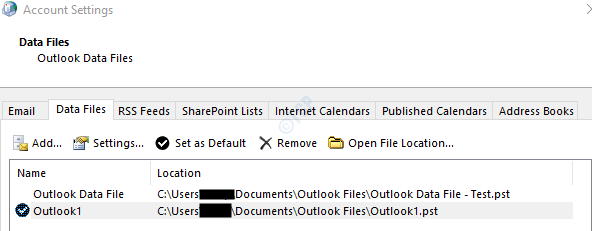
6. Di jendela file data Outlook, periksa Lokasi file di sebelah Nama file.
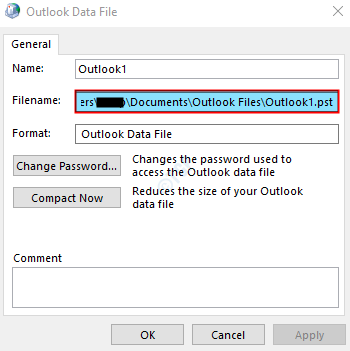
Langkah 2: Jalankan aplikasi SCANPST.
Berikut ini adalah lokasi berbagai versi Outlook.
Outlook 365
C: \ Program Files \ Microsoft Office \ Root \ Office16
Outlook 2016/201932-Bit Windows> C: \ Program Files \ Microsoft Office \ Office1664-Bit Windows> C: \ Program Files (x86) \ Microsoft Office \ Office1664-Bit Outlook> C: \ Program Files \ Microsoft Office \ Office16klick-to-Run > C: \ Program Files \ Microsoft Office \ Root \ Office16
Outlook 201332-Bit Windows> C: \ Program Files \ Microsoft Office \ Office1564-Bit Windows> C: \ Program Files (x86) \ Microsoft Office \ Office1564-Bit Outlook> C: \ Program Files \ Microsoft Office \ Office15Click-to-Run > C: \ Program Files \ Microsoft Office \ Root \ Office15
Outlook 201032-Bit Windows> C: \ Program Files \ Microsoft Office \ Office1464-Bit Windows> C: \ Program Files (x86) \ Microsoft Office \ Office1464-Bit Outlook> C: \ Program Files \ Microsoft Office \ Office14
Outlook 200732-Bit Windows> C: \ Program Files \ Microsoft Office \ Office1264-Bit Windows> C: \ Program Files (x86) \ Microsoft Office \ Office12
Outlook 200332-bit Windows> C: \ Program Files \ Common Files \ System \ MsMapi \ 64-Bit Windows> C: \ Program Files (x86) \ Common Files \ System \ MsMapi \
Outlook 2002/XPC: \ Program Files \ Common Files \ System \ MAPI \\ SCANPST.exe
Outlook 2000C: \ Program Files \ Common Files \ System \ MAPI \\ NT \ SCANPST.exe
Berdasarkan versi Outlook di sistem Anda, navigasikan ke lokasi yang sesuai dan Klik dua kali pada SCANPST.Exe
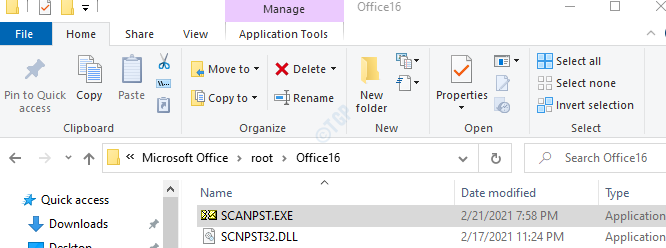
Langkah 3: Sekarang buka jendela file data Outlook (jendela yang dibuka pada Langkah 1, poin 6). Salin Nama file bagian.(Klik di mana saja di dalam area teks, tahan Ctrl+A diikuti oleh Ctrl+C)
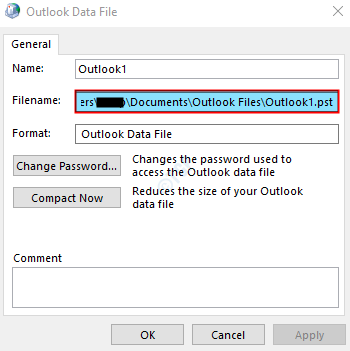
Langkah 4: Saat aplikasi Scannpst terbuka,
- Tempel nama file di Masukkan nama file yang ingin Anda pindai kolom tulisan.
- Klik pada Awal tombol.
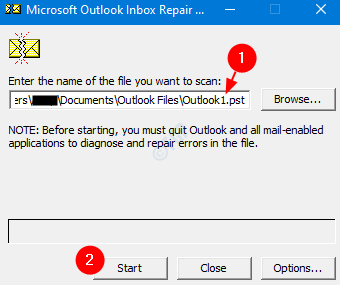
Setelah pemindaian selesai, restart sistem Anda. Cobalah untuk membuka aplikasi Outlook. Periksa apakah ini membantu.
Itu saja.
Kami berharap artikel ini informatif. Terima kasih telah membaca.
Mohon berkomentar dan beri tahu kami perbaikan yang membantu Anda memperbaiki masalah ini.
- « Perbaiki kode kesalahan sec_error_bad_signature di firefox
- Perbaiki Tanpa Hapus Tombol untuk Putuskan sambungan akun Microsoft di Windows 11, 10 »

