Server akses jarak jauh tidak menyelesaikan kesalahan di Windows 10
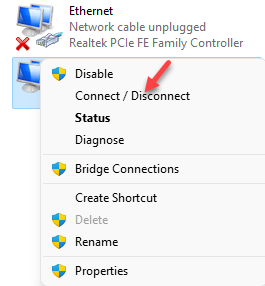
- 3101
- 494
- Karl O'Connell DDS
Untuk menjaga aktivitas internet Anda terlindungi dari mata yang mengintip, Anda cenderung menggunakan VPN (baik gratis atau dibayar). Namun, saat menggunakan VPN, Anda mungkin sering menemukan pesan kesalahan "Koneksi jarak jauh tidak dibuat karena upaya terowongan VPN gagal “. Kesalahan ini biasanya muncul karena kesalahan dalam pengaturan VPN, saat Anda meluncurkannya di PC Anda atau ke masalah dengan server VPN.
Setelah mengatakan itu, ini adalah pembaruan untuk artikel sebelumnya tentang kesalahan yang sama yang kami posting pada tahun 2020.Kami telah membahas beberapa perbaikan di posting sebelumnya yang menawarkan beberapa solusi yang mungkin karena masalah internet yang mengarah pada kesalahan, dalam posting ini kami telah menambahkan beberapa solusi yang lebih mungkin yang mencakup semua aspek yang dapat menyebabkan kesalahan tersebut. Meskipun Anda dapat mencoba beralih ke server lain, cobalah VPN lain, sementara matikan antivirus Anda (pihak ke-3 atau bawaan) atau periksa koneksi internet Anda dan lihat apakah itu membantu memperbaiki masalah tersebut. Namun, jika tidak, Anda dapat mencoba metode di bawah ini untuk memperbaiki “Koneksi jarak jauh tidak dibuat ” Kesalahan pada 2021.
Daftar isi
- Metode 1: Nonaktifkan untuk sementara Firewall
- Metode 2: Hubungkan VPN dari koneksi jaringan
- Metode 3: Periksa Layanan VPN
- Metode 4: Edit Jenis VPN dan Pengaturan Proxy
- Metode 5: Mulai ulang layanan Rasman
- Metode 6: Hapus profil VPN dan sambungkan kembali
- Metode 7: Nonaktifkan Pengaturan Proxy
- Metode 8: Pemecahan masalah dalam mode boot bersih
Metode 1: Nonaktifkan untuk sementara Firewall
Layanan Firewall kadang -kadang dapat mengganggu layanan VPN karena menyimpan tab pada koneksi yang masuk dan keluar. Oleh karena itu, mematikan perangkat lunak firewall pihak ke -3 di PC Anda untuk beberapa waktu dapat memperbaiki masalah ini. Mari kita lihat bagaimana cara menonaktifkan sementara firewall pada sistem Anda:
Langkah 1: tekan Menang + r kunci bersama di keyboard Anda untuk meluncurkan Jalankan perintah jendela.
Langkah 2: Dalam Jalankan perintah Bidang Pencarian, Ketik Firewall.cpl dan tekan OKE.
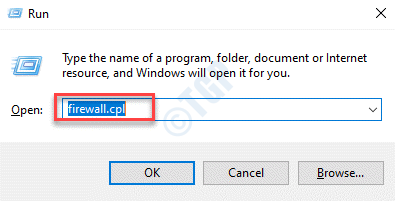
Langkah 3: Ini akan membuka Windows Defender Firewall halaman di Panel kendali.
Di sini, di sisi kiri panel, klik Menghidupkan atau mematikan firewall bek windows.
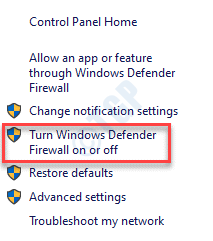
Langkah 4: Di jendela berikutnya, di bawah Kustomisasi pengaturan untuk setiap jenis jaringan, Pilih Matikan Firewall Windows Defender untuk keduanya halPengaturan Jaringan Rivate Dan Pengaturan Jaringan Publik.
Tekan OKE untuk menyimpan perubahan dan keluar.
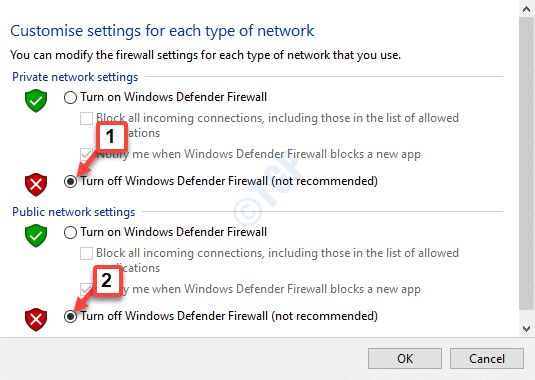
Sekarang Anda telah berhasil menonaktifkan Firewall Windows Defender untuk beberapa waktu, periksa apakah masalahnya diselesaikan. Setelah tujuan Anda terpecahkan, aktifkan firewall kembali lagi untuk melanjutkan perlindungan sistem.
Metode 2: Hubungkan VPN dari koneksi jaringan
Terkadang masalah mungkin muncul karena gangguan dalam pengaturan Windows yang mengarah ke kesalahan VPN "Koneksi jarak jauh tidak dibuat karena upaya terowongan VPN gagal “. Ini mencegah Anda untuk terhubung ke VPN secara normal dan karenanya, cara lain untuk terhubung ke VPN adalah melalui wizard koneksi jaringan. Mari kita lihat caranya:
Langkah 1: Klik kanan di Awal menu dan pilih Berlari.

Langkah 2: Ini akan membuka Jalankan perintah jendela.
Di sini, ketik NCPA.cpl di kotak pencarian dan tekan Memasuki untuk membuka Koneksi jaringan jendela.
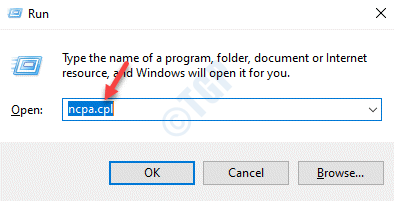
Langkah 3: Dalam Koneksi jaringan jendela, klik kanan pada VPN dan pilih Hubungkan/Putus.
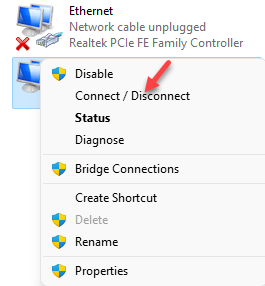
Ini adalah salah satu cara untuk terhubung ke VPN tanpa melihat kesalahannya.
Metode 3: Periksa Layanan VPN
Ada kemungkinan bahwa layanan VPN mungkin tidak berjalan dengan benar dan karenanya, Anda mengalami kesalahan. Layanan VPN ditambahkan secara otomatis setiap kali Anda menambahkan VPN ke sistem Anda. Oleh karena itu, Anda harus memeriksa apakah layanan VPN berjalan. Begini caranya:
Langkah 1: tekan Menang + x tombol pintas di keyboard Anda dan pilih Berlari membuka Jalankan perintah.

Langkah 2: Di kotak pencarian, ketik jasa.MSC dan tekan OKE untuk membuka Manajer Pelayanan.
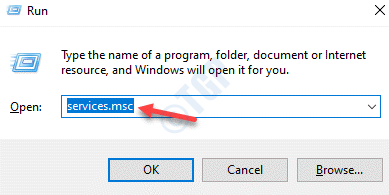
Langkah 3: Dalam Jasa jendela, pergi ke sisi kanan dan di bawah Nama kolom, cari VPN Layanan terkait dengan VPN Aplikasi di sistem Anda.
Klik dua kali di atasnya untuk membuka layanan Properti jendela.
Langkah 4: Dalam Properti jendela, di bawah Umum tab, periksa apakah Status pelayanan sedang tampil Berlari.
Jika itu menunjukkan Berhenti Sebaliknya, tekan Awal tombol.
tekan Menerapkan kemudian OKE tombol untuk menyimpan perubahan dan keluar.
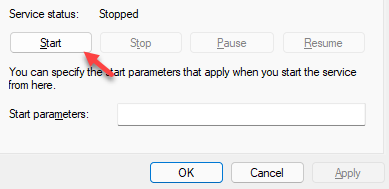
Tutup jendela Layanan dan Layanan VPN harus berfungsi sekarang.
Metode 4: Edit Jenis VPN dan Pengaturan Proxy
Jika Anda menggunakan proxy selain VPN, Anda mungkin ingin menonaktifkannya untuk beberapa waktu. Juga, ada kemungkinan bahwa Anda telah memilih tipe VPN yang salah (titik ke titik Tunneling Protocol (PPTP), IKEV2, L2TP/IPSEC dengan sertifikat, dll. ) Saat mengaturnya dan karenanya Anda melihat kesalahannya. Inilah cara mengubah jenis VPN dan pengaturan proxy VPN:
Langkah 1: Klik kanan Awal dan pilih Pengaturan.
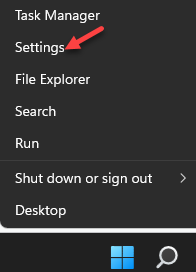
Langkah 2: Itu membuka Pengaturan aplikasi.
Dalam Pengaturan jendela, klik Jaringan & Internet.

Langkah 3: Selanjutnya, di sisi kanan panel, klik VPN.
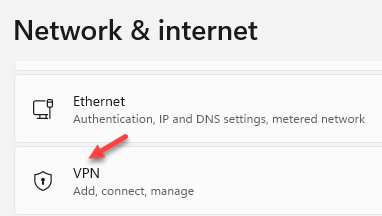
Langkah 4: Sekarang, di sisi kanan jendela, pilih Koneksi VPN dan klik Opsi lanjutan.
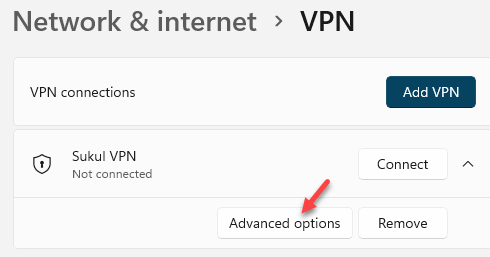
Langkah 5: Di jendela berikutnya, di bawah Properti Koneksi, klik Edit.
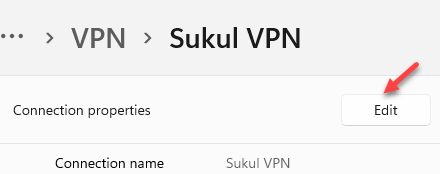
Langkah 6: Selanjutnya, di Edit Koneksi VPN jendela, pergi ke Jenis VPN bidang.
Pilih Otomatis dari drop-down di bawahnya.
Klik pada Menyimpan tombol di bawah untuk menerapkan perubahan dan kembali ke VPN Jendela Opsi Lanjutan.
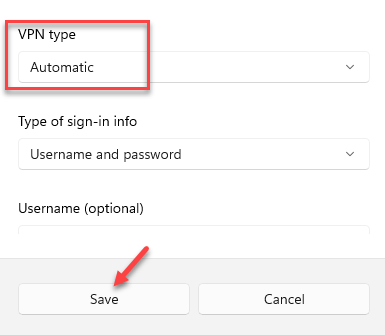
Langkah 7: Gulir ke bawah dan di sebelah Pengaturan proxy untuk koneksi VPN ini bagian, pilih Edit.
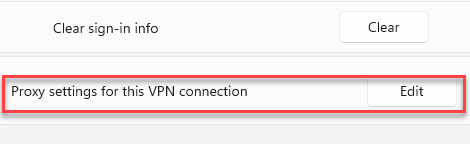
Langkah 8: Selanjutnya, di Pengaturan proxy muncul, pilih Tidak ada dari drop-down.
Tekan Menerapkan untuk menyimpan perubahan dan kembali ke VPN Jendela Pengaturan.
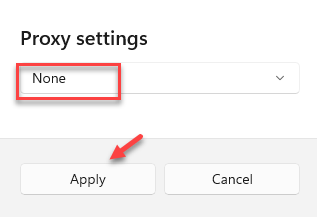
Keluar dari jendela Pengaturan dan coba hubungkan ke Anda VPN server dan itu harus berfungsi dengan baik sekarang.
Metode 5: Mulai ulang layanan Rasman
Rasman atau Manajer Koneksi Akses Jarak Jauh diketahui mengelola VPN dan koneksi sistem Windows 10 Anda ke internet. Ketika Rasman Layanan tidak berjalan atau tidak berfungsi dengan benar, itu dapat menyebabkan kesalahan VPN dan mencegah VPN Anda memulai. Oleh karena itu, memulai kembali Rasman Layanan dapat memperbaiki “Koneksi jarak jauh tidak dibuat karena upaya terowongan VPN gagal "Kesalahan. Begini caranya:
Langkah 1: Klik kanan Awal dan pilih Berlari untuk membuka Jalankan perintah kotak.

Langkah 2: Di bidang pencarian, ketik jasa.MSC dan tekan OKE.
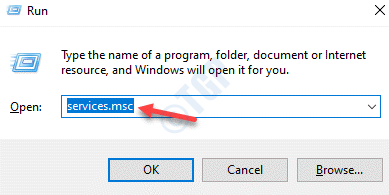
Langkah 3: Dalam Jasa jendela yang terbuka, di sisi kanan jendela, di bawah Nama kolom, cari Manajer Koneksi Akses Jarak Jauh layanan dan klik dua kali untuk membukanya Properti kotak dialog.
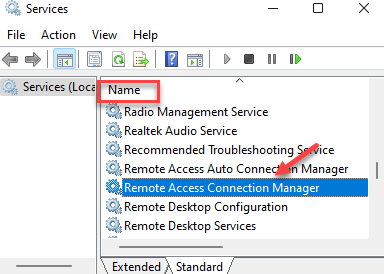
Langkah 4: Sekarang, di Properti jendela, di bawah Umum tab, buka Status pelayanan bagian dan tekan Berhenti tombol.
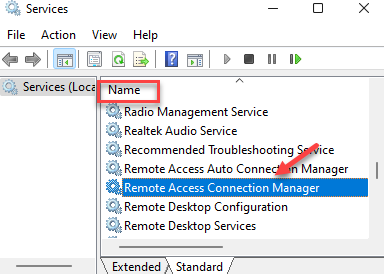
Langkah 5: Sekarang, tunggu sebentar dan tekan lagi Awal tombol untuk memulai kembali layanan.
Tekan Menerapkan kemudian OKE untuk menyimpan perubahan dan keluar.
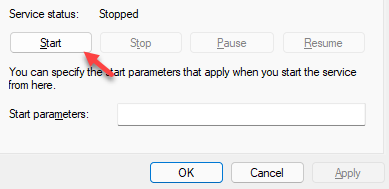
Tutup Jasa jendela dan sekarang periksa apakah Server VPN menghubungkan dan berfungsi dengan baik.
Metode 6: Hapus profil VPN dan sambungkan kembali
Kemungkinannya adalah kesalahan mulai muncul setelah pembaruan Windows atau serangan virus dan karenanya, dalam kasus seperti itu, opsi terbaik adalah menghapus profil VPN saat ini dan menambahkan yang baru. Begini caranya:
Langkah 1: tekan Menang + i tombol pintas di keyboard Anda untuk membuka Pengaturan jendela.
Langkah 2: Dalam Pengaturan aplikasi, klik pada Jaringan & Internet pilihan.

Langkah 3: Di jendela berikutnya, klik VPN di sisi kanan panel.
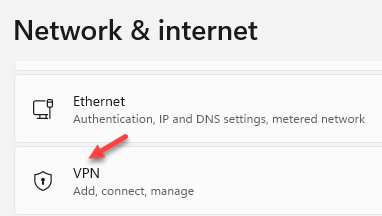
Langkah 4: Sekarang, arahkan ke sisi kanan jendela, pilih VPN profil dan pilih Menghapus.
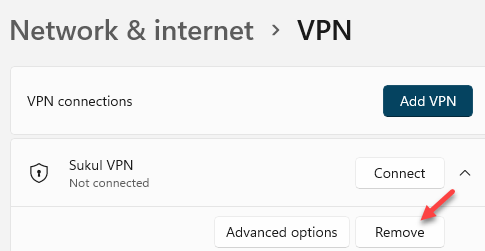
Langkah 5: Selanjutnya, di Koneksi VPN bagian, klik pada Tambahkan VPN pilihan.
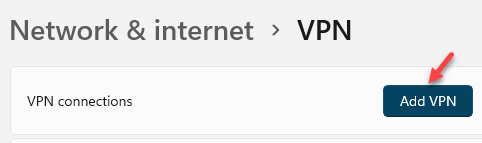
Langkah 6: Sekarang, di Tambahkan koneksi VPN jendela, masukkan semua detailnya - Penyedia VPN, Nama koneksi, Nama atau alamat server, Jenis VPN, Nama belakang, Kata sandi, dll.
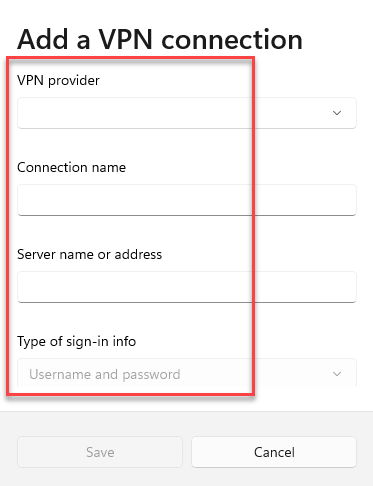
Namun, jika Anda tidak memiliki detailnya, sambungkan dengan VPN penyedia layanan untuk memperoleh detailnya.
Setelah Anda selesai menambahkan detailnya, klik simpan untuk menyimpan perubahan dan keluar.
Keluar dari jendela Pengaturan dan coba hubungkan yang baru VPN untuk melihat apakah itu berhasil.
Metode 7: Nonaktifkan Pengaturan Proxy
Anda ingin menonaktifkan server proxy pribadi aktif di PC Anda, karena proxy mungkin memiliki konflik dengan server VPN, dengan demikian, menghasilkan kesalahan. Inilah cara menonaktifkan server proxy:
Langkah 1: Pergi ke Awal, klik dan pilih Pengaturan (ikon gigi) untuk meluncurkan Pengaturan aplikasi.
Langkah 2: Dalam Pengaturan jendela, klik untuk membuka Jaringan & Internet pilihan.

Langkah 3: Di jendela berikutnya, klik pada Proxy Opsi di sebelah kanan.
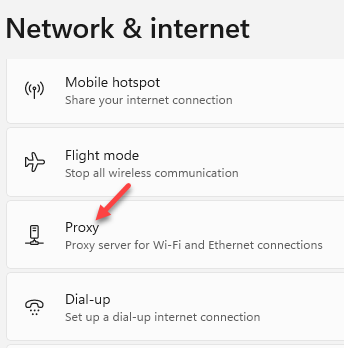
Langkah 4: Sekarang, pergi ke sisi kanan jendela dan di bawah Pengaturan Proxy Otomatis bagian, pergi ke Gunakan skrip pengaturan dan klik Mempersiapkan.
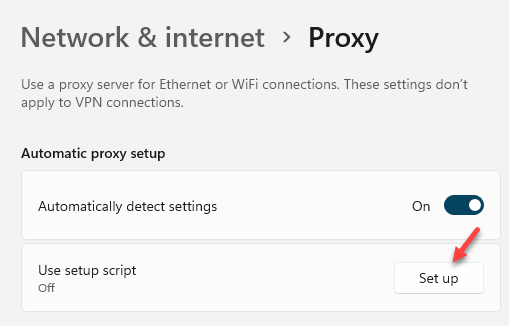
Langkah 5: Dalam Edit skrip atur muncul, matikan Gunakan skrip pengaturan dan klik Menyimpan.
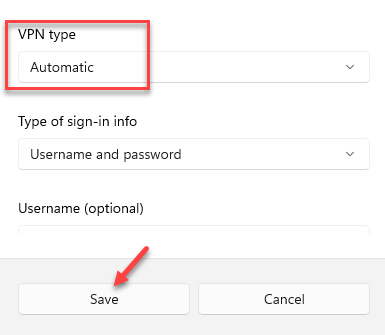
Tutup aplikasi Pengaturan dan periksa apakah Anda sekarang dapat terhubung ke VPN.
Metode 8: Pemecahan masalah dalam mode boot bersih
Ada kemungkinan bahwa VPN gagal membuka dan menunjukkan kesalahan karena bentrokan antara perangkat lunak pihak ke -3 di PC Anda dengan Windows Services. Untuk dapat mengidentifikasi masalah ini, Anda dapat melakukan boot bersih dan setelah Anda mengidentifikasi masalah ini, Anda dapat melanjutkan untuk memperbaiki masalah masalah ini. Setelah Anda memulai kembali PC dalam mode boot bersih, inilah cara memecahkan masalah:
*Catatan - Sebelum Anda melanjutkan dengan metode di bawah ini, pastikan Anda masuk sebagai administrator.
Langkah 1: Klik kanan Awal dan klik Berlari untuk membuka Jalankan perintah jendela.

Langkah 2: Dalam Jalankan perintah, jenis msconfig di bidang pencarian dan tekan Memasuki untuk membuka Sistem konfigurasi jendela.
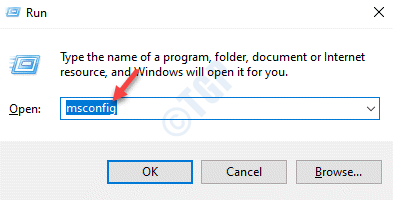
Langkah 3: Dalam Sistem konfigurasi jendela, pergi ke Jasa tab dan di bagian bawah, centang kotak di sebelah Sembunyikan semua layanan Microsoft.
Selanjutnya, tekan Menonaktifkan semua Tombol di kanan bawah.
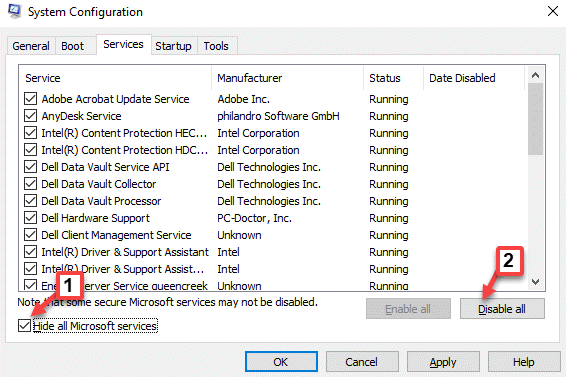
Langkah 4: Sekarang, pilih Rintisan tab dan klik pada Buka Task Manager tautan.
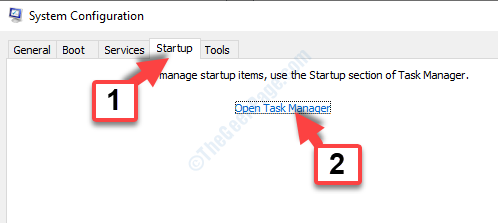
Langkah 5: Itu akan membawa Anda ke Rintisan tab di Pengelola tugas jendela.
Di sini, pilih masing -masing Rintisan item dan klik Cacat di kanan bawah.
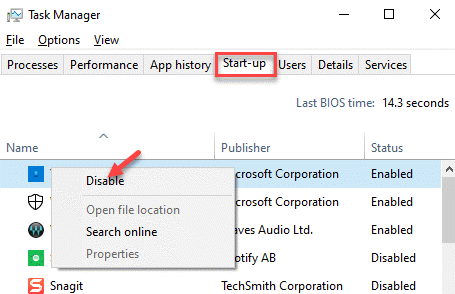
Langkah 6: Setelah selesai, kembali ke Sistem konfigurasi jendela, tekan Menerapkan kemudian OKE untuk menyimpan perubahan dan keluar.
Sekarang, restart PC Anda dalam mode normal dan coba terhubung ke server VPN dan akan berfungsi dengan baik sekarang.
Jika masalah diselesaikan, Anda dapat mengaktifkan program start-up lagi satu per satu, sehingga Anda tahu program mana yang mengarah ke kesalahan.
- « Perbaiki gambar berikutnya dan sebelumnya yang tidak ditampilkan di foto Microsoft di Windows 11
- Cara mengelola dan memprioritaskan pemberitahuan di windows 11 »

