Perbaiki SSD baru yang tidak muncul di Windows 11, 10
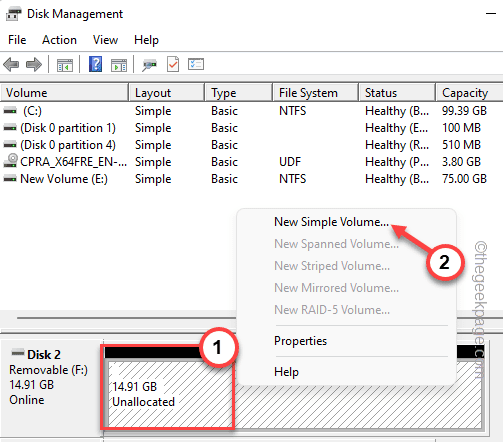
- 4057
- 984
- Dominick Barton
SSD telah merevolusi dunia teknologi. Dengan kecepatan baca/tulis mereka yang cepat dan tak tertandingi, solusi penyimpanan data ini telah menciptakan keinginan bagi setiap pengguna untuk menginstal OS sistem di dalamnya. Tetapi bagaimana jika SSD baru Anda tidak muncul di perangkat Windows Anda? Ini adalah salah satu masalah khas yang mungkin Anda hadapi dengan SSD baru yang terhubung ke sistem Anda. Jangan khawatir. Kami baru saja mendapatkan solusi yang benar dan yang harus Anda lakukan adalah mengikuti langkah -langkah ini dan SSD akan segera kembali ke penjelajah file Anda.
Solusi -
1. Periksa koneksi SSD. Jika Anda menggunakan hub USB, langsung hubungkan SSD ke sistem Anda. Lihatlah konektor SSD untuk cacat fisik apa pun.
2. Coba hubungkan SSD ke sistem lain. Jika masih belum diakui, mungkin SSD sudah habis.
Daftar isi
- Perbaiki 1 - Buat volume sederhana baru
- Perbaiki 2 - Format drive mentah
- Perbaiki 3 - Ubah surat drive
- Perbaiki 4 - inisialisasi disk
Perbaiki 1 - Buat volume sederhana baru
Mungkin saja SSD baru Anda masih tidak dialokasikan.
1. Anda harus membuat volume sederhana baru menggunakan ruang yang tidak dialokasikan.
2. Jadi, setelah menekan Kunci Windows+X kunci bersama, ketuk "Manajemen Disk“.
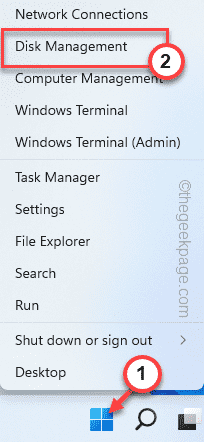
3. Saat manajemen disk muncul di layar Anda, cari penyimpanan yang tidak dialokasikan yang dapat Anda temukan di sini.
4. Setelah Anda menemukannya, klik kanan pada ruang yang tidak dialokasikan dan ketuk "Volume sederhana baru“.
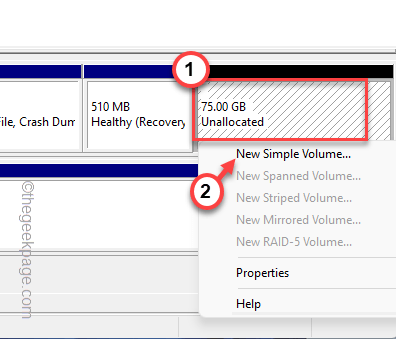
5. Ini akan membawa Anda ke Wizard Volume Sederhana yang baru.
6. Cukup ketuk "Berikutnya" untuk melanjutkan.
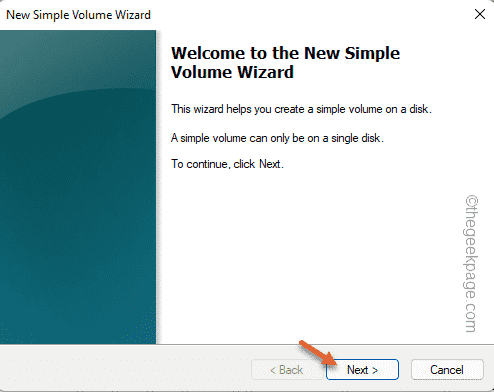
7. Sekarang, jika Anda mau, Anda dapat memilih surat drive mana yang Anda sukai untuk drive ini.
Jika tidak, Anda bisa meninggalkannya.
8. Sekarang, ketuk "Berikutnya”Untuk melanjutkan ke langkah berikutnya.
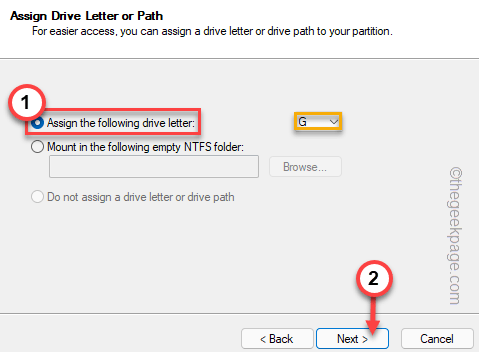
8. Pada langkah berikutnya, pilih "NTFS"Dan atur 'ukuran unit alokasi' ke"Bawaan“.
[Atau, Anda dapat memodifikasi pengaturan ini sesuai dengan kebutuhan Anda sendiri.]
9. Akhirnya, ketuk "Berikutnya" untuk melanjutkan.
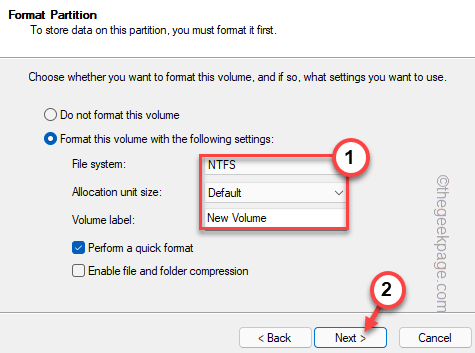
10. Selanjutnya, ketuk "Menyelesaikan”Untuk melengkapi Wisaya Volume Sederhana yang baru.
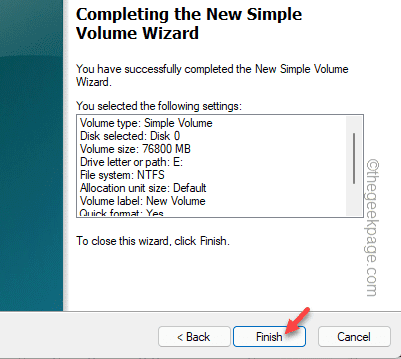
Setelah ini, Anda akan melihat SSD telah muncul di manajemen disk. Selain itu, Anda dapat pergi ke file penjelajah untuk melihat apakah SSD baru telah muncul atau tidak.
Perbaiki 2 - Format drive mentah
Jika SSD muncul dalam manajemen disk tetapi dalam format mentah, Anda telah memformat drive secara manual untuk mengambilnya.
1. Sekali lagi Anda harus mengakses manajemen disk. Jadi, kali ini tekan Kunci Windows+ R kunci.
2. Kemudian, ketik ini di sana dan tekan Memasuki.
diskmgmt.MSC
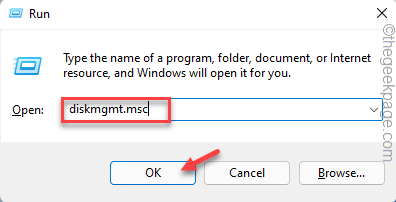
3. Di jendela manajemen disk, cari
4. Jika ada drive yang menunjukkan “MENTAH”Di sistem file.
5. Sekarang, ketuk-kencang dengan benar dan ketuk "Format… ”Untuk memformat drive di komputer Anda,
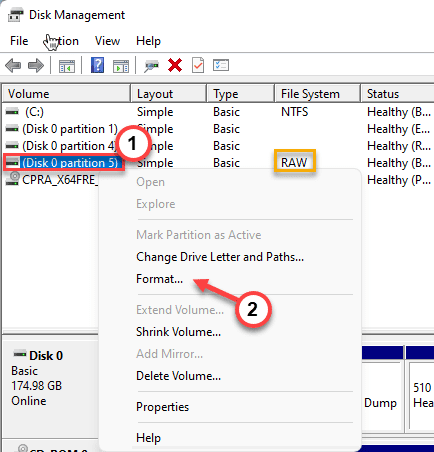
5. Sebelum Anda memformat drive, Anda dapat menyebutkannya sesuai keinginan Anda - " SSD baru“.
6. Anda juga dapat mengubah tipe (NTFS atau FAT32) dan ketuk "OKE“.
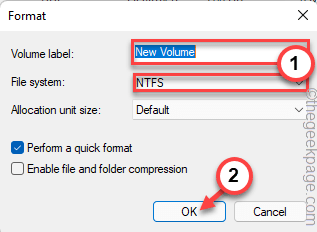
7. Anda akan diperingatkan sekali sebelum proses pemformatan dimulai.
8. Cukup ketuk "OKE“.
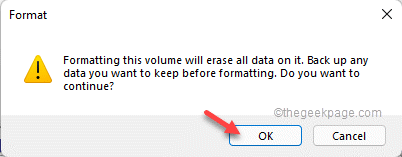
Tunggu saja proses pemformatan selesai.
Perbaiki 3 - Ubah surat drive
SSD mungkin tidak muncul di file explorer jika tidak memiliki surat drive yang terkait dengannya.
1. Luncurkan Disk Management.
2. Sekarang klik kanan pada drive yang diformat baru dan ketuk "Ubah surat drive dan jalur… “.
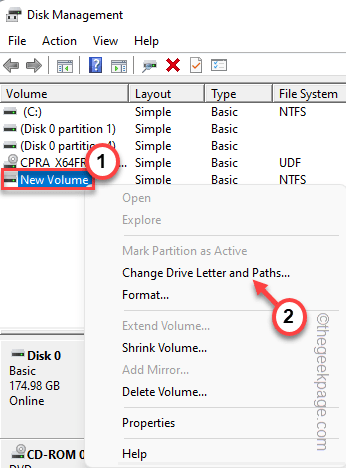
3. Hanya, klik "Menambahkan… ”Untuk menambahkan surat drive baru ke drive ini.
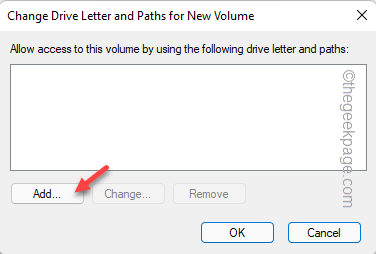
4. Memilih "Tetapkan surat drive berikut:“.
5. Pilih huruf drive dari menu tarik-turun.
6. Selanjutnya, ketuk "OKE“.
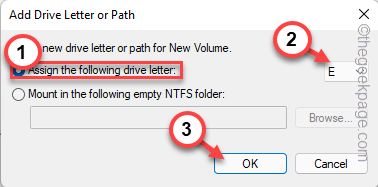
Periksa saja apakah SSD baru muncul di layar kami.
Perbaiki 4 - inisialisasi disk
Ada kemungkinan drive SSD belum diinisialisasi.
1. Klik ikon Windows dan mulailah ke “Buat dan format partisi hard disk"Di kotak pencarian.
2. Lalu, ketuk "Buat dan format partisi hard disk“.
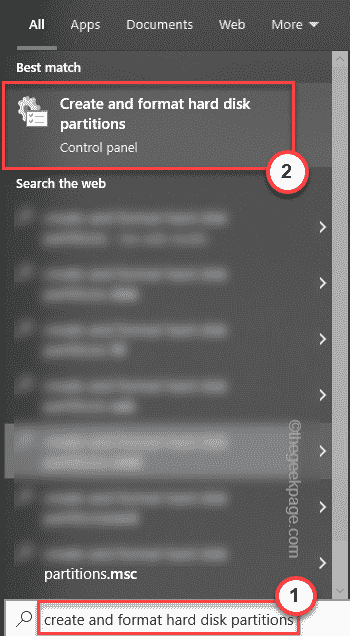
3. Ini akan langsung membuka jendela disk inisialisasi dalam manajemen disk.
4. Sekarang, pilih “GPT (Tabel Partisi Guid)"Dan ketuk"OKE" untuk melanjutkan.
Ini sekarang akan menginisialisasi disk pada sistem Anda. Tapi sekarang Anda harus membuat volume sederhana baru dengan ini.
1. Jadi, ketuk-kencang drive dan ketuk "Volume sederhana baru“.
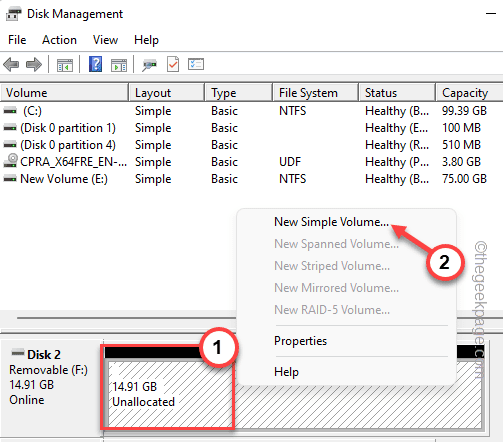
2. Saat jendela Wizard Volume Simple baru muncul di sistem Anda, ketuk "Berikutnya“.
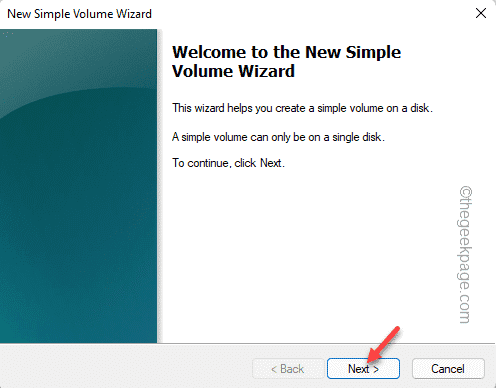
7. Sekarang, jika Anda mau, Anda dapat memilih surat drive mana yang Anda sukai untuk drive ini.
Jika tidak, Anda bisa meninggalkannya.
8. Sekarang, ketuk "Berikutnya”Untuk melanjutkan ke langkah berikutnya.
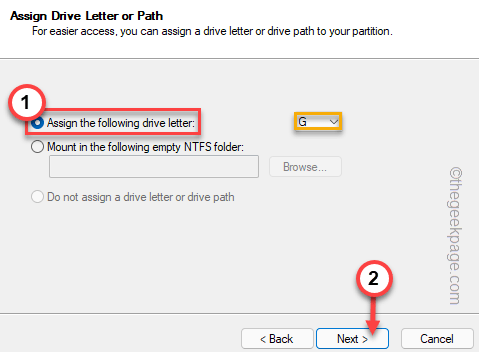
8. Pada langkah berikutnya, pilih "NTFS"Dan atur 'ukuran unit alokasi' ke"Bawaan“.
[Atau, Anda dapat memodifikasi pengaturan ini sesuai dengan kebutuhan Anda sendiri.]
9. Akhirnya, ketuk "Berikutnya”Untuk melanjutkan dan menyelesaikan prosesnya.
Setelah ini, tutup layar manajemen disk. Dengan cara ini, SSD akan terlihat lagi di File Explorer.
Tip alternatif -
Jika tidak ada perbaikan yang disebutkan di atas yang tidak menyelesaikan masalah Anda, SSD yang Anda gunakan mungkin dari jenis file yang salah. Cukup format dari manajemen disk.
- « Cara menggunakan fitur layar split pada windows 10 atau 11
- Perbaiki pemberitahuan alat pemotong tidak ada di Windows 11, 10 »

