Cara menggunakan fitur layar split pada windows 10 atau 11
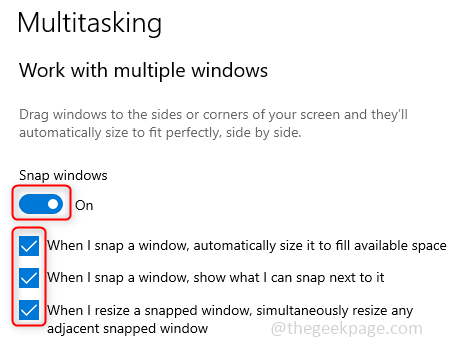
- 3442
- 793
- Miss Angelo Toy
Misalkan Anda ingin mengerjakan aplikasi sedemikian Bagian dokumen atau aplikasi yang berbeda secara bersamaan. Menjadi mudah bagi seseorang untuk bekerja dan dia tidak perlu mencari dan mengganti tab sering. Fungsi ini disertakan dari Windows 7 dan seterusnya. Mari kita lihat cara menggunakan fitur layar terpisah.
Daftar isi
- Aktifkan dan gunakan fitur layar terpisah di Windows 10
- Aktifkan dan gunakan fitur layar terpisah di Windows 11
- Gunakan Microsoft Powertoys untuk menyesuaikan Windows.
Aktifkan dan gunakan fitur layar terpisah di Windows 10
Fitur layar terpisah juga disebut sebagai fitur Snap di Windows. Fitur ini diaktifkan secara default di windows tetapi selalu baik untuk mengetahui cara melakukannya atau memeriksanya sendiri. Di sini, mari kita lihat bagaimana kita bisa mengaktifkan dan menggunakan fitur ini di Windows 10.
Langkah 1: Buka Pengaturan Windows dengan mengklik (Kunci Windows + i) secara bersamaan atau Anda juga dapat mengklik tombol start windows dan kemudian klik pada pengaturan.
Langkah 2: Klik Sistem dan menggulir ke bawah Panel kiri sampai Anda melihat Multitasking pilihan. Klik Multitasking.
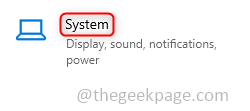
Langkah 3: Di panel kanan aktifkan Snap Windows dengan mengklik bilah sakelar. Juga, klik tiga kotak centang yang ada di bawah ini. Sekarang fitur diaktifkan.
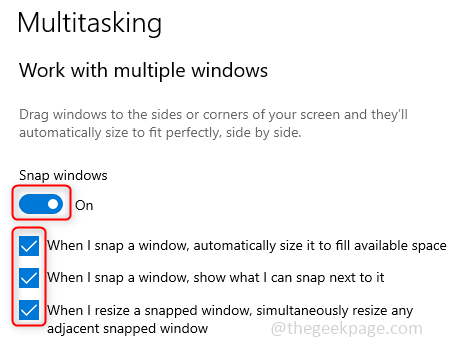
Langkah 4: Jika Anda perlu membagi jendela menjadi dua bagian, maka metode yang paling umum adalah menyeret jendela ke sudut kiri atau ke sudut kanan sesuai kebutuhan atau kenyamanan Anda. Setelah selesai, itu akan menutupi setengah dari layar dan muncul tab lain yang terbuka di sisi lain di mana Anda dapat memilih satu jendela dengan mengkliknya. Ini mencakup bagian lain dari layar.
Langkah 5: Anda juga dapat menggunakan tombol pintas untuk mengukur ulang layar. Untuk membagi jendela menjadi dua bagian, gunakan tombol Windows dan tombol panah panah atau kanan kiri secara bersamaan. (Menangkan +>) atau (Menang + < )
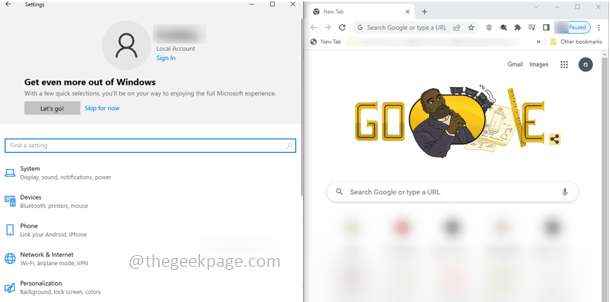
Langkah 6: Untuk membagi jendela yang dipilih sedemikian rupa sehingga muncul di tepi sudut, gunakan tombol Windows dan tombol panah panah atau kanan kiri secara bersamaan, ini membagi layar menjadi bagian yang sama, dan kemudian gunakan Kunci windows bersama dengan panah atas atau Kunci panah bawah untuk tampilan sudut.
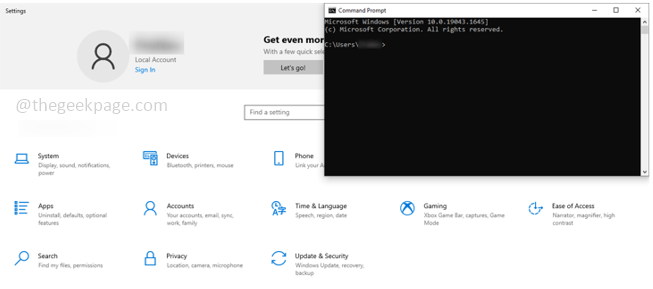
Langkah 7: Anda juga dapat menyesuaikan ukuran lebih lanjut dan memiliki tiga layar split dengan menggunakan tombol Windows dan tombol panah panah atau kanan kiri secara bersamaan dan kemudian gunakan Windows + Up panah ke tombol tiga kali.
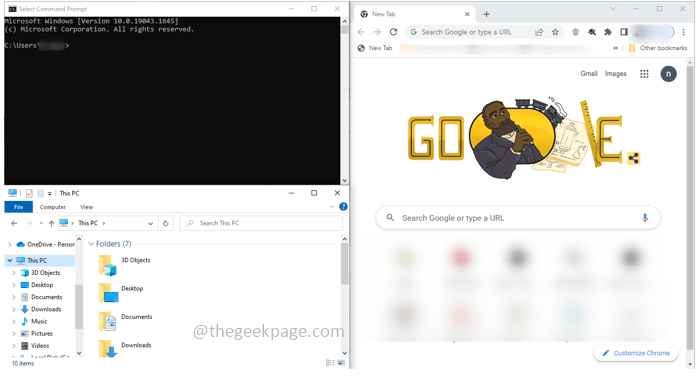
Langkah 8: Untuk mendapatkan kembali layar penuh, klik tombol Windows dan tombol panah atas secara bersamaan sampai Anda melihat layar penuh.
Aktifkan dan gunakan fitur layar terpisah di Windows 11
Mengaktifkan fitur layar terpisah hampir sama di Windows 11 juga, tetapi penggunaan di sini dibuat lebih sederhana. Mari kita lihat cara mengaktifkan dan menggunakan fitur layar terpisah di Windows 11.
Langkah 1: Buka Pengaturan Windows dengan mengklik (Kunci Windows + i) secara bersamaan atau Anda juga dapat mengklik tombol start windows dan kemudian klik pada pengaturan.
Langkah 2: Klik Sistem dan di panel kanan klik pada Multitasking pilihan.
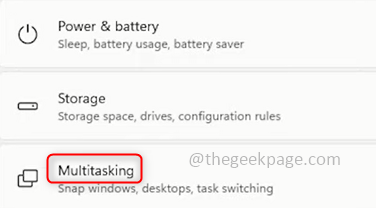
Langkah 3: Di panel kanan aktifkan Snap Windows dengan mengklik bilah sakelar. Juga, aktifkan semua kotak centang.
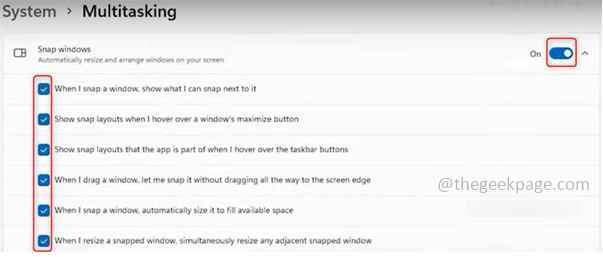
Langkah 4: Sekarang diaktifkan. Penggunaannya sederhana, Arahkan kursor pada tombol Maximize di sudut kanan atas jendela. Anda dapat melihat berbagai jenis opsi layar terpisah. Pilih yang Anda sukai.
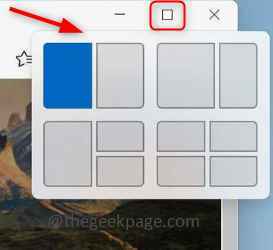
Langkah 5: Misalkan Anda membutuhkan jendela dua panel, Arahkan kursor pada tombol Maximize, Pilih dua panel Opsi dan jendela saat ini akan muncul di sisi yang dipilih dan Anda akan mendapatkan opsi jendela terbuka lainnya di sisi yang berlawanan. Pilih satu untuk mengisi setengah lainnya.
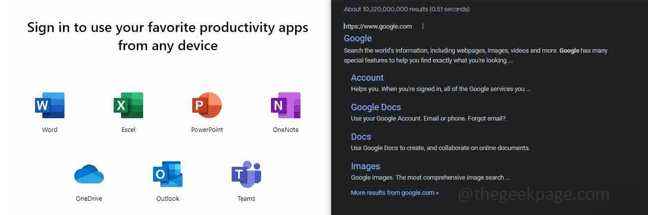
Langkah 6: Jika Anda membutuhkan jendela tiga panel, Arahkan kursor pada tombol Maximize, Pilih opsi tiga panel, Dan jendela saat ini muncul di ruang yang awalnya Anda pilih dan akan meminta Anda untuk memilih jendela terbuka lainnya untuk mengisi sisi lain dari layar.
Langkah 7: Demikian pula dengan jendela empat panel.
Langkah 8: Anda juga dapat mengatur ulang layar dengan mengklik bilah menu setiap jendela dan memindahkannya ke posisi yang diinginkan atau juga menggunakan tombol pintasan.
Gunakan Microsoft Powertoys untuk menyesuaikan Windows.
Jika Anda perlu menyesuaikan snap seperti Windows lebih lanjut dan mengubah warna dll, Anda dapat menggunakan utilitas ini yang disebut powertoys yang disediakan oleh Microsoft.
Langkah 1: Unduh powertoys. Klik pada .file exe. Setelah diunduh, jalankan .file exe dalam mode administrator dan ikuti petunjuk instalasi.
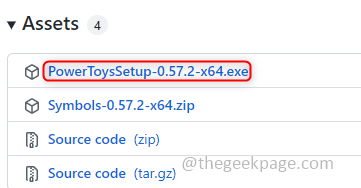
Langkah 2: Pilih Fancyzones dari panel kiri dan klik Aktifkan FancyZones Toggle Bar di panel kanan. FancyZone digunakan untuk mengambil jendela dengan efisien.
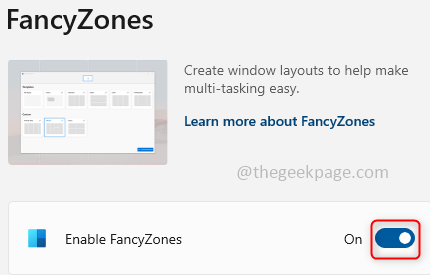
Langkah 3: Klik Luncurkan Layout Editor di panel kanan.
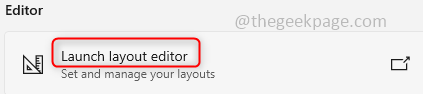
Langkah 4: Tampaknya Template yang Berbeda Untuk Mengambil Jendela. Anda dapat memilih yang nyaman untuk pekerjaan Anda.
Itu dia! Semoga artikel ini bermanfaat dan membuat pekerjaan Anda mudah. Terima kasih!!
- « Cara menghubungkan pengontrol Xbox Series X / S ke ponsel Android
- Perbaiki SSD baru yang tidak muncul di Windows 11, 10 »

