Perbaiki pemberitahuan alat pemotong tidak ada di Windows 11, 10
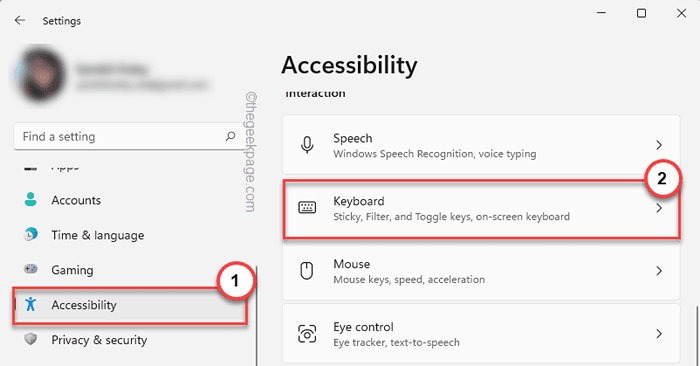
- 3673
- 56
- Dominick Barton
Snip & Sketch adalah alat tangkapan tangkapan layar yang indah untuk Windows. Microsoft telah menambahkan banyak fitur keren dan pintasan baru untuk membuat alat ini hampir sangat diperlukan bagi pengguna. Tapi, ada masalah yang mungkin Anda perhatikan setelah menangkap layar, pemberitahuan pratinjau tidak muncul di panel pemberitahuan! Ada banyak alasan yang bisa menjadi akar masalah. Jadi, tanpa membuang lebih banyak waktu, cukup ikuti solusi ini untuk menemukan resolusi cepat.
Daftar isi
- Perbaiki 1 - Periksa Pengaturan Pemberitahuan
- Perbaiki 2 - Matikan Bantuan Fokus
- Perbaiki 3 - Atur Ulang Snip & Sketsa
- Perbaiki 4 - Perbarui Aplikasi Snip & Sketch
- Perbaiki 5 - Hapus instalan dan instal ulang Snip & Sketch
- Perbaiki 6 - Nonaktifkan Penggunaan Kunci Layar Cetak
Perbaiki 1 - Periksa Pengaturan Pemberitahuan
Anda mungkin telah memblokir pengaturan pemberitahuan Snip & Sketch.
1. Anda harus membuka pengaturan. Jadi, tekan Kunci Windows+i kunci bersama.
2. Sekarang, pergi ke “Sistem“Dari panel kiri.
3. Di sisi kanan, ketuk "Pemberitahuan"Di antara semua opsi.
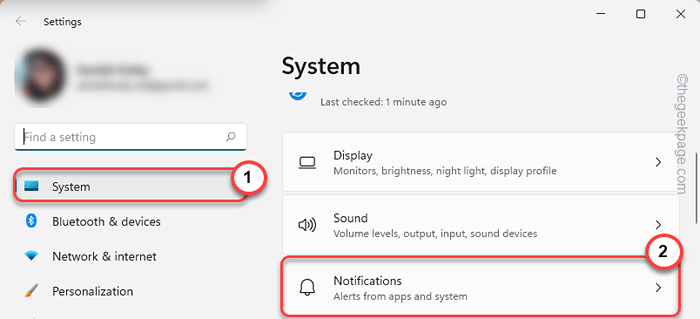
4. Pastikan saja "Pemberitahuan"Opsi adalah"Pada“Dan kembangkan.
5. Nanti, pastikan opsi ini diperiksa.
Tampilkan pemberitahuan di layar kunci memungkinkan pemberitahuan untuk memutar suara
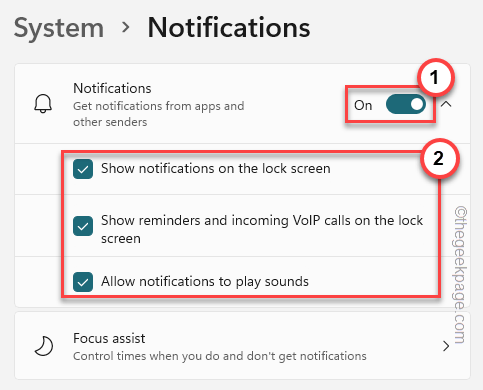
6. Sekarang, Anda harus memastikan pemberitahuan Snip & Sketch diizinkan.
7. Turun saja melalui jendela yang sama dan putar "Alat pemotongan" pilihan "Pada“.
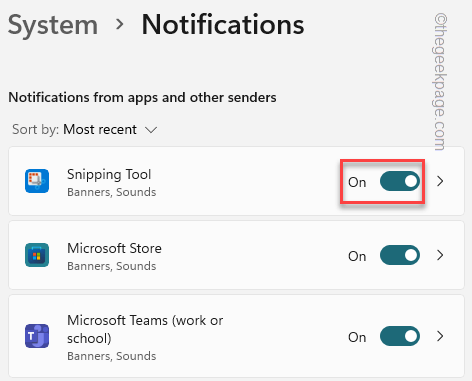
Setelah itu, tutup jendela Pengaturan dan ambil snapshot menggunakan Menangkan Kunci+Shift+S kunci bersama.
Periksa apakah pratinjau muncul di panel pemberitahuan atau tidak.
Perbaiki 2 - Matikan Bantuan Fokus
Bantuan fokus mematikan pemberitahuan di komputer Anda.
1. Anda akan melihat beberapa ikon di sudut kiri bilah tugas.
2. Ketuk ikon adaptor internet atau ikon suara sekali untuk membuka pengaturan.
3. Sekarang, Anda dapat melihat “Bantuan fokus"Di panel.
4. Pastikan “Bantuan fokus“Dimatikan.
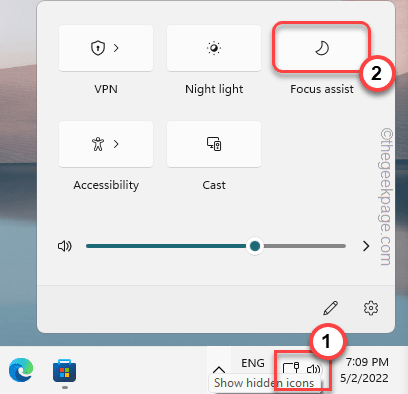
Setelah Anda yakin bantuan fokus dinonaktifkan, ambil tangkapan layar acak di sistem Anda. Pergi ke solusi berikutnya jika ini gagal.
Langkah Alternatif -
Jika Anda tidak dapat melihat fokus bantuan pada bilah tugas Anda, Anda dapat menonaktifkannya dari pengaturan.
1. Buka pengaturannya.
2. Kemudian, klik pada pengaturan pertama "Sistem“.
3. Setelah itu, klik pada “Pemberitahuan“.
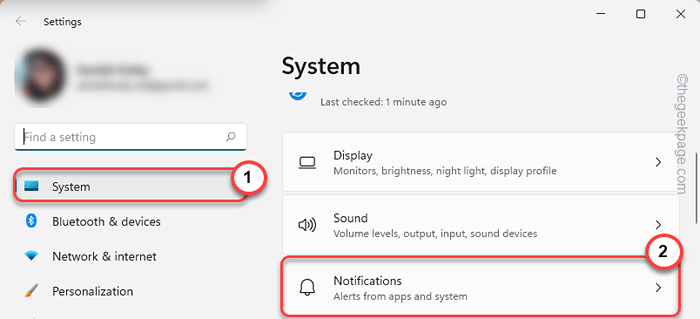
4. Di sini Anda akan menemukan “Bantuan fokus"Pengaturan. Klik di atasnya.
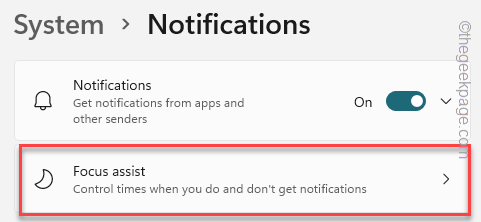
5. Dalam pengaturan fokus bantuan, atur ke “Mati“Untuk mematikannya sepenuhnya.
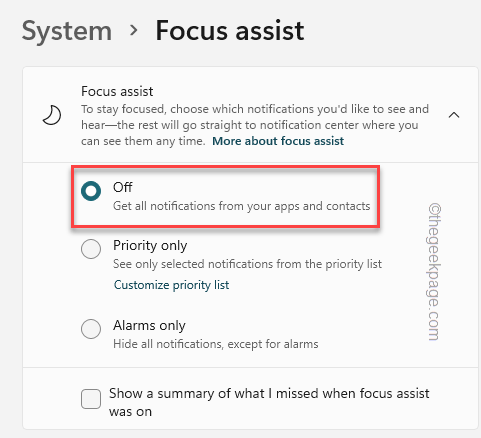
Setelah ini, tutup pengaturan dan periksa.
Perbaiki 3 - Atur Ulang Snip & Sketsa
Jika mengubah Snip & Sketch Notifications, pengaturan tidak berfungsi, cobalah mengatur ulang aplikasi.
1. tekan Menangkan Kunci+X kunci sekaligus.
2. Lalu klik "Aplikasi & Fitur“.
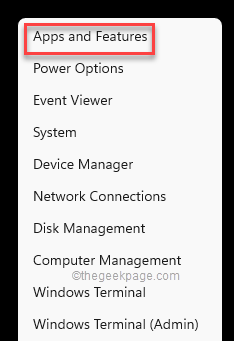
3. Sekarang, gulir ke bawah melalui panel kanan layar Anda dan Anda akan melihat “Snip & Sketsa" aplikasi.
[
CATATAN -
Anda tidak boleh melihat alat Snip & Sketch di Pengaturan. Sebaliknya, Anda mungkin melihat “Alat pemotongan“. Sama.
]
4. Hanya, klik pada “⋮"Di samping nama aplikasi dan ketuk"Opsi lanjutan“.
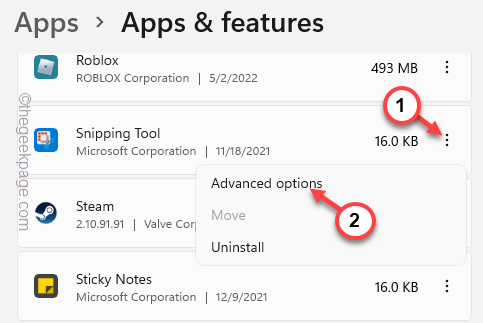
5. Anda harus mencoba memperbaiki aplikasi sebelum mengatur ulang.
6. Mengetuk "Memperbaiki”Untuk memulai proses perbaikan.
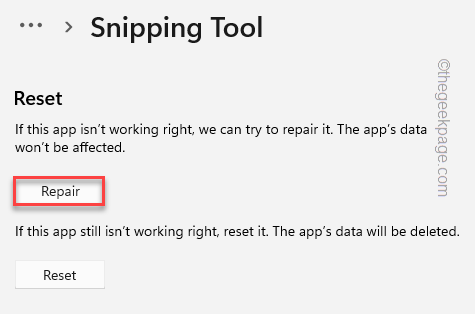
Berikan waktu untuk memperbaiki aplikasi. Setelah proses perbaikan selesai, cobalah untuk mengambil tangkapan layar menggunakan tombol pintasan.
Jika itu berhasil, Anda tidak harus mengikuti instruksi lebih lanjut.
7. Kalau tidak, kembalilah ke halaman Pengaturan.
8. Di sini, ketuk “Mengatur ulang" pilihan.
9. Lanjutkan untuk mengatur ulang aplikasi dengan ketukan lain pada “Mengatur ulang"Opsi lagi.
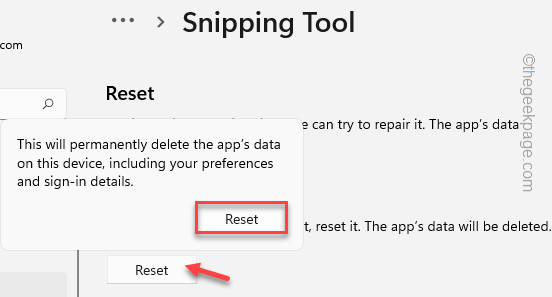
Setelah mengatur ulang aplikasi Snip & Sketch, tidak akan ada masalah pemberitahuan lebih lanjut.
Perbaiki 4 - Perbarui Aplikasi Snip & Sketch
Perbarui aplikasi Snip & Sketch.
1. Buka Microsoft Store.
2. Cari “MengguntingAplikasi menggunakan kotak pencarian.
3. Setelah Anda membuka aplikasi Snip & Sketch jika ada pembaruan, Anda akan melihat “Memperbarui" pilihan.
Cukup klik untuk memperbarui aplikasi.
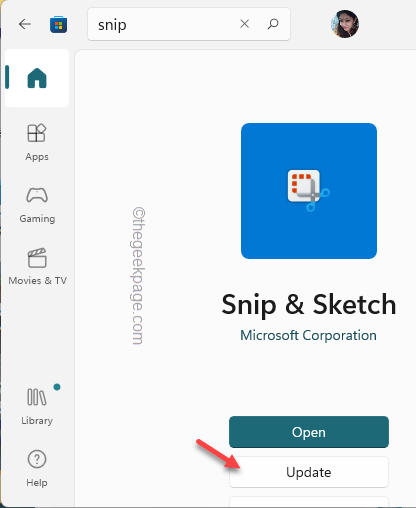
Setelah memperbarui aplikasi, periksa apakah Anda dapat melihat pratinjau tangkapan layar yang ditangkap atau tidak.
Perbaiki 5 - Hapus instalan dan instal ulang Snip & Sketch
Jika semua trik gagal, tidak ada yang lain selain menghapus dan menginstal ulang alat.
1. Pada awalnya, Anda dapat mengklik kanan di Ikon Windows dan ketuk “Aplikasi & Fitur“.
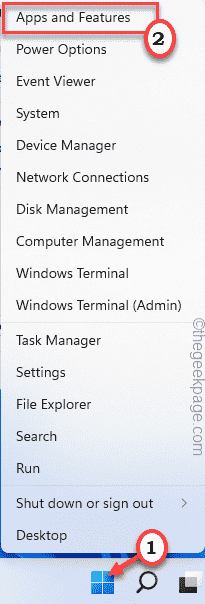
2. Cari kotak pencarian di sisi kanan. Ketik saja "Potongan"Di kotak pencarian.
3. Cukup ketuk pada menu tiga titik dan ketuk "Uninstall”Untuk menghapus aplikasi.
4. Mengetuk "Uninstall“Sekali lagi untuk mengonfirmasi.
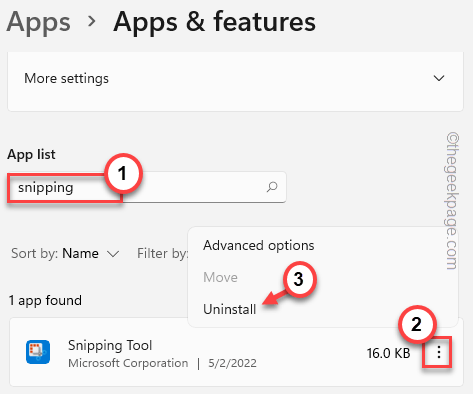
Setelah menghapus pemasangan aplikasi, tutup pengaturan.
1. Toko terbuka.
2. Ketik saja "menggunting"Di kotak pencarian.
3. Selanjutnya, ketuk "Snip & Sketsa“Untuk membukanya di toko.
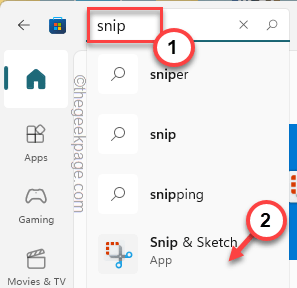
4. Lalu, ketuk "Install”Untuk menginstal aplikasi Snip & Sketch di sistem Anda.
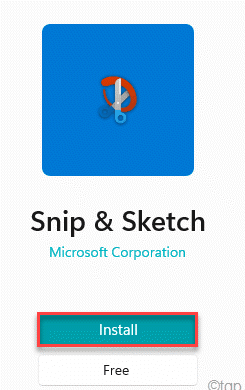
Setelah memasang Snip & Sketch, tutup toko.
Nanti periksa apakah ini berhasil untuk Anda.
Perbaiki 6 - Nonaktifkan Penggunaan Kunci Layar Cetak
Mungkin saja kunci layar cetak berfungsi sebagai hotkey untuk snip & sketsa.
1. Buka halaman Pengaturan.
2. Di panel tangan kiri, ketuk "Aksesibilitas“.
3. Sekarang, gulir ke bawah dan klik "Papan ketik"Pengaturan.
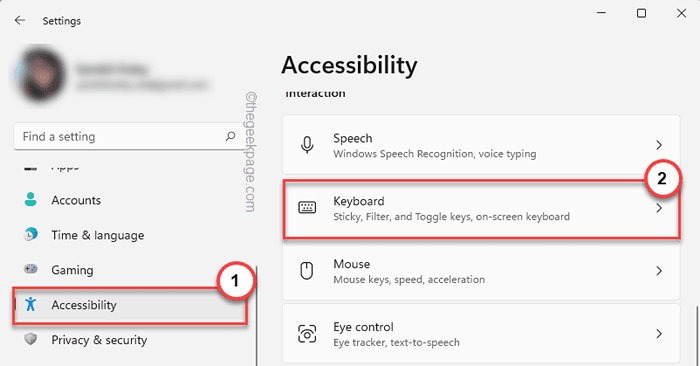
4. Cari dengan hati -hati opsi ini "Gunakan tombol layar cetak untuk membuka potongan layar"Dan atur ke"Mati“.
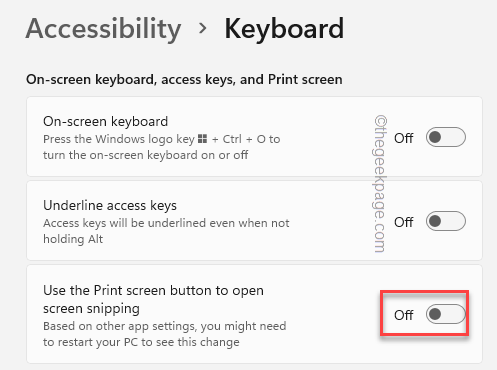
Setelah itu, tutup halaman Pengaturan dan restart komputer.
Uji jika ini memecahkan masalah Anda.
Tips Alternatif -
1. Terkadang, aplikasi pihak ketiga yang dapat menangkap layar, dapat menghalangi Menangkan+Shift+S Kunci Pintasan. Like - Coreldraw Graphics Suite, Maxto, dll.
Jadi, mencopot pemasangan aplikasi ini dapat membantu Anda menyelesaikan masalah ini.
- « Perbaiki SSD baru yang tidak muncul di Windows 11, 10
- Perbaiki - Kode Kesalahan 268 Perilaku Klien yang Tidak Terduga di Roblox »

