Cara Mengganti Akun Pengguna di Windows 11

- 5161
- 23
- Dwayne Hackett
Dengan Windows 11, sama seperti versi Windows sebelumnya, Anda dapat beralih di antara beberapa akun pengguna, secara bersamaan di PC Anda. Jadi, jika Anda mengerjakan PC bersama, Anda harus beralih di antara akun, tanpa menutup aplikasi atau tab apa pun, atau tanpa kehilangan file atau data penting apa pun. Dan, Windows 11 memungkinkan Anda melakukan ini dengan sempurna, tanpa keluar dari akun apa pun.
Ini juga dapat berguna dalam keadaan di mana Anda telah mengatur kontrol orang tua dan Anda perlu berubah antara (orang tua) Anda dan akun anak untuk mengawasi aktivitas online mereka. Jadi, jika PC Anda memiliki lebih dari satu akun pengguna, fitur Pengguna Switch menjadi berguna. Fitur ini, seperti yang dikatakan di atas, membantu Anda untuk mengubah antara berbagai akun dengan mulus, dengan semua aplikasi, file, tab, dll, disimpan, dalam semua sesi masuk, sementara Anda masih tetap masuk ke semua akun. Anda cukup beralih kembali ke akun Anda yang lain dan melanjutkan dari tempat Anda tinggalkan.
Namun, satu -satunya hal yang harus Anda berhati -hati adalah, bahwa jika ada orang yang terhubung ke jarak jauh ke PC Anda, tidak akan dapat menggunakan fitur Pengguna Switch, karena itu dimatikan untuk koneksi desktop jarak jauh. Selain itu, disarankan untuk menyimpan pekerjaan Anda, karena jika ada pengguna lain yang masuk ke salah satu akun Anda, mematikan atau memulai kembali PC Anda, PC Anda akan kehilangan pekerjaan Anda yang belum disimpan.
Jadi, bagaimana Anda mengganti akun pengguna di Windows 11? Baca terus untuk mengetahui lebih banyak…
Daftar isi
- Metode 1: Dari menu Mulai
- Metode 2: Menggunakan Ctrl+Alt+Hapus Hotkeys
- Metode 3: Menggunakan Alt + F4 Shortcut Key
- Metode 4: Melalui Terminal Windows
- Metode 5: Dari Layar Kunci
- Metode 6: Menggunakan prompt perintah yang ditinggikan
- Metode 7: Menggunakan Windows PowerShell (Admin)
Metode 1: Dari menu Mulai
Ini adalah salah satu metode termudah untuk dicoba dan karenanya, harus menjadi mencoba pertama Anda beralih di antara akun pengguna di Windows 11 PC Anda. Mari kita lihat caranya:
Langkah 1: Arahkan ke ikon Windows di Anda Taskbar (Awal), klik dan Anda akan melihat menu yang muncul dengan beberapa opsi.
Di sini, klik akun pengguna lain yang ingin Anda ubah.
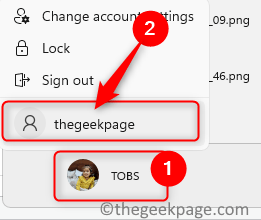
Metode 2: Menggunakan Ctrl+Alt+Hapus Hotkeys
Ctrl + alt + hapus adalah salah satu jalan pintas yang gigih di semua versi Windows sampai saat ini. Sebagian besar digunakan untuk membuka Pengelola tugas atau Keluar Dari akun saat ini atau mengunci layar biasanya saat sistem digantung dan tidak ada opsi desktop yang berfungsi.
Jadi, jika Anda tidak ingin pergi dengan cara klasik sebagai Metode 1, Anda cukup mengikuti instruksi di bawah ini untuk beralih akun pengguna:
Langkah 1: tekan Ctrl + alt + hapus Kunci pintas secara bersamaan di keyboard Anda.
Ini akan membuka daftar opsi.
Langkah 2: Klik Beralih Pengguna untuk mengubah ke akun pengguna yang berbeda.
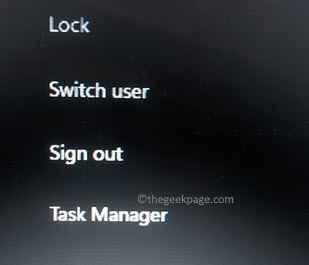
Ini akan membantu Anda beralih ke akun lain pilihan Anda.
Metode 3: Menggunakan Alt + F4 Shortcut Key
Atau, Anda juga dapat mencoba jalan pintas lain saat Anda berada di desktop. Namun, sebelum Anda menggunakan tombol pintasan, pastikan Anda menutup jendela yang terbuka, atau hanya akan menutup jendela yang terbuka. Sekarang, lanjutkan dengan langkah -langkah di bawah ini:
Langkah 1: Tutup semua jendela terbuka Anda di desktop Anda dan tekan pintasan leys - Alt + f4 di keyboard Anda secara bersamaan.
Ini akan membuka Matikan jendela mengingatkan.
Langkah 2: Di sini, buka " Apa yang Anda ingin komputer Anda lakukan?Bidang, klik drop-down dan pilih Beralih Pengguna.
tekan OKE tombol dibawah.
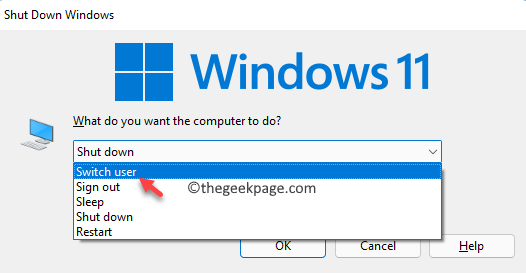
Anda sekarang akan melihat layar login dan di sini, Anda dapat memilih akun yang ingin Anda ubah.
Metode 4: Melalui Terminal Windows
Metode ini berlaku untuk pengguna Windows 11 Pro atau yang menggunakan versi Windows 11 yang lebih tinggi. Solusi ini memberi Anda nuansa peretas yang dapat mengunci layar dalam sekejap hanya dengan menjalankan perintah sederhana di terminal Windows dan kemudian beralih akun pengguna. Mari kita lihat caranya:
Langkah 1: Pergi ke Awal tombol, klik kanan di atasnya dan klik Terminal Windows (Admin).
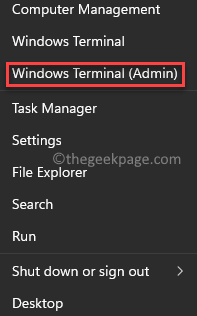
Langkah 2: Di atas Terminal Windows, ketik perintah di bawah ini Memasuki untuk mengeksekusi:
tsdiscon
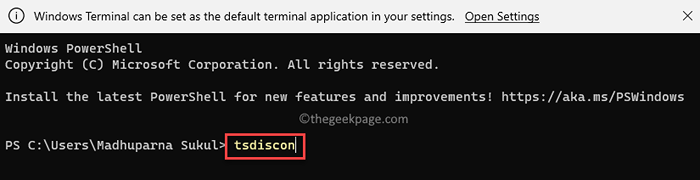
Langkah 3: Segera setelah perintah dieksekusi, layar Anda akan dikunci.
Cukup buka kunci layar dan saat Anda melihat layar login, klik akun pengguna yang ingin Anda ubah.
Metode 5: Dari Layar Kunci
Ini adalah metode cepat lain untuk beralih ke akun pengguna lain di PC Windows 11 Anda, yaitu melalui layar kunci Anda. Begini caranya:
Langkah 1: Kunci layar Anda, menggunakan kunci kombinasi - Menang + l di keyboard Anda secara bersamaan.
Langkah 2: Ini akan mengunci layar Anda.
Di sini, buka ke kiri bawah layar dan pilih akun pengguna yang ingin Anda beralih ke.
Bagian terbaiknya adalah, Anda tidak kehilangan tab atau program terbuka saat beralih akun pengguna.
Metode 6: Menggunakan prompt perintah yang ditinggikan
Anda juga dapat menavigasi antara dua akun pengguna di PC Windows 11 Anda, dengan mudah, menggunakan prompt perintah dengan hak admin. Ikuti Anda di bawah instruksi untuk beralih ke akun pengguna lain:
Langkah 1: Buka Jalankan perintah jendela menggunakan Menang + r Kunci pintas (tekan mereka bersama secara bersamaan di keyboard Anda).
Langkah 2: Dalam Jalankan perintah Bilah pencarian, ketik cmd dan tekan kombinasi hotkey - Ctrl + Shift + Enter Bersama di keyboard Anda.
Ini akan membuka yang ditinggikan Command prompt.
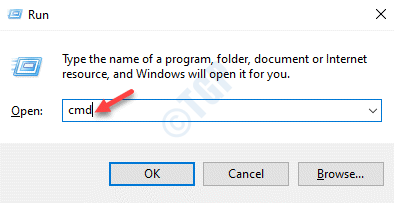
Langkah 3: Salin dan tempel perintah di bawah ini di Command prompt (admin) jendela dan tekan Memasuki:
runas /user: useraccountname explorer.exe
Ganti bagian yang disorot dengan nama akun pengguna yang ingin Anda beralih ke.
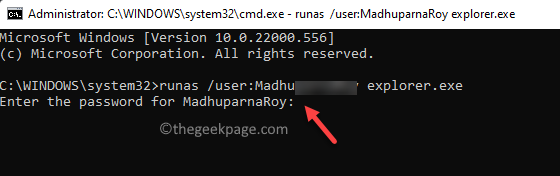
*Catatan - Dalam hal ini, Anda harus mengetahui nama pengguna dan kata sandi untuk akun pengguna yang ingin Anda ubah.
Langkah 4: Saat Anda menjalankan perintah di atas, Anda akan meminta untuk memasukkan kata sandi untuk akun pengguna yang ingin Anda beralih ke.
Ketik kata sandi dan tekan Memasuki.
Sekarang, Anda akan berhasil masuk ke akun pengguna lain yang ingin Anda ubah.
Metode 7: Menggunakan Windows PowerShell (Admin)
Metode ini membantu Anda mengubah ke akun pengguna lain di PC Anda menggunakan Windows PowerShell dengan hak admin. Mari kita lihat caranya:
Langkah 1: tekan Menang + r kombinasi tombol pintas pada keyboard Anda (pastikan untuk menekannya secara bersamaan) dan Jalankan perintah Kotak akan diluncurkan.
Langkah 2: Di bidang pencarian, ketik PowerShell Dan sekarang, tekan Ctrl + Shift + Enter kunci secara bersamaan untuk membuka Windows PowerShell Jendela dengan Hak Admin.
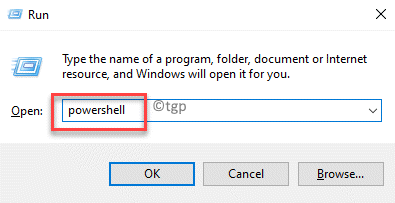
Langkah 3: Di atas Windows PowerShell, Jalankan perintah di bawah ini dan tekan Memasuki kunci:
runas /user: useraccountname explorer.exe
Cukup ganti bagian yang disorot dengan nama akun pengguna yang ingin Anda beralih ke.
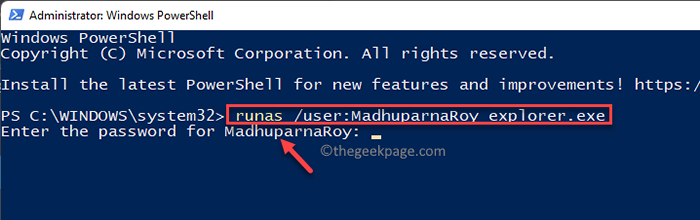
*Catatan: Pastikan Anda memiliki nama pengguna dan kata sandi untuk akun yang ingin Anda beralih ke dan karenanya mengganti bagian yang disorot dengan nama pengguna akun.
Langkah 4: Saat Anda diminta untuk memasukkan kata sandi, masukkan kata sandi dari akun pengguna yang diinginkan dan tekan Memasuki.
Segera setelah Anda memasukkan kata sandi, Anda akan memiliki akses ke akun pengguna yang diinginkan yang ingin Anda ganti.
- « Cara Menampilkan Taskbar Pada Beberapa Tampilan di Windows 11
- Perbaiki kesalahan kantor MS “Aplikasi tidak dapat memulai dengan benar (0xc0000142)” »

