Perbaiki No WiFi Network muncul di Windows 10/11
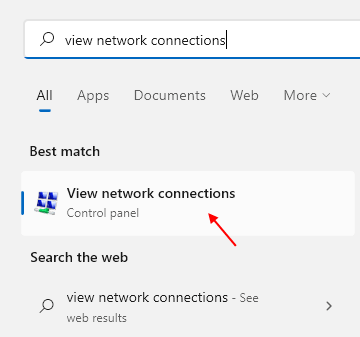
- 4120
- 505
- Daryl Hermiston DVM
Sangat membuat frustrasi ketika Anda ingin terhubung dengan jaringan wifi Anda tetapi tiba -tiba tidak ada jaringan wifi yang muncul di komputer Anda. Banyak pengguna Windows 10 melaporkan masalah ini. Sekarang, mungkin ada banyak alasan di balik dilema ini tetapi hampir dalam setiap kasus, pengemudi WiFi yang sudah ketinggalan zaman dan pembaruan pengemudi wifi yang rusak adalah alasan utama yang harus disalahkan. Menghapus pemasangan dan lebih lanjut menginstal driver wifi atau memperbarui driver wifi dapat menyelesaikan masalah Anda.
Sebelum melanjutkan ke perbaikan, Anda dapat mencoba me -reboot komputer Anda, dan periksa apakah ada jaringan wifi yang muncul di komputer kami. Jika me -reboot komputer Anda tidak berhasil maka lakukan perbaikan ini.
Daftar isi
- Perbaiki 1 - Pastikan WiFi diaktifkan
- Perbaiki 2 - Pastikan Layanan Konfigurasi Otomatis WLAN sedang berjalan
- Perbaiki 3 - Perbarui Driver Adaptor Nirkabel ke versi yang berbeda
- Perbaiki 4 - Pastikan Driver WiFi diaktifkan
- Perbaiki 5 - Paksa router untuk menggunakan saluran gratis di kisaran PC Anda
- Perbaiki 6 - Aktifkan siaran SSID
- Perbaiki 7 - Nyalakan Penemuan Jaringan
- Perbaiki 8 - Pembaruan Driver WiFi Rollback
- Fix 9 - Perbarui driver jaringan wifi
- Perbaiki 10 - Hapus instalan dan instal ulang driver WiFi
- Perbaiki 11 - Nonaktifkan adaptor wifi lain yang tidak Anda gunakan
Perbaiki 1 - Pastikan WiFi diaktifkan
Beberapa produsen laptop menempatkan tombol WiFi/ jaringan (sakelar fisik). Mungkin terjadi itu, dimatikan secara tidak sengaja. Lihatlah keyboard dan laptop Anda dan cobalah untuk menemukan sakelar fisik itu. Jika ada di sana, tekan sekali untuk menyalakan wifi lagi.
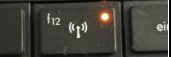
Juga, pastikan adaptor wifi diaktifkan di PC Anda.
1 - Cari Lihat Koneksi Jaringan di kotak pencarian windows.
2 -How, klik Lihat Koneksi Jaringan
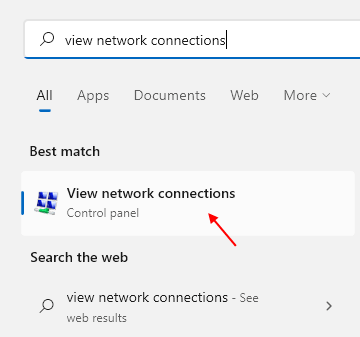
3 - Sekarang, Klik kanan pada adaptor wifi Anda dan pilih memungkinkan.
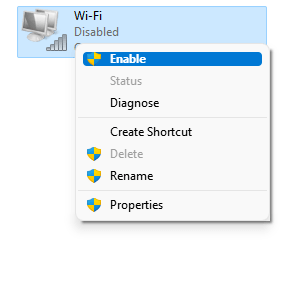
4 -Jika sudah diaktifkan, hanya cacat itu sekali. Lalu lagi memungkinkan dia.
Perbaiki 2 - Pastikan Layanan Konfigurasi Otomatis WLAN sedang berjalan
1 - Cari jasa di kotak pencarian windows.
2 - Klik ikon layanan berbentuk gigi yang muncul di hasil pencarian untuk membuka Layanan Manajer.
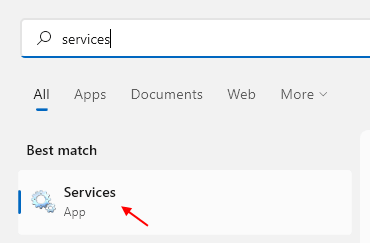
3 - Sekarang, temukan WLAN Auto Config Layanan dari daftar
4 -How, klik dua kali di atasnya.
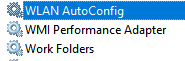
5 - Pastikan itu berjalan dan jenis startup diatur ke otomatis.
Cukup klik Awal dan mengatur Jenis startup ke otomatis.
6 -Lalu klik Menerapkan Dan OKE.
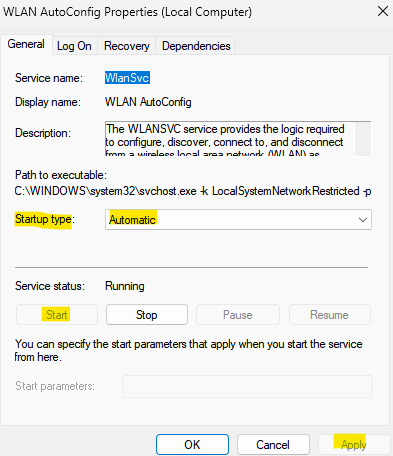
7 - juga ulangi langkah yang sama untuk layanan berikut. Pastikan mereka berlari.
- Kesadaran Lokasi Jaringan (Jenis Startup harus otomatis)
- Layanan Daftar Jaringan (Tipe Startup harus manual)
- Log Acara Windows (Tipe Startup harus otomatis)
- Layanan Manajemen Radio (Tipe Startup harus manual)
- Pembaruan Windows (Tipe Startup harus manual)
Perbaiki 3 - Perbarui Driver Adaptor Nirkabel ke versi yang berbeda
1 - Cari Pengaturan perangkat Di kotak pencarian Windows dan klik ikon Device Manager untuk membukanya.
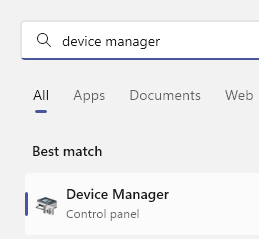
2 -How, klik dua kali pada Penyesuai jaringan untuk memperluasnya.
3 -Klik kanan pada adaptor nirkabel Anda dan klik Perbarui driver
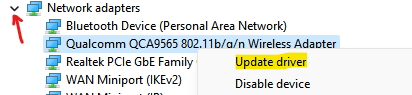
4 - Klik Jelajahi komputer saya untuk driver.
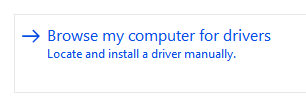
5 - Klik Izinkan saya memilih dari daftar

6 - Sekarang, pilih a berbeda Driver adaptor nirkabel dari daftar dari yang saat ini (jika hanya satu item yang terdaftar, lalu pilih satu saja)
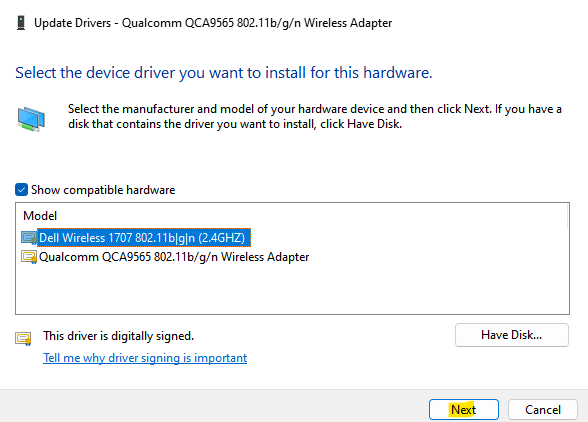
7 -Klik Berikutnya.
Setelah ini periksa apakah masalah Anda terpecahkan
Perbaiki 4 - Pastikan Driver WiFi diaktifkan
1 - Cari Pengaturan perangkat Di kotak pencarian Windows dan klik ikon Device Manager untuk membukanya.
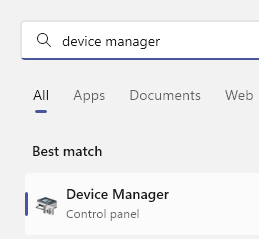
2 -How, klik dua kali pada Penyesuai jaringan untuk memperluasnya.
3 -How, pastikan adaptor wifi Anda diaktifkan. Untuk memeriksa ini, cukup klik kanan pada wifi adpater Anda dan kemudian jika opsi yang mengatakan perangkat aktif muncul, maka itu berarti adaptor nirkabel Anda dinonaktifkan. Cukup klik Aktifkan Perangkat untuk mengaktifkan driver nirkabel.
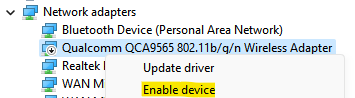
4 - Jika tidak dinonaktifkan, klik kanan dan klik Nonaktifkan perangkat sekali.
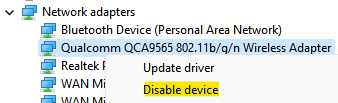
5 - Tunggu beberapa detik dan kemudian memungkinkan itu lagi.
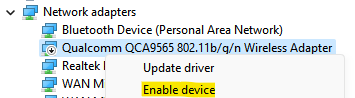
Perbaiki 5 - Paksa router untuk menggunakan saluran gratis di kisaran PC Anda
Beberapa laptop dikonfigurasi hanya untuk melihat saluran 1-11 . Temukan pengaturan rentang di router Anda untuk menggunakan saluran gratis dalam kisaran 1-11 (yang digunakan laptop Anda)
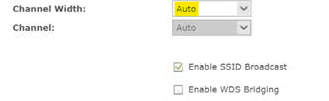
Jadi, cukup hapus pengaturan otomatis untuk saluran router dan ubah di kisaran 1 menjadi 11.
Perbaiki 6 - Aktifkan siaran SSID
Memastikan Siaran SSID diaktifkan di router Anda.
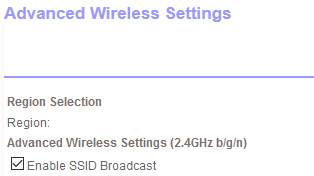
Perbaiki 7 - Nyalakan Penemuan Jaringan
1 - Cari Kelola Pengaturan Berbagi Lanjutan di kotak pencarian windows.
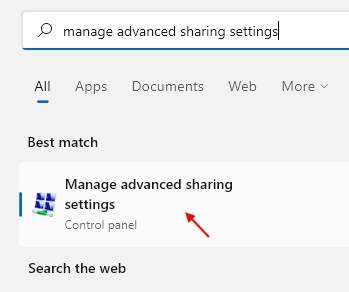
2 -How, belok pada Penemuan jaringan dan klik Simpan perubahan.
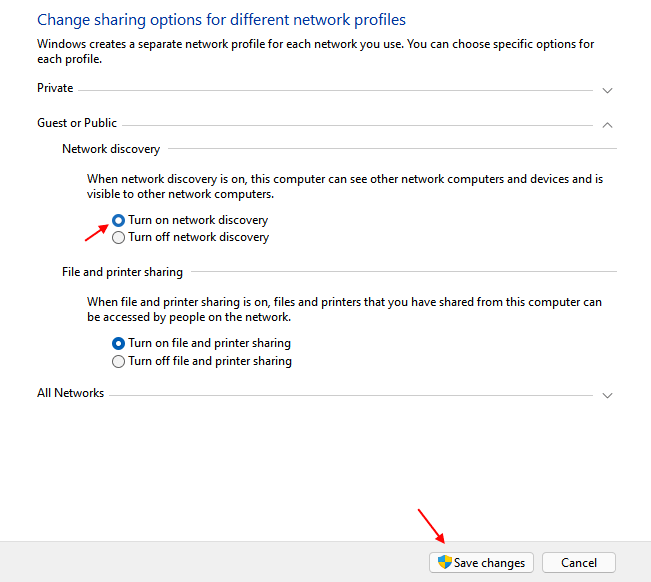
Perbaiki 8 - Pembaruan Driver WiFi Rollback
Pembaruan terbaru untuk driver wifi Anda mungkin menjadi alasan Anda tidak melihat jaringan wifi di komputer Anda. Menggulung kembali pembaruan terakhir driver wifi Anda yang diterima dapat menyelesaikan masalah.Ikuti langkah -langkah ini untuk Rollback Pembaruan yang salah dari driver wifi Anda-
1. Tekan Kunci Windows+S Bersama dan ketik "Mengelola perangkatR".
2. Kemudian, klik pada “Pengaturan perangkat“.
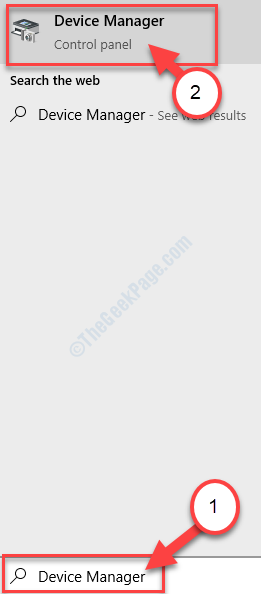
3. Dalam Pengaturan perangkat jendela, cari "Adaptor jaringan"Bagian daftar, klik untuk memperluasnya.
4. Sekarang, dari drop-down klik dua kali pada pengemudi yang Anda gunakan.
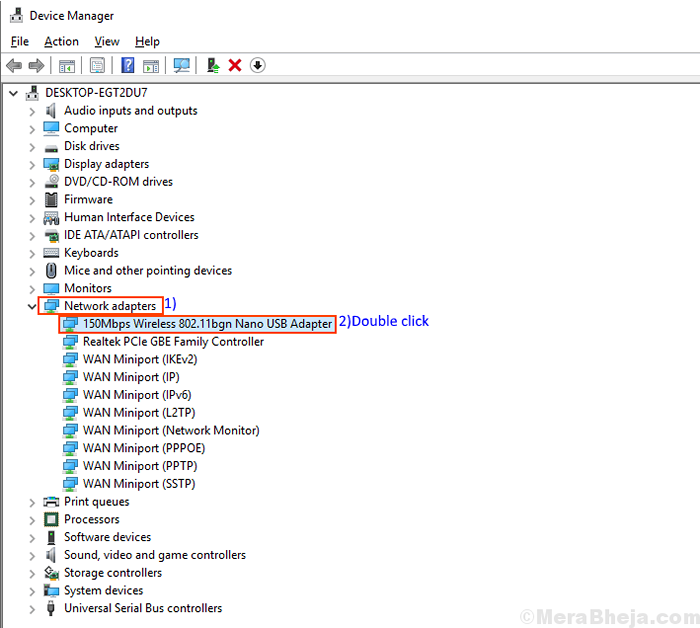
Itu Properti jendela akan terbuka.
5. Dalam Properti jendela, pertama, pergi ke “PengemudiTab.
6. Klik "Roll Back Driver“. Klik "OKE“.
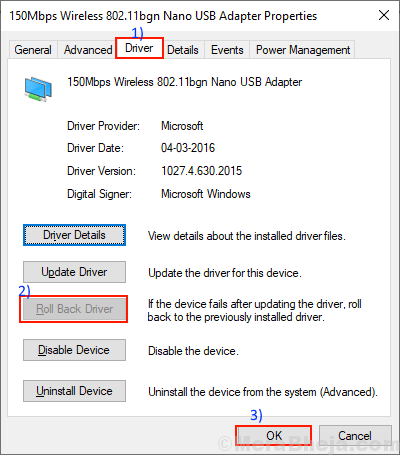
Ini akan mengembalikan pembaruan yang lebih lama dari driver wifi Anda dan itu akan diganti dengan versi yang lebih lama dari pengemudi Anda.
Menutup Pengaturan perangkat jendela.
Kemudian, Anda harus melakukannya mengulang kembali komputer Anda.
Setelah me -reboot komputer Anda, periksa apakah ada jaringan wifi yang terlihat di komputer Anda. Jika Anda masih mengalami masalah yang sama untuk perbaikan berikutnya.
Fix 9 - Perbarui driver jaringan wifi
Wifi Anda tidak muncul mungkin karena driver jaringan lama/tidak kompatibel dapat diinstal. Memperbarui driver wifi Anda dapat menyelesaikan masalah. Ikuti langkah -langkah ini untuk memperbarui driver wifi Anda-
1. Cukup dengan menekan Kunci Windows dan 'R'Kunci Anda dapat membuka Berlari jendela.
2. Sekarang, ketik "devmgmt.MSC"Dan kemudian klik"OKE“.
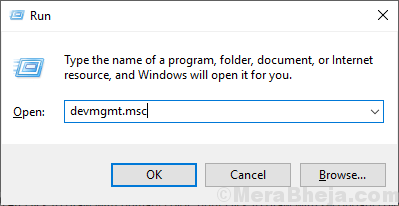
Manajer Perangkat utilitas harus dibuka.
2. Dalam Pengaturan perangkat jendela, temukan "Adaptor jaringan“Dari daftar, klik untuk memperluasnya.
3. Sekarang, dari drop-down klik kanan di atasnya dan klik "Perbarui driver“.
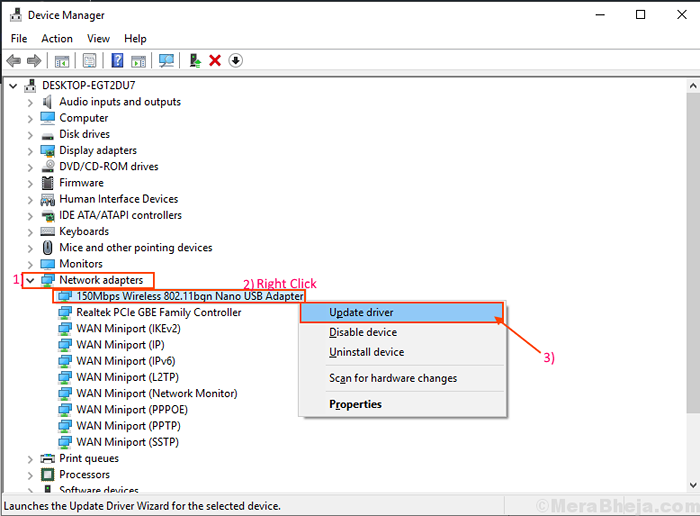
4. Ketika "Bagaimana Anda ingin mencari driver?"Pertanyaan muncul di hadapan Anda, lebih suka opsi"Cari secara otomatis untuk perangkat lunak driver yang diperbarui“.
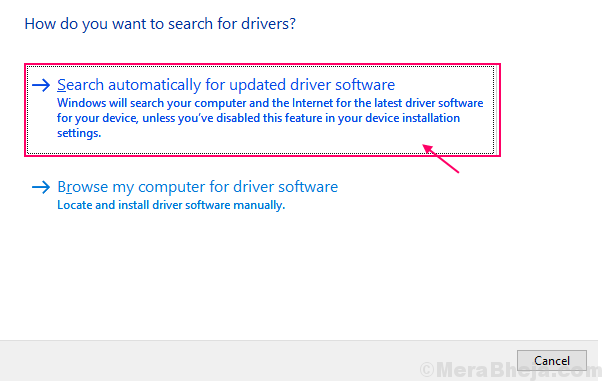
Tunggu sampai windows mencari driver yang kompatibel untuk driver wifi Anda, mengunduhnya dan menginstalnya.
Tutup Pengaturan perangkat jendela.
Kemudian, mengulang kembali komputer Anda.Periksa apakah Anda dapat terhubung dengan jaringan wifi.
Perbaiki 10 - Hapus instalan dan instal ulang driver WiFi
Menghapus instalasi Dan instalasi ulang pengemudi wifi dapat menghapus apapun korup atau file yang buruk driver wifi dari komputer Anda. Sekarang, pada langkah pertama, uninstalasi driver wifi akan selesai, dan pada langkah berikutnya, kami akan menginstal driver wifi.
Ikuti langkah -langkah ini untuk Hapus instalan drive wifi AndaR-
1. tekan Kunci Windows dari keyboard dan ketik Anda "Pengaturan perangkat"Di kotak pencarian.
2. Kemudian, cukup klik pada “Pengaturan perangkat"Saat itu muncul di hasil pencarian yang ditinggikan.
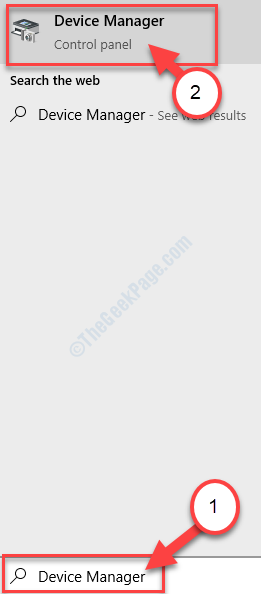
2. Dalam Pengaturan perangkat jendela utilitas, perluas "Penyesuai jaringan" bagian.
3. Klik kanan Pada driver wifi yang Anda gunakan, klik "Menghapus perangkat“.
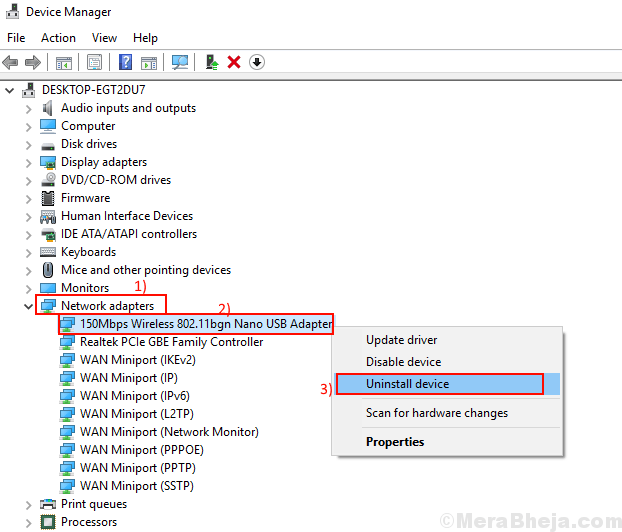
Ini akan menghapus pemasangan pengemudi.
Pada langkah berikutnya, kami akan melakukannya instal ulang driver wifi lagi-
Metode 1-
Hanya menyalakan ulang Komputer dan Windows Anda akan menginstal driver yang tidak diinstal itu sendiri. Pengemudi wifi harus bekerja normal seperti sebelumnya.
Metode 2-
Jika hanya restart komputer Anda tidak menginstal driver, maka Anda harus menginstal driver sendiri.
Ikuti instruksi ini untuk menginstal driver secara manual-
1. Dalam Pengaturan perangkat jendela, klik "Tindakan“.
2. Sekali lagi, klik "Pindai perubahan perangkat keras“.
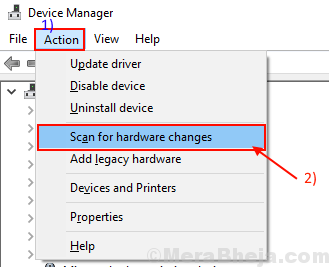
Windows akan memindai perubahan perangkat keras terbaru dan menginstal ulang driver lagi.
Metode 3-
Jika metode 2 tidak menginstal driver maka ikuti langkah selanjutnya ini -
1.Klik "Melihat" dari Pengaturan perangkat. Kemudian klik "Tampilkan perangkat tersembunyi“.
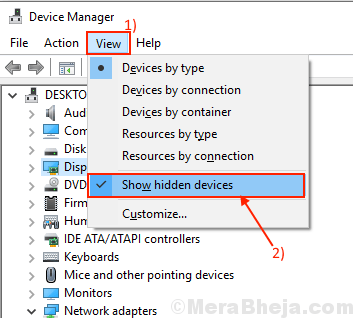
2. Ini akan menunjukkan pengemudi tersembunyi. Carilah pengemudi wifi Anda. Pengemudi wifi Anda akan memiliki file Segitiga Kuning dengan namanya (karena tidak memiliki driver yang diinstal).
3. Klik kanan di pengemudi wifi dan klik pada “Perbarui perangkat lunak driver“.
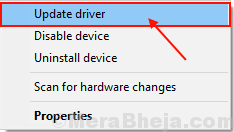
3. Anda akan ditanya, “Bagaimana Anda ingin mencari driver?“. Pilih opsi “Cari secara otomatis untuk perangkat lunak driver yang diperbarui“.
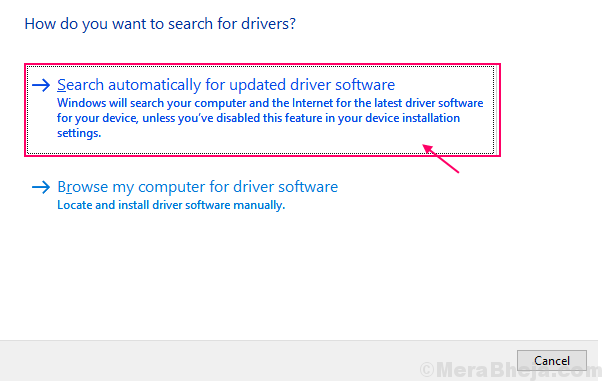
4. Tunggu sampai windows mencari driver yang kompatibel untuk driver wifi Anda, mengunduhnya dan menginstalnya. Menutup Pengaturan perangkat jendela. Mengulang kembali komputer Anda untuk menyimpan perubahan.
Periksa apakah Anda dapat mengakses jaringan wifi apa pun.
Perbaiki 11 - Nonaktifkan adaptor wifi lain yang tidak Anda gunakan
Anda juga dapat mencoba menonaktifkan adaptor wifi lainnya (misalkan Anda menggunakan adaptor eksternal di laptop Anda yang umumnya dilengkapi dengan driver wifi inbuilt) yang tidak Anda gunakan. Anda dapat menonaktifkannya dengan mengikuti langkah -langkah ini-
1. Klik kanan Pada ikon Windows di sudut paling kiri layar Anda, dan klik "Pengaturan perangkat“. Pengaturan perangkat Utilitas akan terbuka.
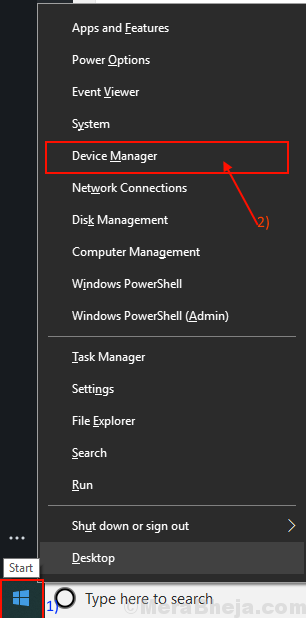
2. Klik pada "Penyesuai jaringan”(Ethernet atau adaptor WiFi lainnya) dan akan berkembang dan menunjukkan adaptor jaringan yang tersedia. Klik kanan di Adaptor jaringan yang tidak Anda gunakan dan klik “Nonaktifkan perangkat“.
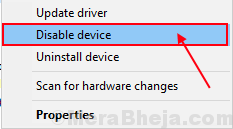
3. Menutup Pengkalasan Perangkat jendela. Mengulang kembali komputer Anda.
Periksa apakah Anda dapat menemukan jaringan wifi di komputer Anda.
Catatan: - Jika tidak ada yang berhasil, coba beli adaptor USB eksternal.
- « Perbaiki pointer mouse tidak muncul di windows 10/11
- 12 kartu grafis terbaik untuk komputer Windows 11/10 »

