Perbaiki pointer mouse secara otomatis bergerak di Windows 10, 11
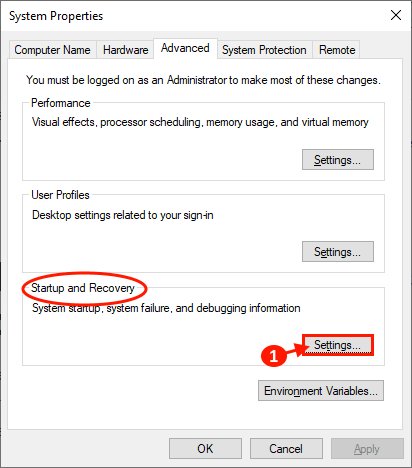
- 1246
- 67
- Daryl Hermiston DVM
Jika Anda melihat penunjuk mouse Anda bergerak secara otomatis, tanpa Anda menyentuh mouse, maka itu adalah masalah besar bagi Anda, khususnya saat Anda mengetik. Jangan khawatir, ada beberapa perbaikan mudah yang tersedia untuk menyelesaikan masalah Anda. Tapi sebelum bergerak maju untuk perbaikan, jangan lupa untuk mencoba solusi awal ini.
Solusi awal-
1. Jika Anda menghadapi masalah ini untuk pertama kalinya di komputer Anda, Mengulang kembali komputer Anda. Setelah me -reboot pemeriksaan apakah mouse Anda berfungsi dengan baik atau tidak.2. Cabut mouse dari port USB dan pasang mouse lagi. Jika itu tidak berhasil, coba pasang mouse ke port USB lain yang tersedia di perangkat Anda.
3. Berbalik di sekitar mouse dan area sensitif sensor bersih dan juga memastikan bahwa permukaannya tidak reflektif.4. Periksa apakah mouse Anda berfungsi dengan menghubungkannya ke komputer lain. Jika tidak berfungsi di komputer lain juga, maka mungkin mouse Anda rusak.
Jika mouse Anda bekerja dengan baik di komputer lain maka lakukan perbaikan ini.
Daftar isi
- FIX-1 Sesuaikan kecepatan penunjuk mouse Anda-
- Perbaiki 2 - Hapus centang Opsi pointer sembunyikan
- Perbaiki-2 perbarui driver mouse Anda-
FIX-1 Sesuaikan kecepatan penunjuk mouse Anda-
Anda dapat memperbaiki masalah ini hanya dengan menyesuaikan kecepatan penunjuk mouse pada perangkat Anda. Anda dapat menyesuaikan kecepatan penunjuk mouse hanya dengan mengikuti langkah -langkah mudah ini-
1. Cukup dengan menekan Kunci Windows dan 'R'Kunci Anda dapat membuka Berlari jendela.
2. Ketik perintah yang disebutkan di bawah ini di Berlari jendela.
utama.cpl
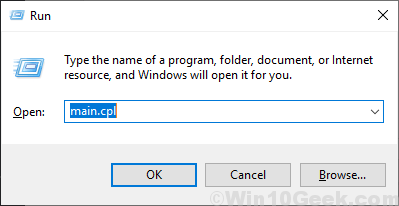
3. Sekarang, di Properti Mouse jendela, pergi ke “Opsi PointerTab.
4. Setelah itu, di bawah “Gerakan"Bagian, sesuaikan kecepatan pointer sesuai pilihan Anda (tidak terlalu cepat atau tidak terlalu lambat).
5. Klik "Menerapkan" Dan "OKE”Untuk menyimpan perubahan Anda.
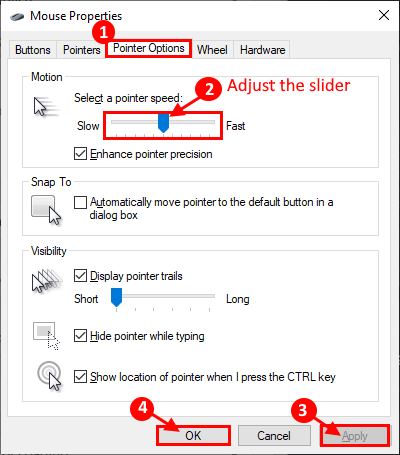
Periksa apakah mouse Anda berfungsi dengan baik lagi. Jika masalah Anda masih ada untuk perbaikan berikutnya.
Perbaiki 2 - Hapus centang Opsi pointer sembunyikan
1. Untuk membuka Berlari jendela yang bisa Anda tekan Kunci Windows+R.
2. Dalam Berlari jendela, ketik "utama.cpl“Dan kemudian tekan Memasuki.
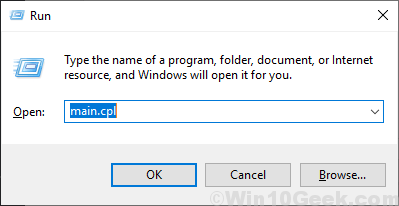
2. Sekarang, pergi ke “Opsi PointerTab.
3. Kemudian, Hapus centang “Sembunyikan Pointer Saat Mengetik" pilihan.
4. Akhirnya, klik "Menerapkan"Dan pada"OKE“.
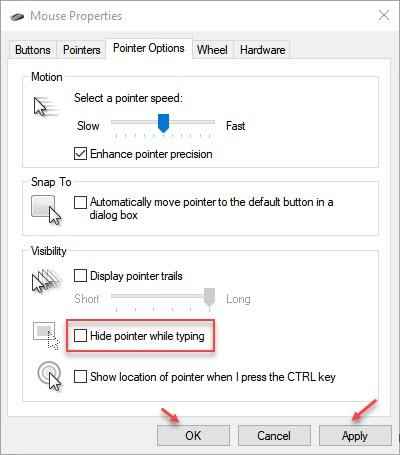
Baca juga:
- Perbaiki: Tikus tertinggal dan gagap
- Fix-mouse menggulir secara otomatis
- Perbaiki pointer mouse secara otomatis bergerak
Perbaiki-2 perbarui driver mouse Anda-
Mungkin saja versi driver mouse Anda sudah lama/kompatibel. Anda dapat memperbarui driver mouse Anda dari Device Manager. Anda dapat memperbarui driver mouse Anda hanya dengan mengikuti langkah -langkah ini-
1. Untuk membuka jendela Device Manager, Anda perlu menekan Kunci Windows+X.
2. Sekarang, di sudut kiri layar Anda, klik pada “Pengaturan perangkat“.
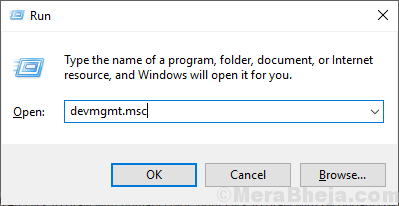
3. Sekarang, klik pada “Tikus dan perangkat penunjuk lainnya“Untuk memperluasnya.
4. Kemudian, klik kanan di perangkat mouse yang Anda gunakan saat ini. Sekarang, klik "Perbarui driver“.
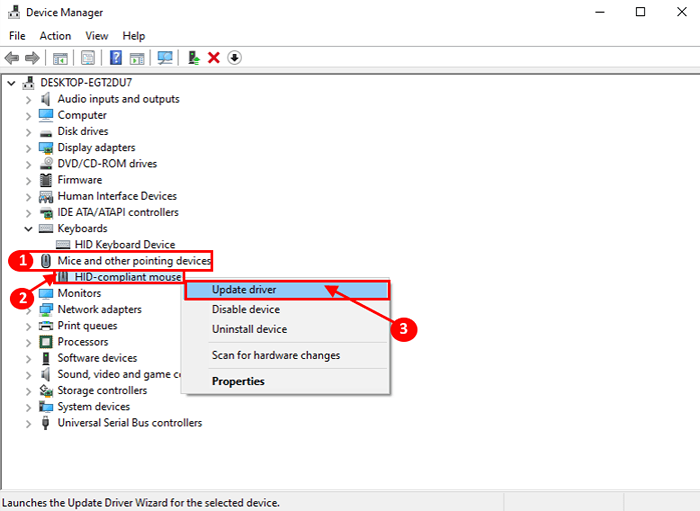
5. Sekarang, yang harus Anda lakukan adalah memilih opsi "Cari secara otomatis untuk perangkat lunak driver yang diperbarui“.
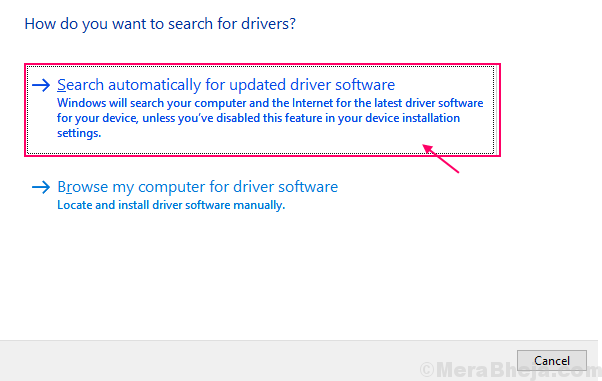
Tunggu sampai Windows mencari driver yang kompatibel untuk mouse Anda, unduh instalannya di komputer Anda.
6. Anda mungkin memperhatikan ada pesan yang telah tiba. Jika Anda melihat “Driver terbaik untuk perangkat Anda sudah diinstal.“, Lalu klik“Cari driver yang diperbarui pada pembaruan windows“.
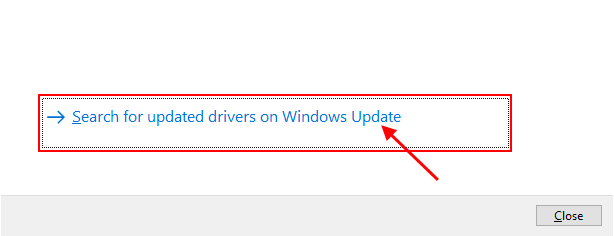
Anda akan menginstal driver Anda pembaruan Windows.
5. Tekan 'Alt+f4'untuk menutup Pengaturan perangkat jendela.
Menyalakan ulang komputer Anda.
Periksa apakah penunjuk mouse Anda berfungsi dengan baik atau tidak. Masalah Anda harus diselesaikan.
CATATAN-
Jika Anda menggunakan laptop, coba perbarui Driver Touchpad Menggunakan proses fix-2 yang sama.
- « Perbaiki Windows secara otomatis memulai kembali pada Windows 10/11
- Perbaiki bilah bahasa yang hilang dari Taskbar di Windows 10 /11 »

