Perbaiki Windows secara otomatis memulai kembali pada Windows 10/11
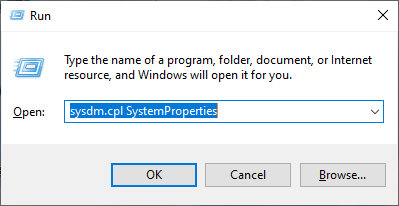
- 896
- 125
- Daryl Hermiston DVM
Jika jendela Anda sering reboot sendiri, maka itu adalah masalah yang tidak boleh Anda abaikan lebih jauh. Windows 10 dan Windows 11 efisien, OS Microsoft yang kurang rentan dirilis, tetapi kadang-kadang crash ini bisa karena file sistem Windows yang rusak, atau beberapa waktu karena file memori yang rusak. Jika Anda menghadapi masalah ini, jangan khawatir. Ada perbaikan yang tersedia untuk menyelesaikan masalah Anda. Tetapi sebelum melanjutkan upaya solusi awal ini yang dapat menyelesaikan masalah Anda dengan upaya minimal.
Solusi awal-
1. Periksa apakah ada pembaruan Windows 10/11 yang tertunda atau tidak.
2. Nonaktifkan antivirus Anda atau menghapus instalannya. Menyalakan ulang komputer Anda dan periksa apakah komputer Anda masih memiliki masalah yang sama atau tidak.
3. Periksa apakah kabel daya dan sumber daya Anda memiliki kesalahan apa pun.
Jika masalah Anda terus mengganggu Anda pergi untuk perbaikan-
Daftar isi
- Fix-1 nonaktifkan restart otomatis-
- Perbaiki 2 - Menggunakan Perintah Prompt
- Perbaiki 3 - Menggunakan Editor Registry
- Fix-4 Tetapkan keadaan prosesor minimum ke 0%
- Fix-5 Aktifkan mode tidur otomatis-
- Perbarui-6 Perbarui Driver Grafik Anda-
- Perbaiki- 7 Nonaktifkan Pembaruan Driver Otomatis-
- Perbaiki-8 Periksa kesalahan dengan alat diagnostik memori Windows-
- Perbaiki-9 Tetapkan rencana daya Anda ke tinggi-
- Fix-10 Gunakan editor registri untuk menonaktifkan 'Izinkan komputer mematikan perangkat ini untuk menghemat daya' -
- Memperbaiki-11 mengembalikan sistem Anda-
- FIX-12 Hapus dan instal ulang driver kartu grafis-
- Perbaiki-13 Periksa apakah CPU Anda lebih dari pemanasan-
- Fix-14 Ubah apa yang dilakukan tombol daya-
- Fix-15 Gunakan memtest86+
Fix-1 nonaktifkan restart otomatis-
Fitur restart otomatis adalah bagian dari Windows Properti sistem. Anda dapat menonaktifkan fitur restart otomatis pada perangkat Anda hanya dengan mengikuti langkah -langkah mudah ini-
1. Mendesak Kunci Windows+R akan meluncurkan Berlari jendela.
2. Copy-paste Perintah ini dan tekan Memasuki.
sysdm.CPL Systemproperties
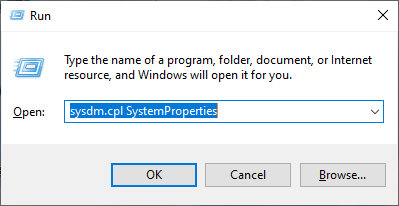
Itu Properti sistem jendela akan terbuka.
3. Di dalam Properti sistem jendela, di bagian Startup dan pemulihan klik "Pengaturan… “.
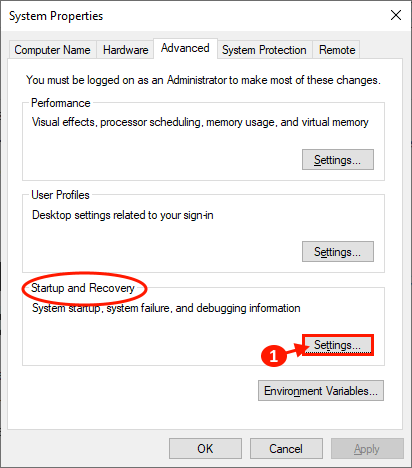
4. Sekarang di Startup dan pemulihan jendela, Hapus centang “Restart secara otomatis"Dan klik"OKE“.
5. Jangan lupa untuk mengklik “Menerapkan" Dan "OKE" dalam Properti sistem untuk menyimpan perubahan.
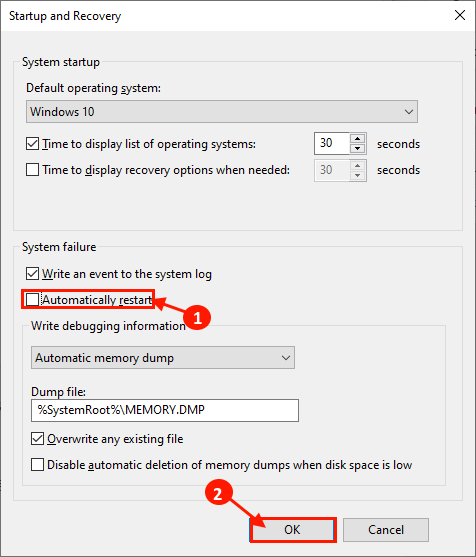
Mengulang kembali komputer Anda dan setelah reboot periksa apakah komputer Anda secara otomatis restart atau tidak. Pergi untuk perbaikan berikutnya jika Anda masih menghadapi masalah yang sama.
Perbaiki 2 - Menggunakan Perintah Prompt
1 - Cari cmd di kotak pencarian windows.
2 - Sekarang, klik kanan ikon prompt perintah dan pilih Jalankan sebagai administrator.
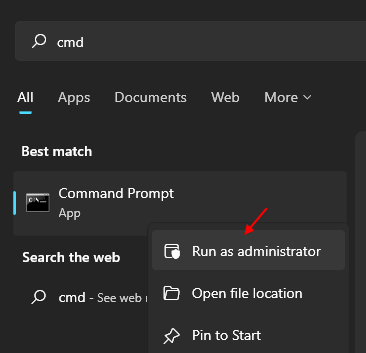
3 - Sekarang, jalankan perintah satu per satu dalam prompt perintah
gpupdate
4 -How, jalankan perintah yang diberikan di bawah ini dan tunggu sampai dieksekusi.
CHKDSK C:
5- Tutup jendela prompt perintah.
Perbaiki 3 - Menggunakan Editor Registry
1 - Cari Regedit di kotak pencarian windows.
2 - Sekarang, klik ikon editor registri untuk membuka editor registri.
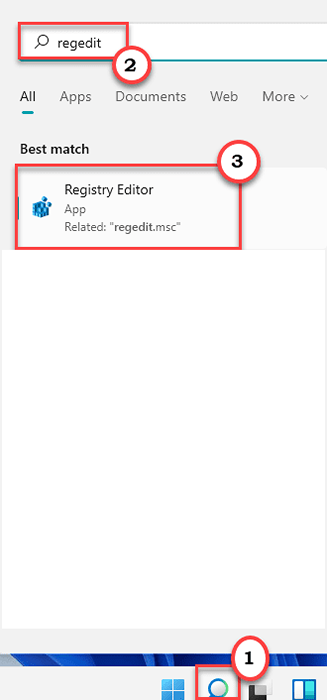
3 -How, buka jalur berikut di editor registri.
Hkey_local_machine \ software \ microsoft \ windows
4 - Sekarang, klik kanan pada Windows dan buat Kunci> baru dan beri nama pembaruan Windows
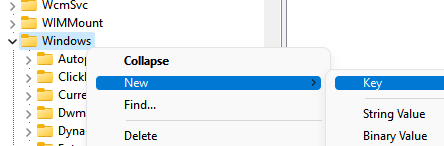
5 -Gulang kali klik kanan pembaruan Windows dan kemudian buat kunci baru bernama Au.
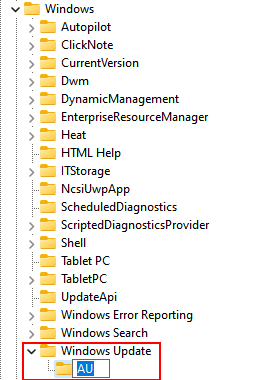
6 -How, di sisi kanan, klik kanan dan pilih Nilai baru> DWORD 32 bit
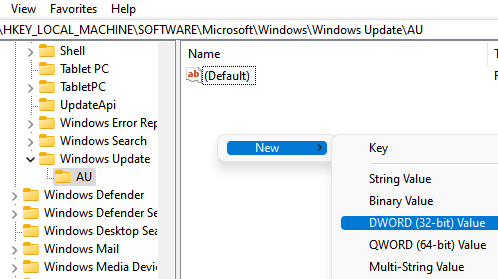
7 - Sebutkannya NOAUTORBOOTWInelLoggedOnUsers
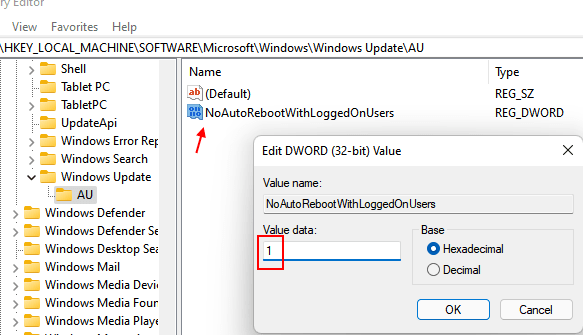
8 -Dose editor registri dan reboot pc.
Fix-4 Tetapkan keadaan prosesor minimum ke 0%
Terkadang hal itu dapat terjadi adalah keadaan prosesor minimum CPU di komputer Anda ditetapkan pada 50- 100%. Untuk mengatur status prosesor minimum ke "0%" mengikuti langkah -langkah ini-
1. Tekan Kunci Windows+R peluncuran Berlari, dan menyalin dan menempel berikut dan setelah melakukannya, tekan Memasuki.
kontrol.EXE POWERCFG.CPL ,, 3
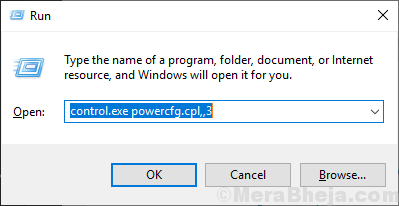
2. Sekarang, di jendela Power Options, gulir ke bawah dan perluas "Manajemen Daya Prosesor"Dan kemudian berkembang"Keadaan prosesor minimum“.
3. Klik pada kotak di samping "Pengaturan (%)"Dan atur nilainya ke"Hai" atau "5“.
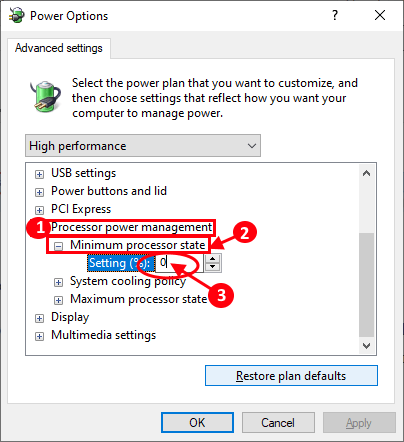
4. Setelah itu, perluas "Kebijakan Pendinginan Sistem”Tepat di bawah 'Negara Prosesor Minimum'.
5. Klik "Pengaturan"Untuk memperluas dan mengaturnya sebagai"Aktif“.
6. Kemudian, Anda harus mengklik “Menerapkan" Dan "OKE”Untuk menyimpan perubahan.
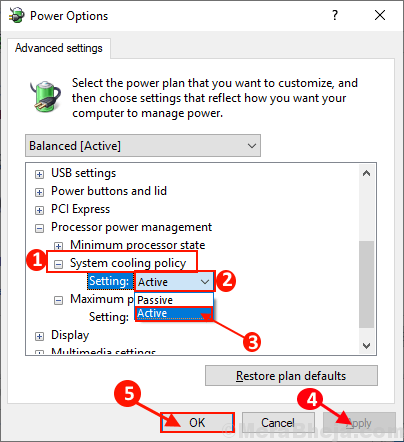
Menyalakan ulang komputer Anda dan periksa apakah masalah Anda terpecahkan atau tidak. Jika masalahnya masih ada, maka lakukan perbaikan berikutnya.
Fix-5 Aktifkan mode tidur otomatis-
Komputer Anda mungkin dimulai kembali secara otomatis karena Anda telah mengatur pengaturan tidur ke “Tidak pernah“. Anda dapat mengatur ulang pengaturan tidur hanya dengan mengikuti langkah -langkah mudah ini-
1. Klik pada bilah pencarian di samping ikon Windows, dan ketik "Edit Paket Daya"Dan klik"Edit Paket Daya”Di jendela yang ditinggikan.
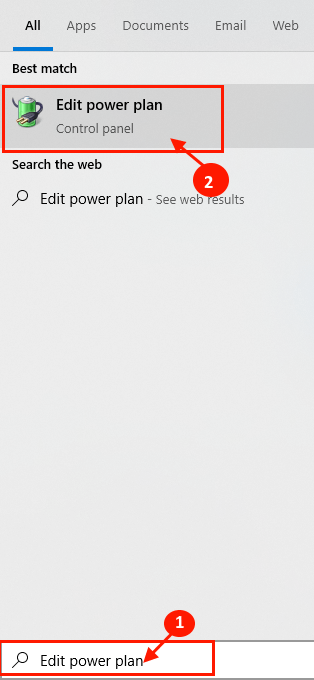
2. Sekarang, di Edit Pengaturan Rencana jendela, klik drop-down untuk opsi "Aktifkan mode tidur pada komputer:”Dan pilih waktu yang menguntungkan sesuai pilihan Anda KECUALI “Tidak pernah“.
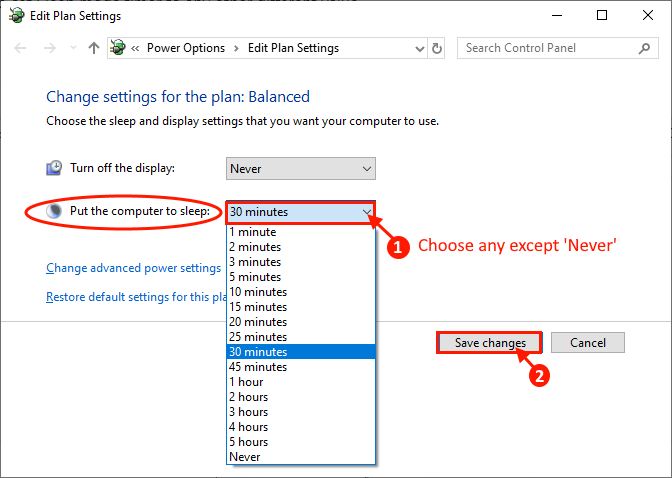
Menyalakan ulang Komputer Anda dan setelah me -reboot periksa apakah komputer Anda masih me -reboot sendiri. Pergi untuk perbaikan berikutnya jika Anda masih menghadapi masalah yang sama.
Perbarui-6 Perbarui Driver Grafik Anda-
Perangkat Anda secara otomatis restart mungkin karena driver grafis lama/tidak kompatibel diinstal di komputer Anda, Anda dapat memperbarui driver Anda Pengaturan perangkat.
1. Pada awalnya, Anda membuka jendela yang ditinggikan dengan menekan Kunci Windows Dan 'X'Kunci bersama.
2. Kemudian, klik pada “Pengaturan perangkat“.
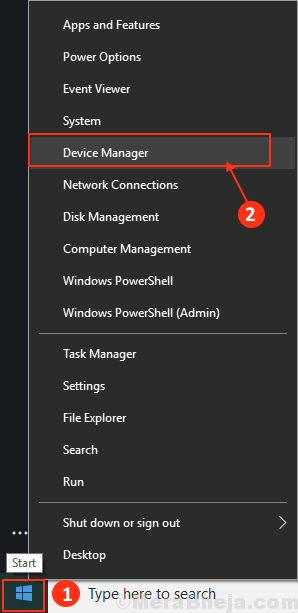
Pengaturan perangkat Utilitas akan terbuka.
3. Setelah membuka Pengaturan perangkat jendela, temukan "Menampilkan adaptor“Dari daftar, klik untuk memperluasnya.
4. Sekarang, dari daftar drop-down yang diperluas, klik kanan di Driver grafis Anda menggunakanklik "Perbarui driver“.
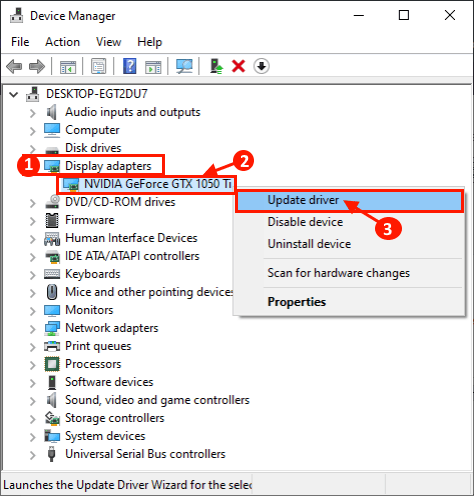
5. Cukup tekan Memasuki kunci untuk memilih opsi "Cari secara otomatis untuk perangkat lunak driver yang diperbarui“.
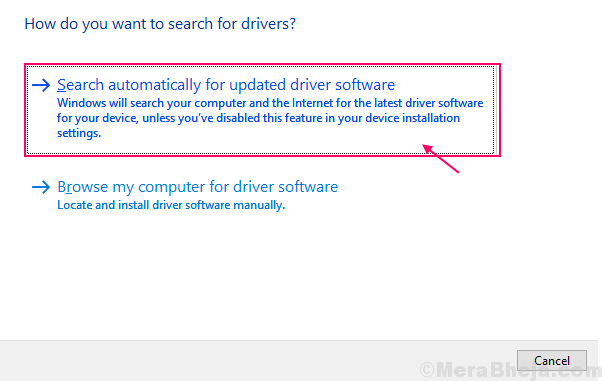
Windwos akan menginstal driver grafis versi terbaru.
Sekarang, Anda harus menutup jendela Device Manager.
Menyalakan ulang komputer Anda.
Setelah me -reboot periksa apakah komputer Anda masih restart secara otomatis atau tidak. Jika masalah terus mengganggu Anda pergi untuk solusi berikutnya.
Perbaiki- 7 Nonaktifkan Pembaruan Driver Otomatis-
Anda dapat menonaktifkan pembaruan otomatis driver di komputer Anda hanya dengan mengikuti langkah -langkah mudah ini, yang dapat menyelesaikan masalah yang Anda alami dengan restart otomatis perangkat Anda.
1. Menekan Kunci Windows+R peluncuran Berlari, Dan copy-paste Perintah ini dan tekan Memasuki.
sysdm.cpl
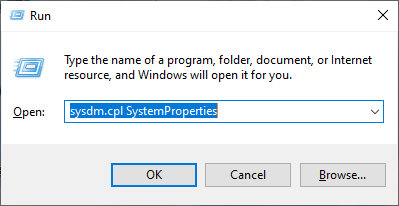
Properti sistem jendela akan terbuka.
2. Di dalam Properti sistem jendela, pergi ke “Perangkat kerasTab,
4. di bawah "Pengaturan Instalasi Perangkat", klik "Pengaturan Instalasi Perangkat“.
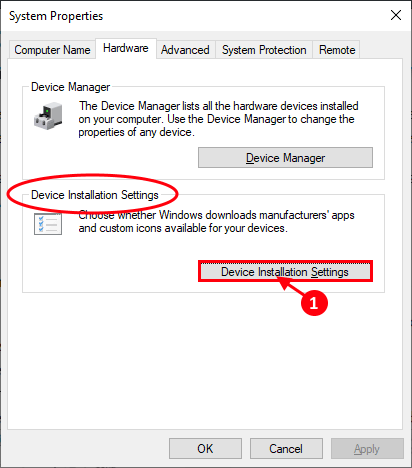
5. Sekarang, pilih “Tidak (perangkat Anda mungkin tidak berfungsi seperti yang diharapkan)"
6. Klik "Simpan perubahan”Untuk menyimpan perubahan di perangkat Anda.
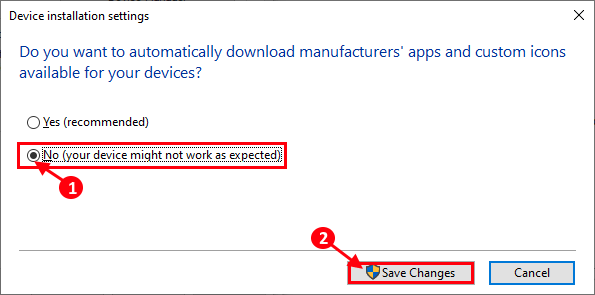
Menyalakan ulang komputer Anda.
Setelah me -reboot periksa apakah komputer Anda masih restart secara otomatis atau tidak. Pergi untuk perbaikan berikutnya jika masalahnya masih berlanjut.
Perbaiki-8 Periksa kesalahan dengan alat diagnostik memori Windows-
Komputer Anda restart secara otomatis mungkin karena Anda memiliki beberapa kesalahan dalam kartu memori pada perangkat Anda. Ikuti langkah -langkah mudah ini untuk memeriksa kesalahan dengan alat diagnostik memori Windows.
1. Copy-paste Ini di kotak pencarian tepat di samping ikon Windows, dan tekan Memasuki.
mdsched.exe

2. Di dalam Diagnostik memori Windows jendela, klik "Restart sekarang dan periksa masalah (disarankan)“.
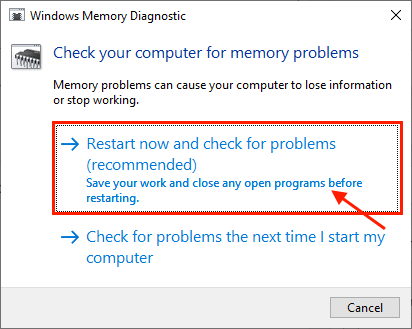
Komputer Anda akan di -boot ulang dan pada saat booting alat diagnostik memori Windows akan memeriksa kesalahan apa pun dalam memori dan akan memperbaikinya.
Setelah me -reboot pemeriksaan jika Anda masih menghadapi kesalahan yang sama atau tidak. Jika masalahnya terus mengganggu Anda maka lakukan perbaikan berikutnya.
Perbaiki-9 Tetapkan rencana daya Anda ke tinggi-
Terkadang ada kemungkinan bahwa paket daya Anda memengaruhi komputer Anda dan itulah sebabnya komputer Anda memulai kembali secara otomatis. Ikuti langkah -langkah ini untuk mengatur rencana listrik Anda ke pengaturan "tinggi"-
1. Menekan Kunci Windows dan 'R'Key harus membuka jendela run.
2. Copy-paste Perintah ini dan tekan Memasuki.
powercfg.cpl
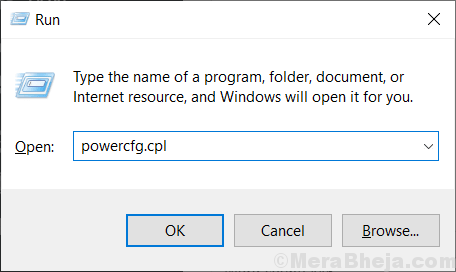
3. Klik "Kinerja tinggi”Di sisi kanan dari Opsi Daya jendela. Jika Anda tidak dapat menemukan "kinerja tinggi" klik "Tunjukkan rencana tambahan“.
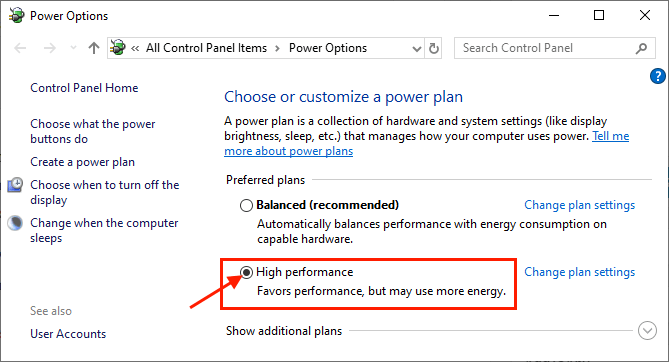
Menutup Opsi Daya jendela. Menyalakan ulang komputer Anda dan setelah reboot periksa apakah komputer Anda masih dimulai kembali secara otomatis atau tidak.
Fix-10 Gunakan editor registri untuk menonaktifkan 'Izinkan komputer mematikan perangkat ini untuk menghemat daya' -
Windows memiliki fitur di mana Windows dapat mematikan perangkat untuk menghemat daya. Anda dapat menonaktifkan pengaturan khusus ini untuk masing -masing perangkat yang ada di Device Manager. Tetapi merupakan proses yang panjang dan melelahkan, karena ada sejumlah besar perangkat yang ada di perangkat Anda. Sebaliknya, Anda dapat menonaktifkan pengaturan ini dari editor registri.
1. Mulai mengetik "Regedit"Di kotak pencarian.
2. Kemudian, klik pada “Editor Registri“.
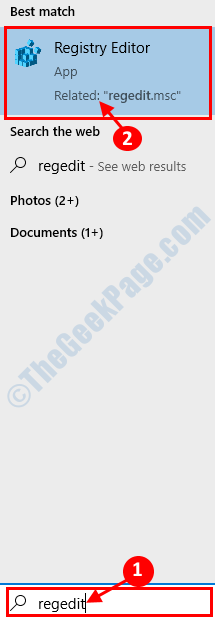
2. Sekarang, di panel kiri navigasikan ke lokasi ini -
Hkey_local_machine > SISTEM > CurrentControlset > Kontrol > Kelas 4D36E972-E325-11CE-BFC1-08002BE10318
3. Benar klik di sub-key bernama "PNPCAPABILITAS"Dan klik"Memodifikasi“.
4. Mengubah "Nilai data" ke "24“. Klik "OKE“.
Menutup Editor Registri. Menyalakan ulang komputer Anda. Setelah me -reboot pemeriksaan jika Anda masih menghadapi kesalahan yang sama atau tidak. Jika masalahnya terus mengganggu Anda maka lakukan perbaikan berikutnya.
Memperbaiki-11 mengembalikan sistem Anda-
Menjalankan Sistem Pemulihan adalah proses pengambilan file atau folder Anda dari titik pemulihan yang disimpan di komputer Anda.
1. Tekan Windows Ke+R untuk membuka Berlari jendela.
2. Kemudian, Anda harus mengetik perintah run ini klik "OKE“.
sysdm.cpl
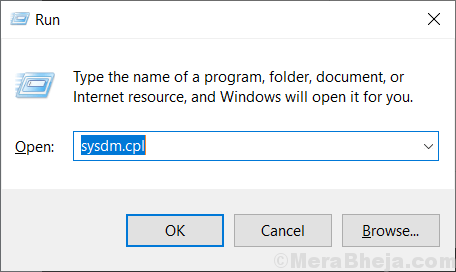
2. Pada awalnya, klik "Sistem keamananTab.
3. Kemudian, Anda harus mengklik “Pemulihan sistem" .
4. Setelah itu, klik "Pilih titik pemulihan yang berbeda“. Klik "Berikutnya“.
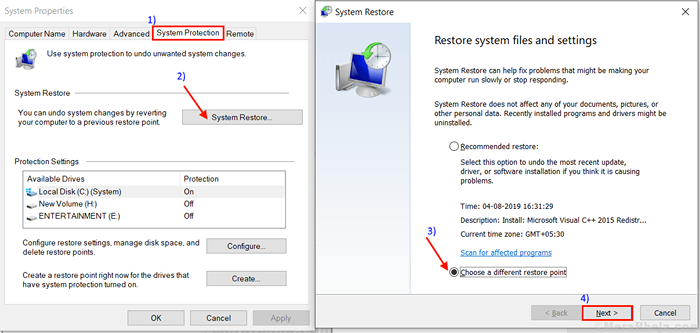
3. Klik pada Titik pemulihan sistem Anda ingin memulihkan dari. Sekarang, klik pada “Berikutnya“.
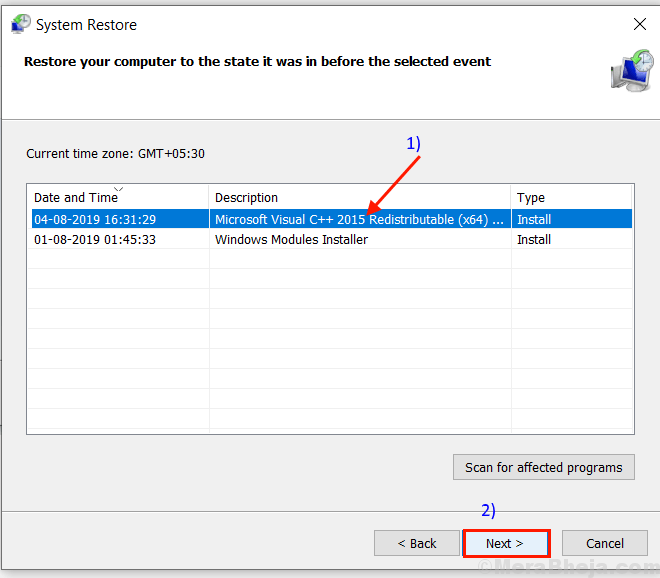
6. Klik "Menyelesaikan“Untuk menyelesaikan prosesnya. Ini akan Mengulang kembali Sistem Anda ke titik pemulihan sistem yang Anda pilih.
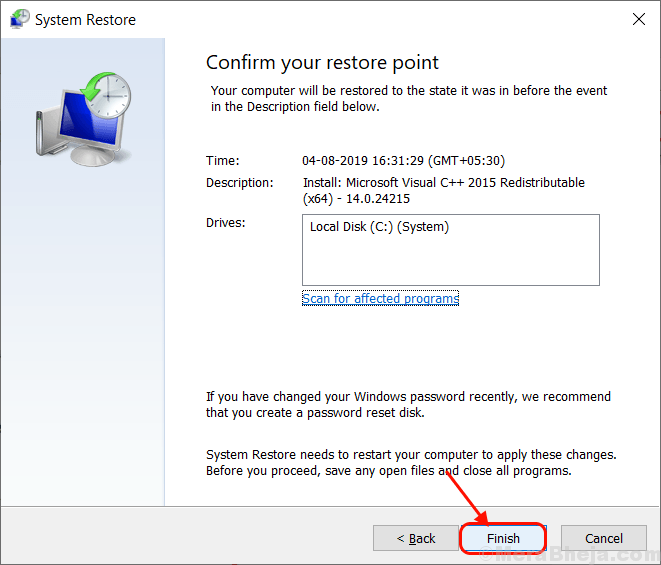
Setelah me -reboot file dan folder Anda harus dikembalikan ke lokasi aslinya.
[CATATAN- Karena proses cadangan ini menggunakan gambar sistem tanggal tertentu, berarti dalam bahasa biasa, Anda memulihkan komputer Anda ke tanggal sebelumnya. Jadi, Anda akan kehilangan file/aplikasi atau segala jenis pengaturan pengaturan sistem yang dibuat setelah tanggal gambar sistem.]
FIX-12 Hapus dan instal ulang driver kartu grafis-
Banyak pengguna telah melaporkan bahwa masalah mereka terpecahkan karena mereka telah menghapus dan menginstal driver kartu grafis di perangkat mereka. Ikuti langkah -langkah ini dengan cermat untuk menghapus pemasangan driver grafis dan kemudian menginstalnya.
1. Mendesak Kunci Windows+X Kunci harus muncul menu di sudut kiri bawah.
2. Kemudian, dari daftar utilitas, Anda dapat mengklik “Pengaturan perangkat“.
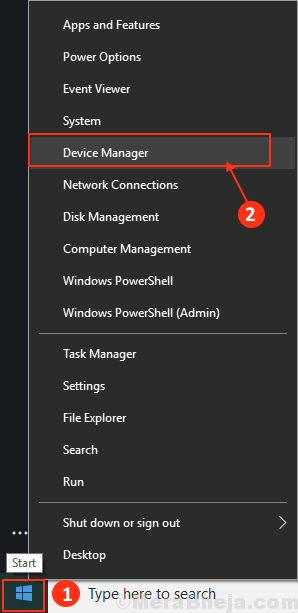
3. Sekarang, di di Pengaturan perangkat jendela, perluas "Menampilkan adaptor“.
4. Setelah melakukannya, klik kanan pada driver grafis utama di perangkat Anda,klik "Menghapus perangkat“.
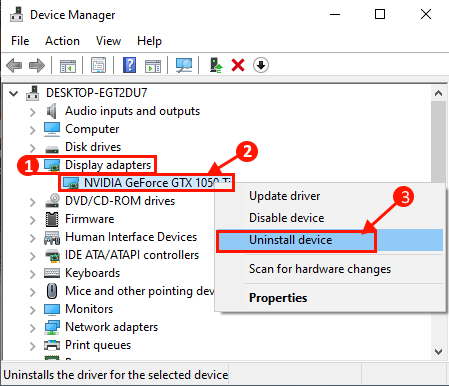
5. Sebagai langkah pertama, tekan "Kunci Windows+R“.
6. Sekarang, Anda harus mengetik "appwiz.cpl"Dan kemudian klik"OKE“.
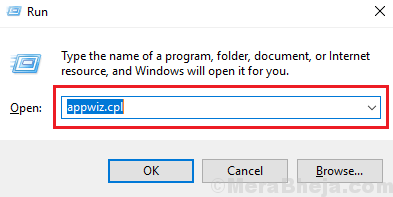
7. Di dalam Program dan fitur jendela, gulir ke bawah dan uninstall Setiap perangkat lunak yang terkait dengan NVIDIA/AMD (Driver Grafik Anda) oleh mengklik dua kali pada masing -masing dari mereka.
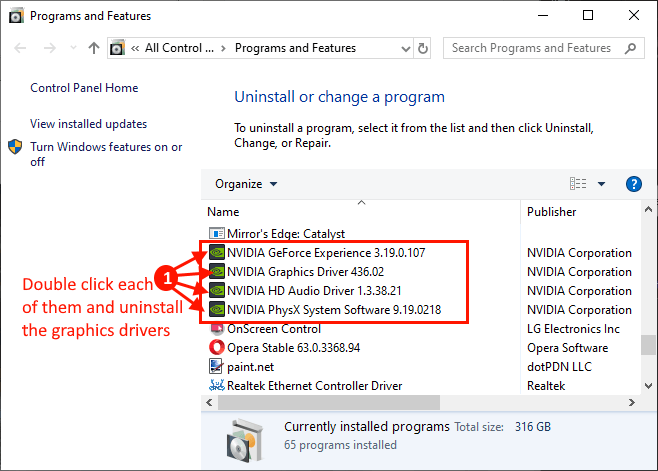
Tutup Program dan fitur jendela.
Sekarang, kami akan menginstal ulang driver grafik di perangkat Anda.
Metode 1-
Secara sederhana mengulang kembali komputer Anda.
Metode 2-
Jika reboot komputer Anda tidak menginstal driver maka Anda harus menginstal driver sendiri. Ikuti untuk menginstal driver secara manual-
1. Dalam Dmanajer evice jendela, klik "Tindakan". Sekali lagi klik "Pindai perubahan perangkat keras“.
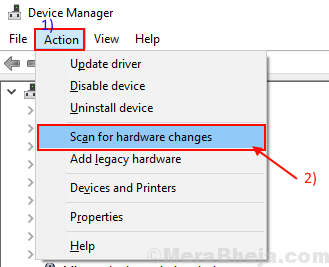
Mengulang kembali komputer Anda untuk menyelesaikan proses instalasi.
Setelah me -reboot periksa apakah komputer Anda masih restart secara otomatis atau tidak. Jika masalah terus mengganggu Anda pergi untuk solusi berikutnya.
Perbaiki-13 Periksa apakah CPU Anda lebih dari pemanasan-
Kadang -kadang dimungkinkan bahwa CPU pada perangkat Anda terlalu panas dan menyebabkan restart otomatis perangkat Anda. Gunakan Hwmonitor-Pro untuk menganalisis suhu CPU. Ikuti langkah ini -
1. Unduh hwmonitor-pro dan instal di perangkat Anda.
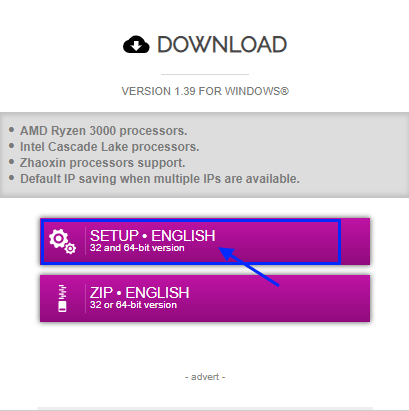
2. Sekarang, klik dua kali pada "Cpuid hwmonitorpro”Untuk menjalankannya di komputer Anda. Sekarang, perluas nama prosesor di perangkat Anda dan periksa bacaan “Suhu" bagian. Memperkecil dia.
3. Sekarang, jalankan permainan atau jalankan aplikasi berat (yang membutuhkan daya prosesor dalam jumlah besar). Meminimalkan permainan atau aplikasi. Sekarang, memaksimalkan Cpuid hwmonitorpro lagi. Dalam Cpuid hwmonitorpro jendela, perluas nama prosesor di perangkat Anda dan periksa bacaan “Suhu" bagian.
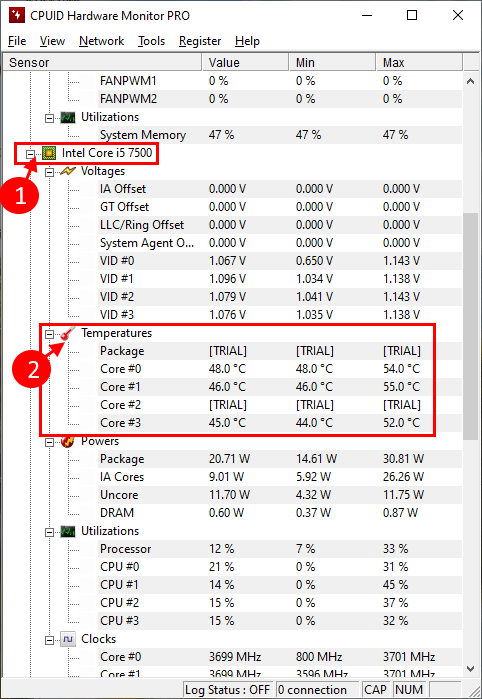
Jika Anda melihat perbedaan besar dalam pembacaan suhu maka mungkin Anda memiliki CPU yang salah pada perangkat Anda atau mungkin terjadi adalah bahwa kipas atau sistem pendingin tidak berfungsi dengan baik.
Fix-14 Ubah apa yang dilakukan tombol daya-
Mungkin saja perangkat Anda memiliki startup cepat yang mungkin menyebabkan masalah. Anda dapat menonaktifkan pengaturan ini dari Panel kendali.
1. Berlari Jendela dapat dibuka dengan Kunci Windows+R.
2. Dalam Berlari jendela, ketik perintah di bawah ini dan tekan Memasuki.
powercfg.cpl
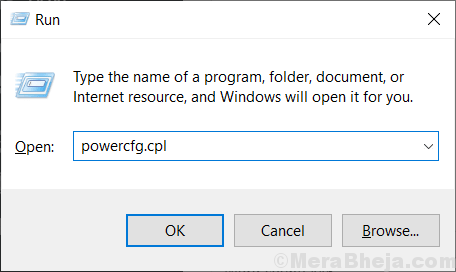
3. Sekarang, di sisi kiri jendela Opsi Power Options, klik "Pilih apa yang dilakukan tombol daya“.
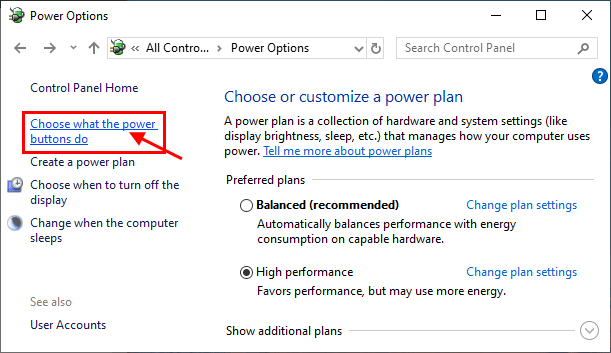
4. Sekarang, di Pengaturan sistem jendela, klik "Ubah pengaturan yang saat ini tidak terselubungE ”.
5. Kemudian, Hapus centang “Nyalakan startup cepat (disarankan)"Opsi dan akhirnya klik"Simpan perubahan”Untuk menyimpan perubahan di komputer Anda.
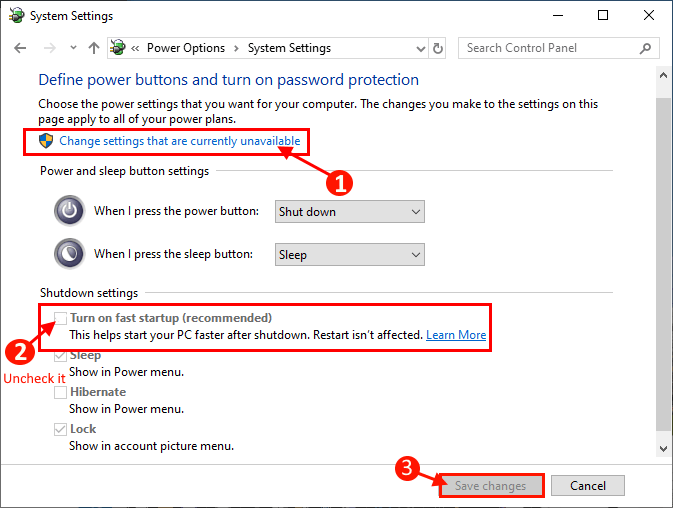
Menyalakan ulang Komputer Anda dan setelah reboot pemeriksaan jika Anda masih menghadapi masalah yang sama di komputer Anda.
Lakukan perbaikan berikutnya jika komputer Anda masih restart secara otomatis.
Fix-15 Gunakan memtest86+
Memtest86+ adalah alat pengujian memori yang memindai memori perangkat Anda pada saat booting. Ikuti saja langkah -langkah ini untuk memeriksa apakah ingatan Anda rusak atau tidak-
1. Masukkan flash drive (Anda harus membuat cadangan file yang ada di drive USB).
2. Sekarang, unduh alat memtest86. Setelah mengunduh ekstrak The "memtest86+-5.01.USB.pemasangFile zip di lokasi pilihan Anda yang menguntungkan.
3.Sekarang, klik dua kali "Pemasang USB Memtest86+“Untuk meluncurkannya. Sekarang, klik "saya setuju" dalam Memtest86+ 5.01 USB Installer jendela.
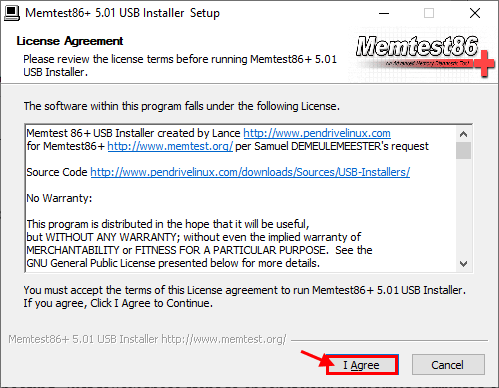
4. Sekarang, pilih USB Flash Drive dengan mengklik drop down di opsi Flash disk. Jangan lupa untuk mencentang kotak "Kami akan memformat f:/ sebagai fat32"Dan kemudian klik"Membuat“.
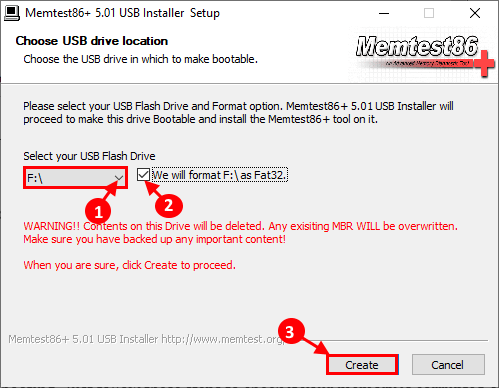
6. Sekarang, klik "Berikutnya”Untuk menyelesaikan instalasi file boot di perangkat USB.
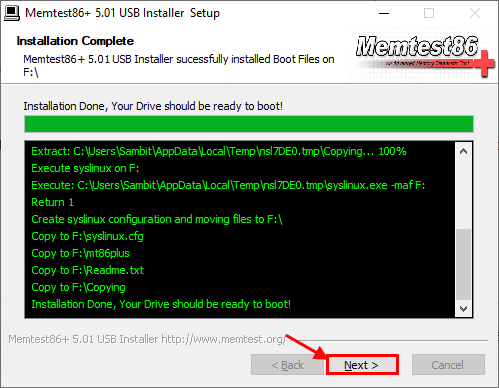
5. Sekarang, menyalakan ulang komputer Anda dan pada saat booting, atur preferensi boot ke USB Drive (di mana Anda memiliki memtest 86+ dibakar untuk).
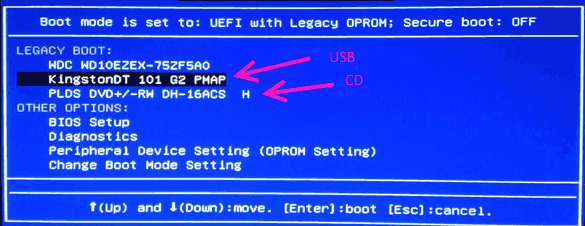
6. Kemudian pada saat mem -boot komputer Anda memtest86+ akan mulai menganalisis memori perangkat Anda. Jangan memulai ulang atau mematikan perangkat Anda selama tes.
Sekarang, jika ingatan Anda membersihkan semua tes, maka ingatan Anda berfungsi dengan baik.
Tetapi, jika ingatan Anda gagal dalam tes, maka ingatan Anda buruk/rusak. Anda harus mengganti memori yang salah pada sistem Anda.
- « Perbaiki kesalahan penggunaan CPU tinggi Wuauserv di Windows 10
- Perbaiki pointer mouse secara otomatis bergerak di Windows 10, 11 »

