Perbaiki bilah bahasa yang hilang dari Taskbar di Windows 10 /11

- 4427
- 1213
- Ian Parker
Bilah bahasa di bilah tugas adalah fitur penting bagi setiap pengguna yang menggunakan komputer mereka untuk memasukkan bahasa apa pun selain bahasa Inggris, di mana mereka dapat mengubah bahasa input hanya dengan mengubah pengaturan dari bilah tugas. Tetapi kadang -kadang bilah bahasa dapat hilang di bilah tugas karena beberapa kesalahan registri atau karena beberapa file yang rusak di drive Anda. Jika Anda menghadapi masalah ini di komputer Anda, jangan khawatir. Kami memiliki beberapa perbaikan untuk Anda yang akan menyelesaikan masalah untuk Anda. Tetapi sebelum bergerak maju untuk solusi, cobalah solusi awal ini yang akan membantu Anda keluar.
Solusi awal-
1. Jika Anda menghadapi masalah ini untuk pertama kalinya di komputer Anda, Mengulang kembali komputer Anda dan setelah reboot pemeriksaan jika Anda mengalami masalah yang sama atau tidak.
2. Periksa apakah ada pembaruan yang tertunda untuk Windows 10 di perangkat Anda. Jika ada pembaruan yang tertunda, perbarui windows Anda.
3. Klik kanan pada Taskbar dan pilih Tampilkan tombol keyboard sentuh sehingga kutu muncul. Untuk Windows 11, klik kanan pada Taskbar dan kemudian klik pada Taskbar dan kemudian klik pengaturan Taskbar dan nyalakan keyboard Touch.
Jika masih, Anda tidak dapat menemukan bilah bahasa di Taskbar pergi untuk solusi ini-
Daftar isi
- Perbaiki 1 - Akhiri semua tugas Microsoft IME dari Manajer Tugas
- Perbaiki 2 - Jalankan CTFMON.exe dari kotak pencarian windows secara langsung
- Perbaiki 3 - Atur Layanan Keyboard Sentuh ke Otomatis
- Fix-4 Aktifkan bilah bahasa dari pengaturan-
- FIX-5 Bar Bahasa yang Dapat Diaktifkan dengan Editor Registri
- Perbaiki-6 Jalankan SFC dan CHKDSK melalui prompt perintah
- Perbaiki-7 Perubahan Pengaturan dalam Layanan Teks dan Bahasa Input
Perbaiki 1 - Akhiri semua tugas Microsoft IME dari Manajer Tugas
1 - tekan Ctrl + Shift + ESC kunci bersama dari keyboard Anda dan buka manajer tugas.
2 - Sekarang, temukan semua Tugas Microsoft IME dan klik kanan dan akhiri.
Perbaiki 2 - Jalankan CTFMON.exe dari kotak pencarian windows secara langsung
1 - Pergi ke Bilah Pencarian Windows dan kemudian cari CTFMON.exe
2 - Sekarang, klik pada CTFMON.exe ikon yang muncul di hasil pencarian.
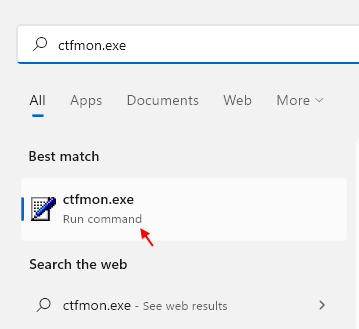
Setelah itu, coba lagi.
Perbaiki 3 - Atur Layanan Keyboard Sentuh ke Otomatis
1 - Cari Jasa di kotak pencarian windows.
2 - Sekarang, klik jasa Ikon untuk Membuka Manajer Layanan.
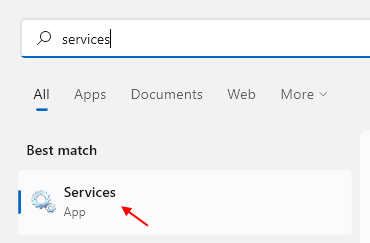
3 - Sekarang, temukan Sentuh keyboard dan layanan panel tulisan tangan di Manajer Layanan.
4 - Klik awal untuk memulai layanan. Juga, atur jenis startup ke Otomatis dan kemudian klik Apply dan OK.
5 - Mengulang kembali PC Anda.
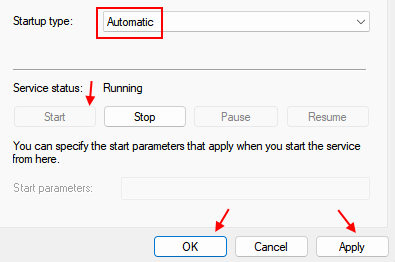
Fix-4 Aktifkan bilah bahasa dari pengaturan-
Anda dapat mengaktifkan bilah bahasa secara manual dari menu Pengaturan di perangkat Anda. Ikuti langkah -langkah ini untuk mengaktifkan bilah bahasa-
1. Klik pada kotak pencarian, di samping ikon Windows, dan ketik "kotak bahasa"Dan kemudian klik"Gunakan bilah bahasa desktop saat tersedia“.

2. Sekarang, di Pengaturan jendela, memeriksa pilihan, "Gunakan bilah bahasa desktop saat tersedia“.
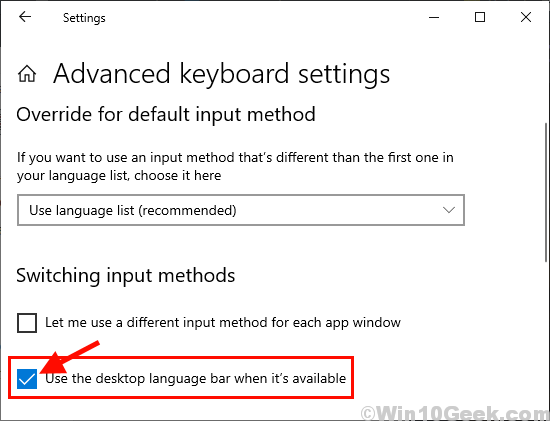
Catatan: - Jika sudah dipilih, cobalah Hapus centang itu dan lihat apakah itu berhasil.
3. Sekarang, tepat di bawah ini, klik Opsi Bar Bahasa.
4. Memilih Berhubungan dengan Taskbar pilihan.
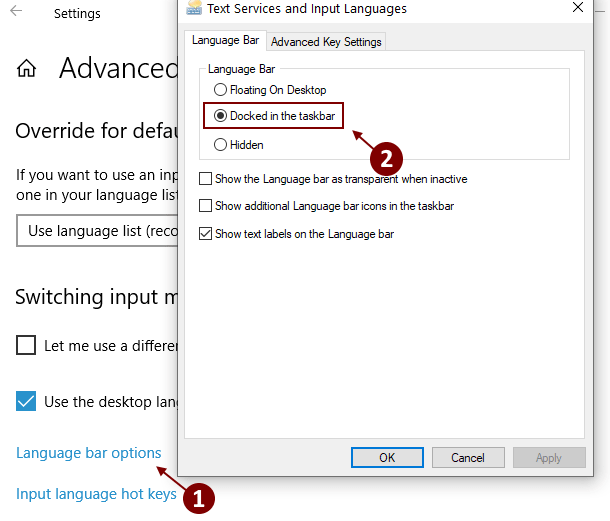
Menutup Pengaturan jendela.
Periksa di desktop jika Anda dapat menemukan bilah bahasa.
FIX-5 Bar Bahasa yang Dapat Diaktifkan dengan Editor Registri
Anda dapat mengaktifkan kembali bilah bahasa hanya dengan menambahkan nilai ke registri di Editor Registri. Ikuti langkah-langkah ini untuk mengaktifkan kembali bilah bahasa Editor Registri.Tetapi sebelum pindah ke langkah -langkah, Anda harus membuat titik pemulihan sistem di komputer Anda. Jika terjadi kesalahan, Anda dapat melakukan pemulihan sistem pada perangkat Anda.
1. Itu Berlari Jendela dapat dibuka dengan menekan tombol Windows dan “RKunci bersama.
2. Setelah membukanya, ketik "Regedit“. Akhirnya, klik "OKE“.
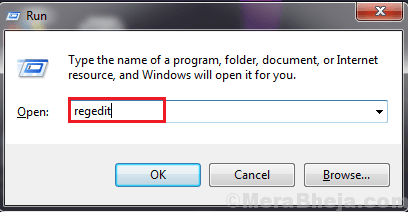
3. Sekarang, di panel kiri Editor Registri jendela, arahkan ke lokasi ini-
Hkey_local_machine \ software \ microsoft \ windows \ currentVersion \ run
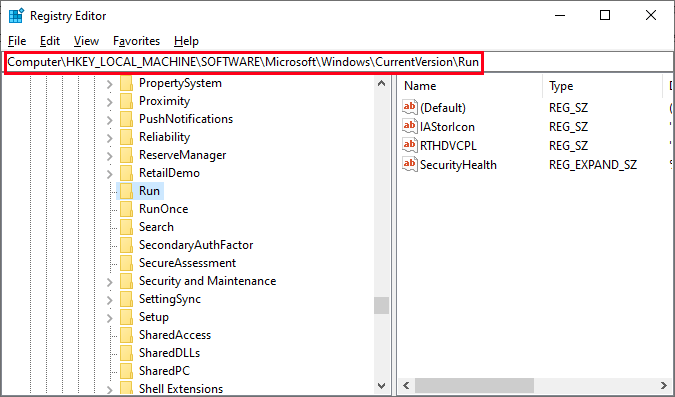
4. Di sisi kanan, klik kanan pada ruang kosong apa pun dan klik baru dan kemudian buat yang baru Nilai string.
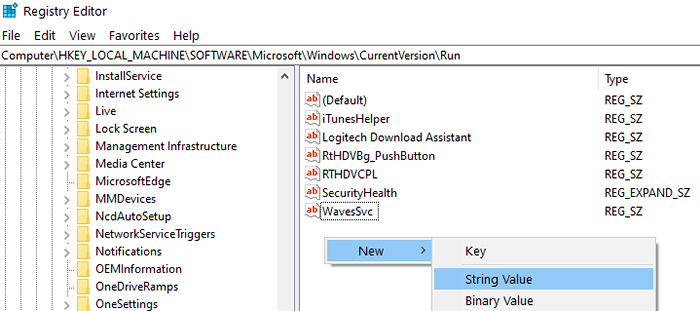
4. Sekarang, klik "Nilai Baru #1"Dan ganti nama sebagai"CTFMON“.
5. Sekarang, klik dua kali pada "CTFMON"
6. Salin dan tempel jalur ini di bawah opsi "Nilai Data:“.
"ctfmon" = "ctfmon.Exe "
7. Akhirnya, klik "OKE“Untuk menyelesaikan prosesnya.
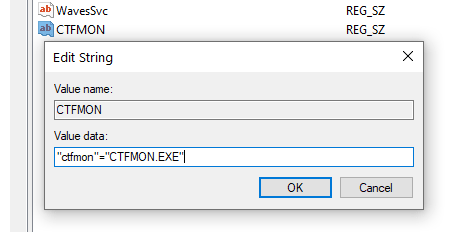
Menutup Editor Registri jendela.
Sekarang, menyalakan ulang komputer Anda. Setelah me -reboot komputer Anda, periksa jika Anda dapat menemukan bilah bahasa sisi kanan sisi bilah tugas.
Perbaiki-6 Jalankan SFC dan CHKDSK melalui prompt perintah
Terkadang beberapa file yang korup atau kesalahan sistem pada hard drive dapat menghilang bilah bahasa dari taskbar. Untuk memeriksa file Windows yang korup dan sistem jalankan pemindaian SFC bersama dengan Disk Periksa.
1. Dalam Mencari kotak, ketik "cmd“.
2. Sekarang, yang perlu Anda lakukan adalah klik kanan "cmd"Dan kemudian klik"Jalankan sebagai administrator“.
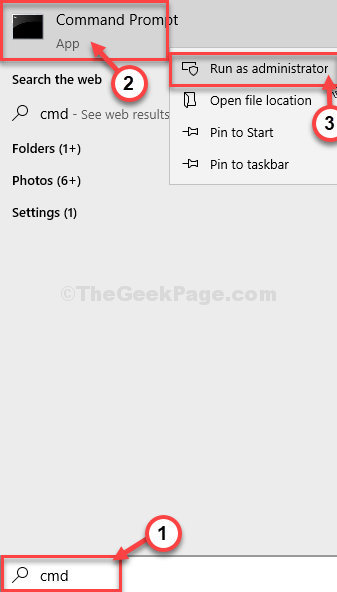
2. Jenis SFC /memindai sekarang dalam Command prompt jendela dan tekan Enter.
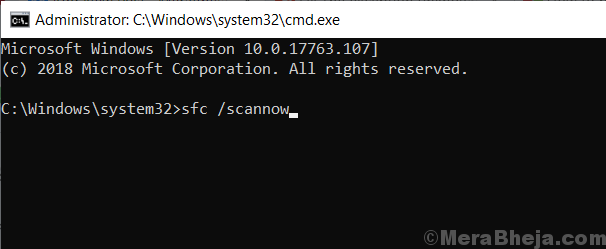
[CATATAN-
Kalau saja perintah yang disebutkan di atas tidak berhasil untuk Anda, coba perintah ini-
Jenis sfc /scannow /offbootdir = c: \ /offwindir = c: \ windows dan memukul Memasuki.
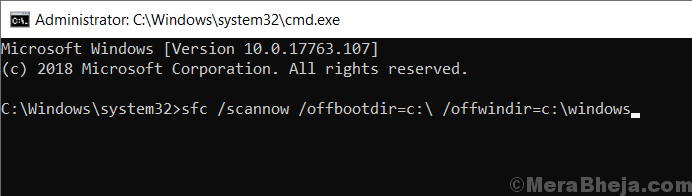
]
4. Jenis Chkdsk /f /r dan memukul Memasuki. Tekan Y dan memukul Memasuki. Pemeriksaan disk akan dilakukan pada saat reboot berikutnya dari komputer Anda.
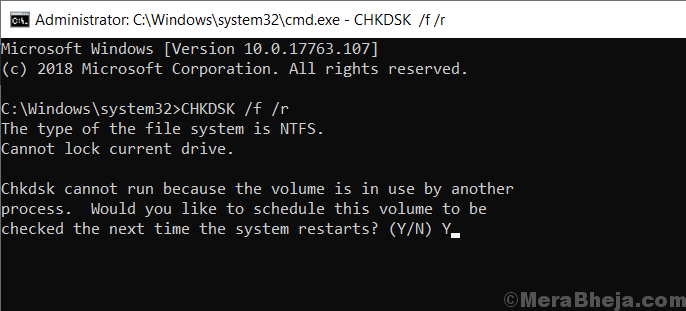
Mengulang kembali komputer Anda.
Setelah me -reboot komputer Anda, periksa jika Anda dapat menemukan bilah bahasa di bilah tugas. Jika masalahnya masih ada, maka lakukan perbaikan berikutnya.
Perbaiki-7 Perubahan Pengaturan dalam Layanan Teks dan Bahasa Input
Anda dapat mengubah pengaturan bilah bahasa dari pengaturan yang dapat menyelesaikan masalah Anda.
1. Pada awalnya, Anda harus mengklik kotak pencarian dan mengetik "kotak bahasa“.
2. Kemudian, klik "Gunakan bilah bahasa desktop saat tersedia“.

2. Sekarang, di Pengaturan jendela, memeriksa pilihan, "Gunakan bilah bahasa desktop saat tersedia" kemudian klik pada "Opsi Bar Bahasa“.
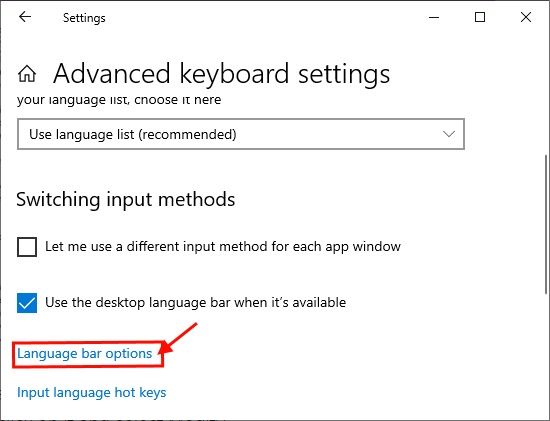
3. Sekarang, di Layanan Teks dan Bahasa Input jendela, klik "Berhubungan dengan Taskbar"Dan periksa pengaturannya"Tampilkan ikon bilah bahasa tambahan di bilah tugas" Dan "Tampilkan label teks di bilah bahasa“. Sekarang, klik "Menerapkan" Dan "OKE”Untuk menyimpan pengaturan di komputer Anda.
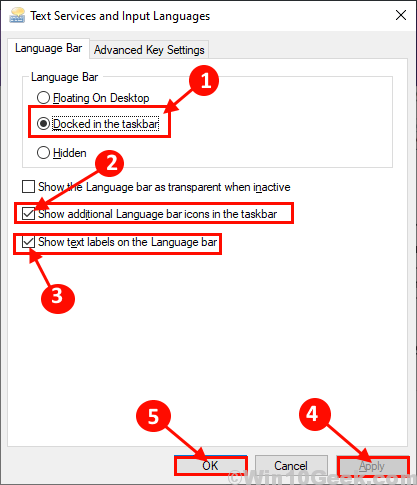
Tutup Pengaturan jendela. Menyalakan ulang Komputer Anda dan periksa setelah reboot periksa apakah Anda dapat menemukan bilah bahasa di taskbar.
- « Perbaiki pointer mouse secara otomatis bergerak di Windows 10, 11
- Cara menampilkan atau menyembunyikan indikator input dan bilah bahasa di windows 10 »

