Cara menampilkan atau menyembunyikan indikator input dan bilah bahasa di windows 10
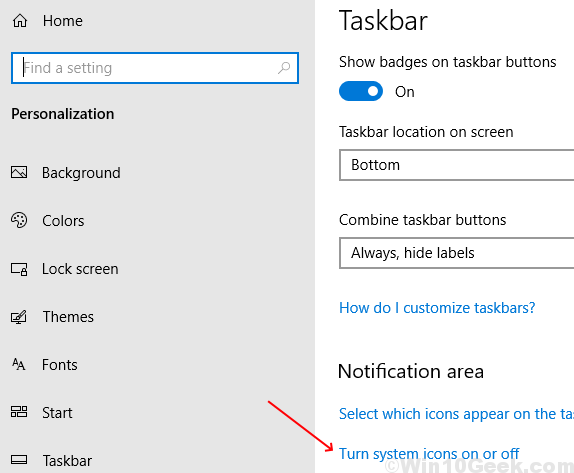
- 1164
- 215
- Karl O'Connell DDS
Mengingat bahwa setiap pengguna Windows akan memiliki preferensi yang berbeda untuk bahasa input dan tampilan, Windows memungkinkan Anda menginstal beberapa bahasa bersama dengan tata letak keyboard yang berlaku jika tersedia. Namun juga terlihat bahwa banyak pengguna ingin beralih di antara berbagai bahasa saat menggunakan sistem. Untuk memudahkan sakelar ini, disarankan untuk mengaktifkan indikator input atau bilah bahasa sehingga sakelar dapat dilakukan dengan sangat cepat.
Langkah -langkah berikut akan membantu Anda untuk menunjukkan atau bersembunyi Indikator input di Windows 10:
Langkah 1: Ketik Pengaturan Taskbar di bilah pencarian windows. Kemudian klik Pengaturan Taskbar dari atas hasil pencarian.
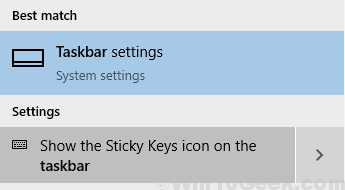
Atau, Anda bisa membuka Pengaturan Taskbar melalui Berlari fungsi.
Tekan Kunci Windows + R dan ketik berikut ini di Berlari Tab: kontrol.exe /nama Microsoft.TaskbarandStartMenu. Kemudian klik OKE.
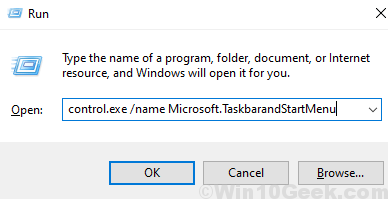
Langkah 2: Di Pengaturan Taskbar di bawah Area notifikasi, klik Menghidupkan atau mematikan ikon sistem.
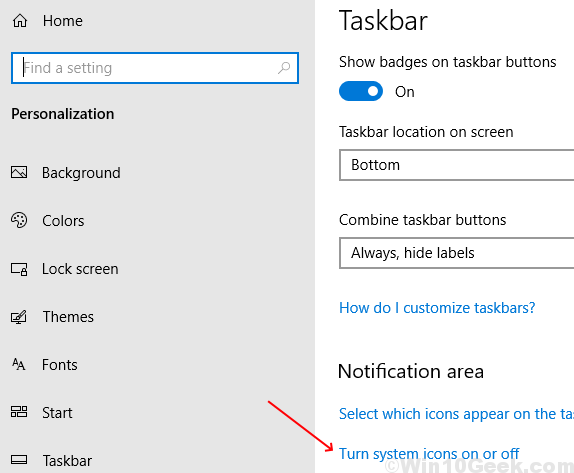
Langkah 3: Gulir ke bawah ke Indikator input opsi dan ganti sakelar ke Pada.
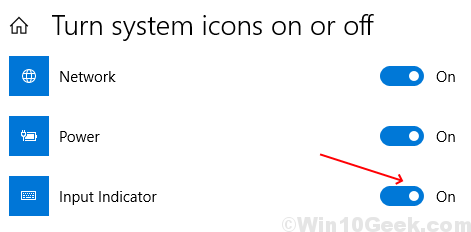
Langkah 4: Anda sekarang akan dapat melihat indikator input di taskbar Anda. Ketika Anda perlu mengganti bahasa, cukup klik indikator input dan pilih bahasa yang Anda butuhkan dari daftar.
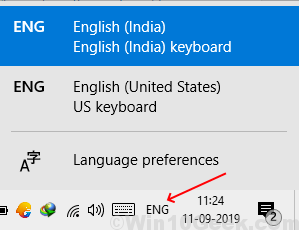
Jika indikator input perlu dinonaktifkan, cukup ganti sakelar Mati di Langkah 3.
Bilah bahasa memiliki fungsi yang sama dengan indikator input. Namun keuntungan menggunakan bilah bahasa adalah bahwa jika Anda perlu memisahkan bilah bahasa dari bilah tugas, bilah bahasa dapat diuraikan dari taskbar dan ditempatkan di desktop. Anda mungkin ingin melakukannya untuk membuat bilah tugas kurang berantakan dan memiliki aksesibilitas yang lebih baik ke bilah bahasa.
Langkah -langkah berikut akan membantu Anda untuk menunjukkan atau bersembunyi Kotak bahasadi Windows 10:
Langkah 1: Ketik Pengaturan Pengetikan di bilah pencarian windows. Kemudian klik Pengaturan Pengetikan dari atas hasil pencarian.
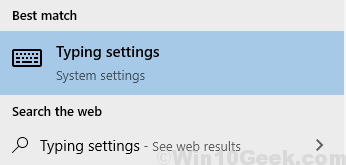
Langkah 2: Klik Pengaturan Keyboard Lanjutan dalam Pengaturan Pengetikan.
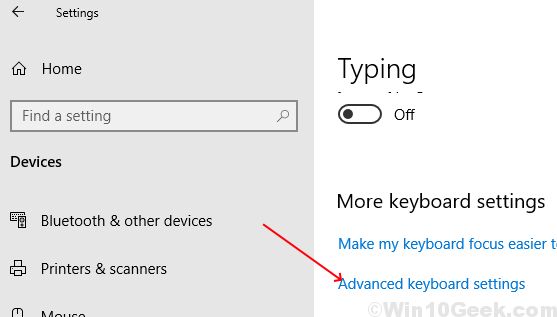
Langkah 3: Pilih kotak centang untuk Gunakan bilah bahasa desktop saat tersedia di bawah Mengganti metode input.
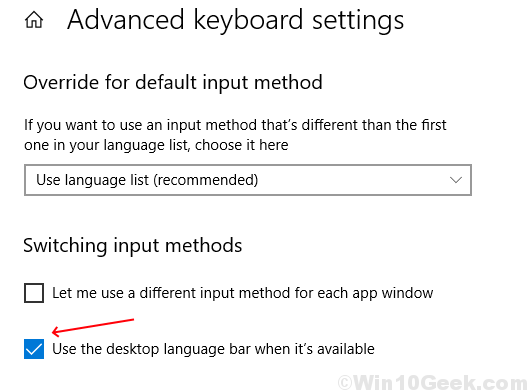
Langkah 4: Opsi baru akan disematkan ke bilah tugas Anda. Klik di atasnya dan pilih bahasa yang Anda inginkan. Untuk membuka kunci bilah bahasa, klik Tunjukkan Bar Bahasa dari daftar yang muncul.
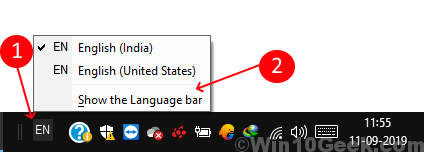
Langkah 5: Bilah bahasa sekarang akan dibatalkan dari taskbar. Anda dapat memindahkannya ke mana saja yang Anda perlukan untuk ditempatkan dengan mengklik di sisi kiri bar dan menyeretnya.
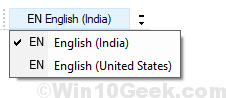
Setiap kali Anda perlu menonaktifkan bilah bahasa, cukup hapus centang opsi yang ditandai pada langkah 3.
Dengan mengikuti langkah -langkah di atas, Anda sekarang dapat dengan mudah beralih di antara pilihan bahasa yang berbeda sesuai kenyamanan Anda.
- « Perbaiki bilah bahasa yang hilang dari Taskbar di Windows 10 /11
- Perbaiki Pembaruan Windows 1903 pembekuan pada 60-70% di Windows 10 »

