Perbaiki enkripsi perangkat untuk sementara ditangguhkan di Windows 11/10
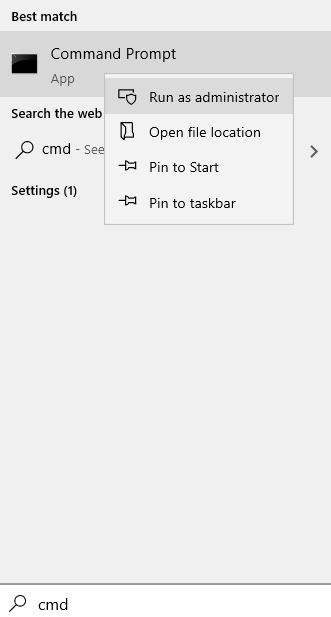
- 1178
- 279
- Miss Angelo Toy
Seperti yang kita semua tahu, enkripsi perangkat adalah fitur yang dapat digunakan untuk mengenkripsi data pada hard drive Anda sehingga hanya orang yang berwenang yang dapat mengakses data. Jika Anda melihat bahwa enkripsi perangkat ditangguhkan di sistem Anda, Anda dapat menggunakan bitlocker untuk mencapai tugas ini. Namun, Bitlocker tidak didukung di versi rumah Windows 10/11.
Saat enkripsi perangkat ditangguhkan di sistem Anda, Anda dapat melihat pesan kesalahan sebagai berikut -
Enkripsi perangkat ditangguhkan sementara. Enkripsi akan dilanjutkan secara otomatis saat berikutnya Anda memulai ulang perangkat ini.
Secara umum, saat Anda melihat kesalahan ini, tidak akan ada tombol untuk melanjutkan suspensi. Namun, tombol mematikan akan hadir yang akan menonaktifkan enkripsi perangkat. Saat Anda melihat kesalahan ini, coba mulai ulang sistem Anda beberapa kali. Ini harus memperbaiki masalah. Jika Anda terus melihat pesan kesalahan, maka cobalah perbaikan berikut:
Daftar isi
- Perbaiki 1 - Lanjutkan Perlindungan Bitlocker
- Perbaiki 2: Hapus TPM
- Perbaiki 3: Jeda dan melanjutkan enkripsi perangkat menggunakan prompt perintah
Perbaiki 1 - Lanjutkan Perlindungan Bitlocker
1 - Cari cmd dalam pencarian Windows.
2 -Klik kanan dan pilih Berlari sebagai administrator
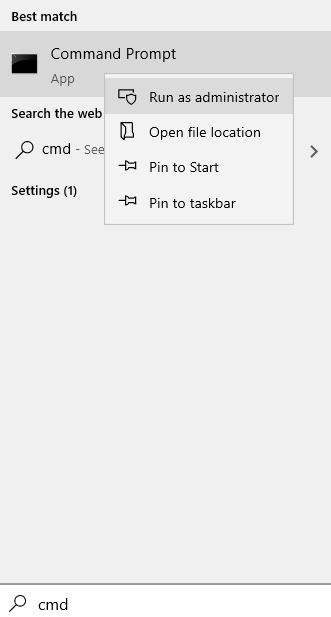
3 - Sekarang, jalankan perintah yang diberikan di bawah ini
Kelola -BDE -Protektor -enable C:
4 - Sekarang, tutup jendela CMD.
Perbaiki 2: Hapus TPM
Langkah 1: Buka dialog Run menggunakan tombol Windows+r
Langkah 2: Ketikkan perintah TPM.MSC dan memukul Memasuki.
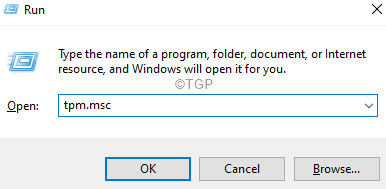
Langkah 3: Di jendela pembuka, di bawah Tindakan Bagian, klik Hapus TPM.
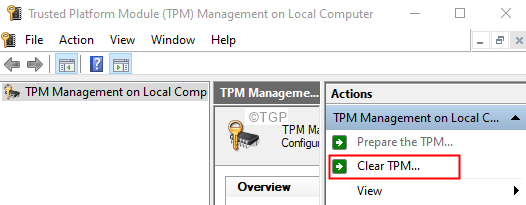
Langkah 4: Dialog Jalankan Buka.
Langkah 5: Masukkan PowerShell dan tahan kuncinya Ctrl+Shift+Enter.Ini membuka PowerShell dalam mode admin.
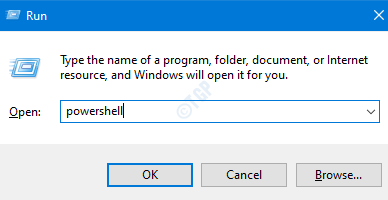
Langkah 6: Jika Anda melihat jendela UAC, klik Ya.
Langkah 7: Di jendela PowerShell yang terbuka, ketik perintah di bawah ini dan tekan Memasuki.
kelola -bde -status
Anda akan melihat itu Pelindung kunci akan memiliki nilainya Tidak ada yang ditemukan.
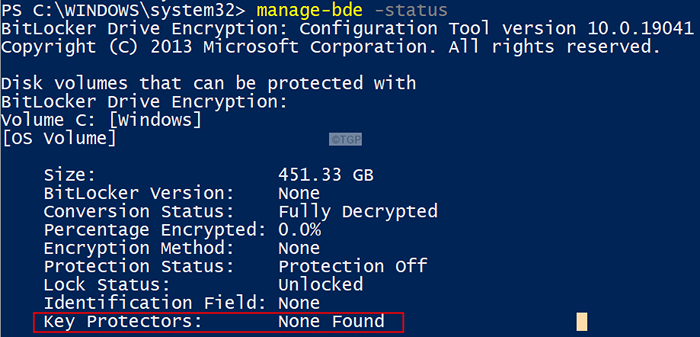
Langkah 8: Sekarang, masukkan perintah di bawah ini dan tekan Memasuki.
Add -BitlockerKeyProtector -MountPoint ":" -TPMProtector
di mana os_drive adalah nama drive tempat sistem operasi diinstal.
Misalnya, jika drive Anda diinstal di C drive, lalu gunakan perintah berikut:
Add -BitlockerKeyProtector -MountPoint "C:" -TPMProtector
Langkah 9: Sekali lagi ketikkan perintah di bawah ini dan periksa nilai pelindung kunci.
kelola -bde -status
Perbaiki 3: Jeda dan melanjutkan enkripsi perangkat menggunakan prompt perintah
Langkah 1: Dialog Run Open Run Windows+r
Langkah 2: Ketik CMD dan tahan tombolnya Ctrl+Shift+Enter Untuk membuka prompt perintah dalam mode admin.
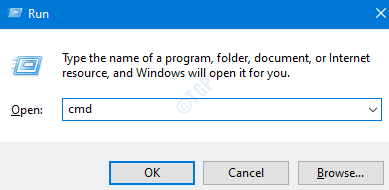
Langkah 3: Di UAC yang muncul, klik Ya.
Langkah 4: Di jendela prompt perintah yang ditinggikan, masukkan perintah di bawah ini. Pastikan untuk menekan enter setelah setiap perintah.
Kelola -BDE -Pause C: Kelola -BDE -Resume C:
Periksa apakah ini membantu Anda memperbaiki masalah ini.
Jika Anda masih melihat kesalahan, lihat yang berikut ini -
https: // docs.Microsoft.com/en-us/arsip/blog/bitlocker/masalah-resulting-in-bitlocker-recovery-mode-dan-resolusi
Identifikasi skenario Anda dan terapkan perbaikan yang sesuai.
Itu saja
Kami berharap artikel ini informatif. Terima kasih telah membaca.
- « Perbaiki Layanan Platform Perlindungan Perangkat Lunak Microsoft Penggunaan CPU Tinggi di Windows 11
- Cara mengaktifkan hdr di windows 11 »

