Perbaiki Kode Kesalahan Microsoft 0x80073cfe di Windows 11
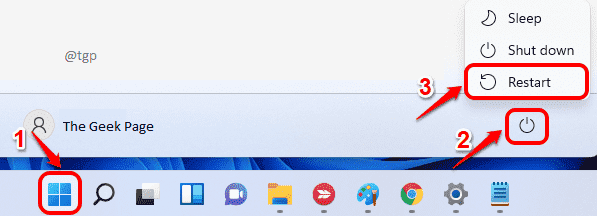
- 3371
- 205
- Simon Cormier
Banyak pengguna mengeluh tentang mendapatkan kesalahan 0x80073cfe saat mencoba meluncurkan atau mengunduh aplikasi menggunakan Microsoft Store. Kesalahan ini sangat umum di antara pengguna Windows. Pesan kesalahan dibaca sebagai berikut:
Sesuatu yang tidak terduga terjadi.
Melaporkan masalah ini akan membantu kami memahaminya dengan lebih baik.Anda bisa menunggu sedikit dan mencoba lagi atau memulai kembali perangkat Anda.Itu bisa membantu.
Kode 0x80073cfe
Terkadang, Anda juga dapat menemukan jenis pesan kesalahan ini yang dibaca sebagai:
Error_package_repository_corrupted. Repositori paket rusak.
Kesalahan Microsoft Store 0x80073cfe terjadi terutama karena repositori paket yang rusak. Penyimpanan di toko Microsoft rusak dan Anda tidak dapat memperbarui, mengunduh, menginstal atau menjalankan aplikasi dengan lancar. Jangan khawatir, karena Anda dapat dengan mudah menyingkirkan kesalahan ini dengan beberapa perbaikan. Artikel ini membawa Anda melalui perbaikan berbeda yang telah kami beli bersama untuk menghapus kesalahan.
Daftar isi
- Perbaiki 1: Mulai ulang sistem Anda
- Perbaiki 2: Setel ulang Microsoft Store
- Perbaiki 3: Atur ulang /hapus cache yang disimpan di Windows Store
- Perbaiki 4: Jalankan Pemecahan Masalah Microsoft Store
- Perbaiki 5: Gunakan perintah SFC
- Perbaiki 6: Gunakan Alat Disc
- Perbaiki 7: Pindahkan aplikasi bermasalah ke partisi lain
- Perbaiki 8: Setel ulang PC
Perbaiki 1: Mulai ulang sistem Anda
Ini adalah perbaikan sederhana yang diceritakan dalam pesan kesalahan itu sendiri untuk memulai ulang perangkat Anda. Untuk melakukan ini,
Langkah 1: Klik pada Awal tombol dan klik pada Kekuatan tombol untuk memilih Mengulang kembali.
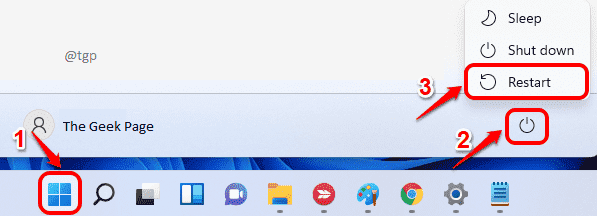
Langkah 2: Setelah sistem di -boot, peluncuran kembali toko Microsoft.
Jika perbaikan ini tidak membantu menyelesaikan masalah, pindah ke perbaikan berikutnya.
Perbaiki 2: Setel ulang Microsoft Store
Langkah 1: Tekan Menang+i untuk membuka Pengaturan Halaman.
Langkah 2: Sekarang, klik Aplikasi> Aplikasi & Fitur.
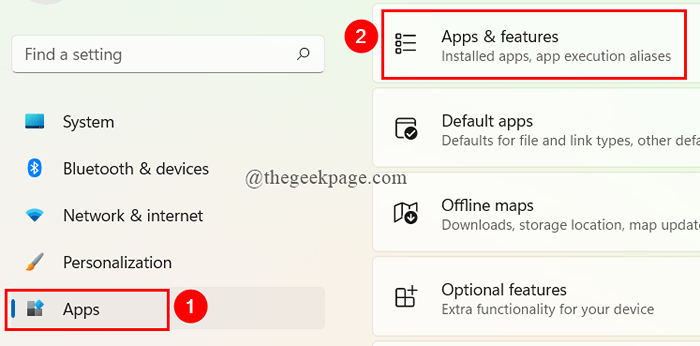
Langkah 3: Gulir ke bawah untuk memilih Microsoft Store, Klik pada 3-Dots memilih Opsi lanjutan.
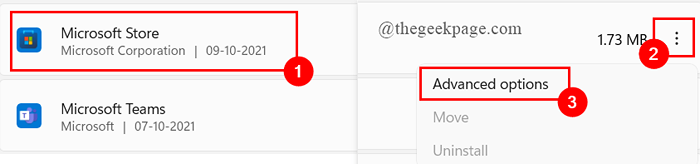
Langkah 4: Lagi gulir ke bawah untuk memilih Reset kategori dan klik Mengatur ulang.
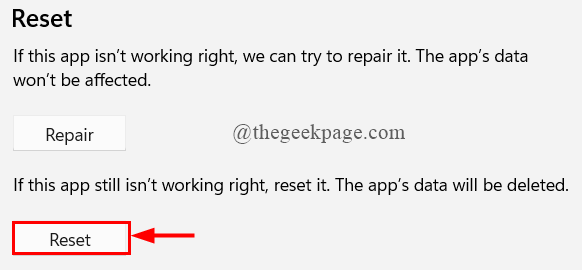
Langkah 5: Setelah selesai, restart sistem Anda untuk meluncurkan Microsoft Store dan lihat apakah kesalahannya diselesaikan.
Perbaiki 3: Atur ulang /hapus cache yang disimpan di Windows Store
Langkah 1: Tekan Menang+r untuk membuka berlari perintah, ketik wsreset.exe.
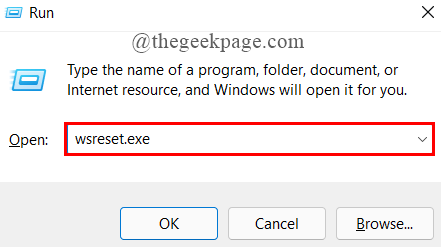
Langkah 2: Setelah Anda menekan enter, perintah secara otomatis menghapus semua cache yang tidak diinginkan yang disimpan di Microsoft Store.
Langkah 3: Setelah selesai, restart sistem Anda dan buka Microsoft Store untuk melihat apakah kesalahannya hilang.
Perbaiki 4: Jalankan Pemecahan Masalah Microsoft Store
Jika Anda masih menghadapi kesalahan 0x80073cfe, pemecahan masalah adalah perbaikan terbaik berikutnya untuk menyelesaikan pesan kesalahan. Untuk menjalankan pemecah masalah Microsoft Store,
Langkah 1: Tekan Menang+ i untuk membuka pengaturan.
Langkah 2: Klik Sistem> Pemecahan Masalah.
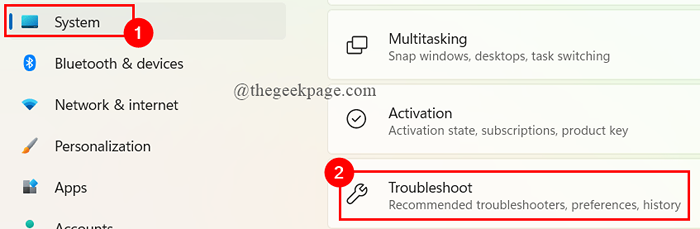
Langkah 3: Sekarang, klik Pemecah masalah lainnya.
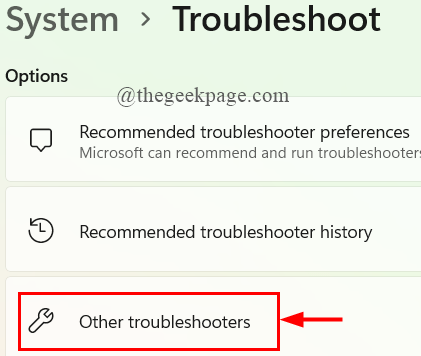
Langkah 4: Gulir ke bawah untuk memilih aplikasi Windows Store dan klik Berlari.

Langkah 5: Setelah pemecahan masalah selesai, reboot sistem Anda untuk melihat apakah kesalahannya hilang. Jika tidak, turun ke perbaikan berikutnya.
Perbaiki 5: Gunakan perintah SFC
Mungkin ada beberapa file rusak yang ada dalam sistem yang menghentikan Microsoft Store untuk berfungsi dengan baik. Oleh karena itu, kita perlu menjalankan pemindaian SFC untuk mendeteksi dan menghapus file yang salah ini. Untuk melakukannya ikuti langkah -langkah di bawah ini,
Langkah 1: Di berlari Jenis Jendela cmd dan tekan Cltr+shift+enter Untuk membuka prompt perintah yang ditinggikan.
Saat UAC meminta di layar, klik Ya.
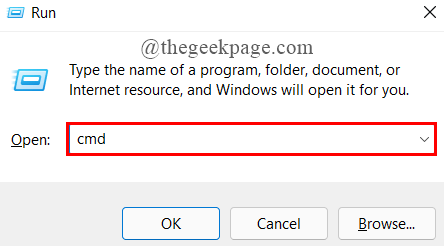
Langkah 2: Sekarang, ketik perintah yang diberikan di bawah ini dan tekan Memasuki.
SFC /SCANNOW
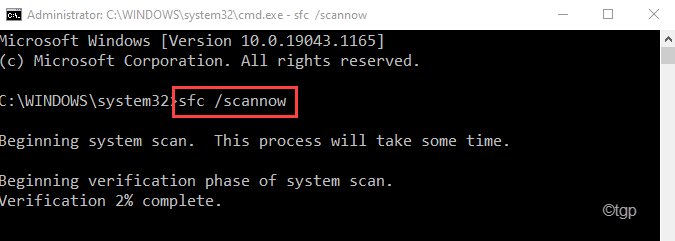
Langkah 3: Setelah pemindaian selesai, tutup command prompt dan restart sistem Anda untuk melihat apakah kesalahan diselesaikan.
Perbaiki 6: Gunakan Alat Disc
Langkah 1: Di berlari Jenis Jendela cmd dan tekan Cltr+shift+enter Untuk membuka prompt perintah yang ditinggikan.
Saat UAC meminta di layar, klik Ya.
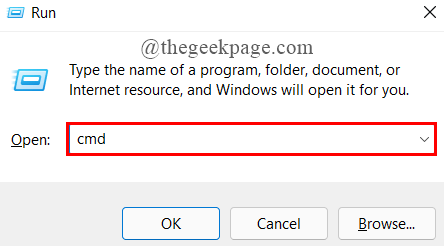
Langkah 2: Sekarang, ketik perintah yang diberikan di bawah ini dan tekan Memasuki.
Sm sw.Exe /Online /Cleanup-Image /ScanHealth
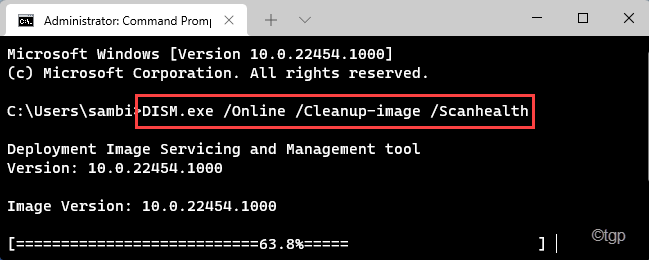
Langkah 3: Sekali, pemindaian selesai, ketik perintah berikutnya yang diberikan di bawah ini dan tekan Memasuki.
Sm sw.Exe /online /cleanup-image /restoreHealth
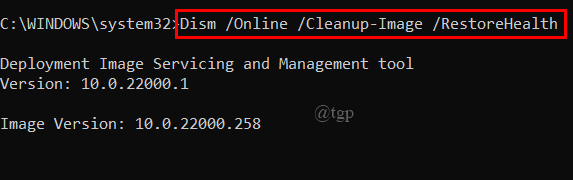
Catatan: Hubungkan sistem Anda ke koneksi internet yang stabil, karena ini menggunakan komponen pembaruan windows untuk mengunduh dan menginstal setara untuk file sistem yang rusak.
Langkah 4: Setelah selesai, ketik KELUAR dan tutup command prompt.
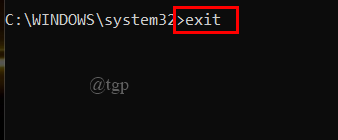
Langkah 5: Mulai ulang sistem Anda untuk melihat apakah kesalahan diselesaikan.
Perbaiki 7: Pindahkan aplikasi bermasalah ke partisi lain
Langkah 1: Tekan Menang+ i untuk membuka pengaturan.
Langkah 2: Klik Aplikasi> Aplikasi & Fitur.
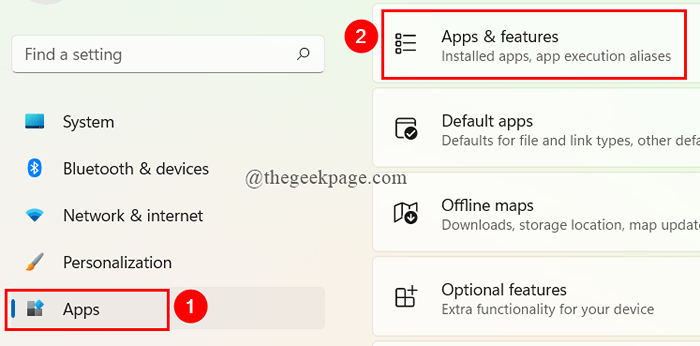
Langkah 3: Gulir ke bawah untuk memilih Microsoft Store Aplikasi. Klik 3-Dots, dan klik Bergerak. (Di sini, saya hanya memiliki satu partisi, jadi opsi pindah tidak diaktifkan).

Langkah 4: Jendela pop-up terbuka, dan klik pada menu tarik-turun untuk memilih disk yang Anda inginkan. Terakhir, klik Bergerak.
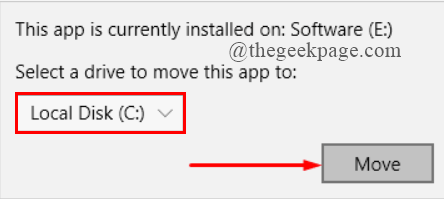
Langkah 5: Terakhir, buka Microsoft Store dan lihat apakah kesalahannya diselesaikan.
Perbaiki 8: Setel ulang PC
Ini adalah opsi terakhir untuk digunakan jika kesalahan masih belum terselesaikan. Mengatur ulang PC Anda atau sistem operasi juga membantu menghilangkan kunci registri yang rusak yang mungkin mengganggu fungsi aplikasi yang halus. Ini juga membantu menginstal ulang aplikasi Microsoft Store juga. Untuk mengatur ulang sistem Anda, ikuti langkah -langkah di bawah ini:
Langkah 1: Ketik Setel ulang PC ini di kotak pencarian start dan tekan Memasuki.
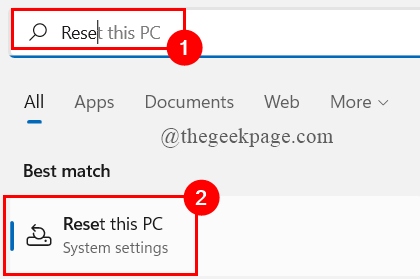
Langkah 2: Sekarang, klik Reset PC.

Langkah 3: Sebuah jendela muncul. Klik opsi yang ingin Anda gunakan.
Anda akan memiliki dua opsi
- Hapus semuanya
- Simpan file saya.
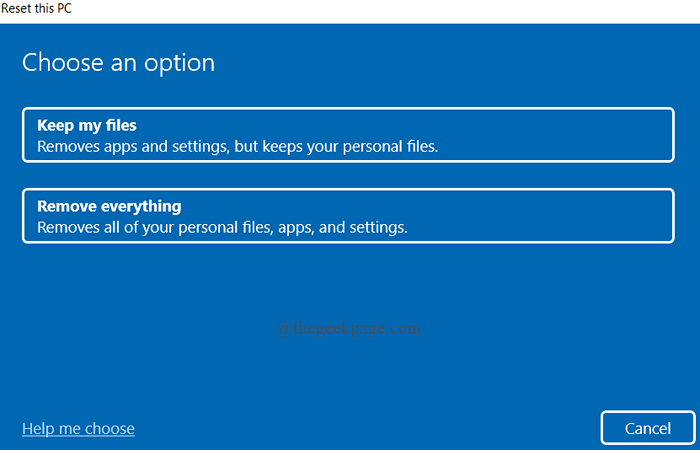
Langkah 4: Jendela berikutnya terbuka, pilih opsi yang Anda inginkan.
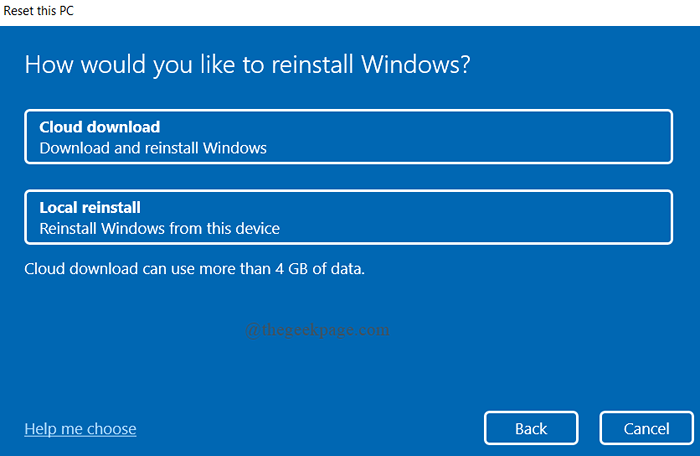
Catatan: Saat Anda memilih unduhan cloud untuk mengatur ulang PC, itu dipanggil Reset Cloud. Anda dapat menggunakan opsi ini juga jika Anda mau.
Langkah 5: Akhirnya, klik Mengatur ulang.
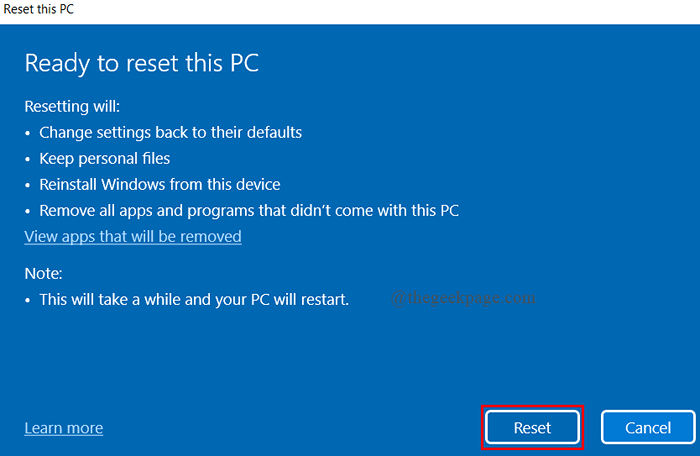
Langkah 6: Sekarang, buka Microsoft Store dan lihat apakah kesalahannya diselesaikan.
Itu saja.
Semoga artikel ini bermanfaat dan informatif.
Berkomentar dan beri tahu kami perbaikan mana yang membantu Anda.
Terima kasih.
- « 7 cara untuk membuka Recycle Bin di Windows 11 PC
- Perbaiki - Tidak dapat memperbarui lingkungan runtime Minecraft [4 cara] »

