7 cara untuk membuka Recycle Bin di Windows 11 PC
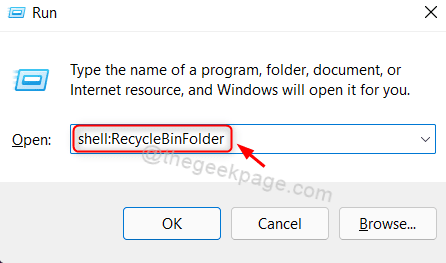
- 1395
- 189
- Karl O'Connell DDS
Bin daur ulang adalah folder yang berisi semua file atau apapun yang dihapus oleh pengguna sementara. Kecuali dihapus secara permanen, semua file / folder yang dihapus tetap di tempat sampah untuk beberapa hari tertentu dan setelah itu dihapus secara permanen. Tetapi jika Anda ingin memulihkan file / folder yang dihapus kembali, maka Anda bisa mendapatkannya kembali dari Recycle Bin. Di artikel ini, kami akan menunjukkan kepada Anda cara membuka tong daur ulang di Windows 11 dalam banyak hal.
Daftar isi
- Metode 1: Menggunakan Kotak Dialog Jalankan
- Metode 2: Dari Ikon Recycle Bin di Desktop
- Metode 3: Menggunakan Alat Baris Perintah
- Metode 4: Dari File Explorer
- Metode 5: Pin to Start Menu
- Metode 6: Menggunakan Pintasan Keyboard
- Metode 7: Tambahkan Recycle Bin ke 'PC ini' menggunakan Registry Editor
Metode 1: Menggunakan Kotak Dialog Jalankan
Langkah 1: Buka kotak dialog
Tekan Windows + r kunci bersama di keyboard Anda.
Langkah 2: Lalu, ketik Shell: RecyclebinFolder dan memukul Memasuki kunci.
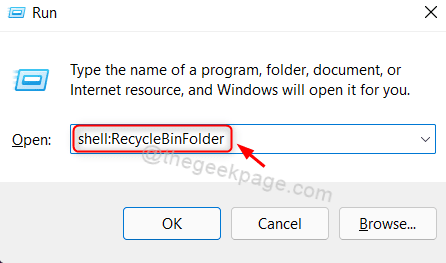
Ini akan membuka tong daur ulang di sistem Anda.
Metode 2: Dari Ikon Recycle Bin di Desktop
Langkah 1: Pergi ke desktop
Tekan Menang + d kunci bersama di keyboard Anda.
Langkah 2: Temukan tempat sampah di desktop.
Klik dua kali tempat sampah.
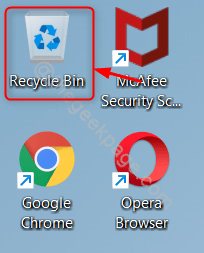
Bin daur ulang akan diluncurkan di sistem Anda.
Catatan:- Jika Ikon Daur Ulang Bin hilang di desktop Anda, lalu ikuti langkah -langkah di bawah ini.
1) Tekan Menang kunci di keyboard Anda dan Ketik tema dan pengaturan terkait.
2) Kemudian, pilih Tema dan pengaturan terkait dari hasil pencarian.
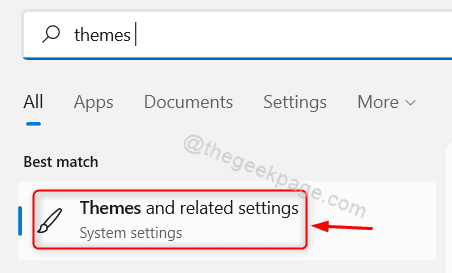
3) Di halaman tema, klik Pengaturan Ikon Desktop seperti yang ditunjukkan.
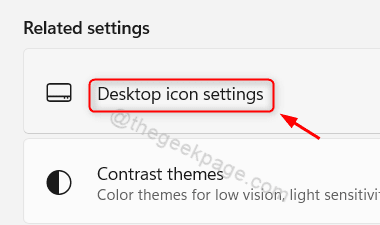
4) Di jendela Pengaturan Ikon Desktop,
Klik Tempat sampah kotak centang seperti yang ditunjukkan di bawah ini. Pastikan itu diperiksa.
Kemudian, klik Menerapkan Dan OKE untuk membuat perubahan.
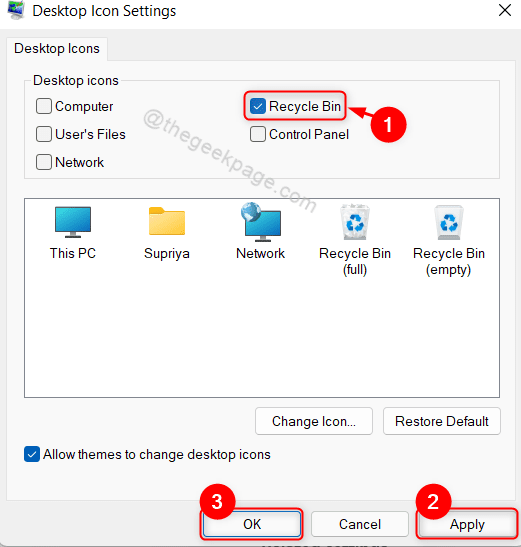
Sekarang Anda dapat menemukan ikon Recycle Bin di desktop sistem Anda.
Metode 3: Menggunakan Alat Baris Perintah
Langkah 1: Buka alat baris perintah apa pun seperti prompt perintah atau powershell
Tekan Menang + r kunci bersama di keyboard Anda.
Jenis cmd dan memukul Memasuki kunci.
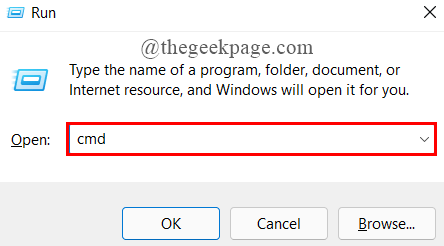
Langkah 2: Di prompt perintah
Jenis Mulai Shell: RecyclebinFolder dan memukul Enter kunci.
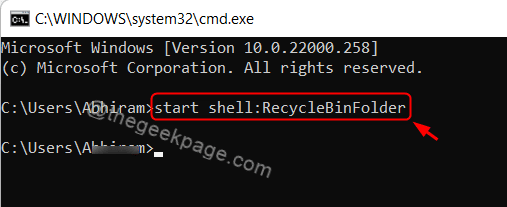
Ini akan membuka folder Recycle Bin di sistem Anda dan perintah di atas ini berfungsi dalam aplikasi PowerShell juga.
Metode 4: Dari File Explorer
Langkah 1: Buka File Explorer
Tekan Menang + e kunci bersama di keyboard Anda.
Langkah 2: Di file penjelajah
Di bilah alamat, tepat sebelum akses cepat ada ikon panah dropdown.
Silakan klik dan pilih Tempat sampah dari daftar dropdown seperti yang ditunjukkan pada tangkapan layar di bawah ini.
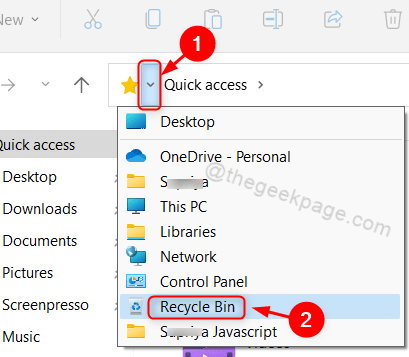
Folder Recycle Bin akan muncul di laptop Anda.
Metode 5: Pin to Start Menu
Langkah 1: Pergi ke desktop
Tekan Menang + d kunci bersama di keyboard Anda.
Langkah 2: Klik kanan pada Tempat sampah ikon.
Pilih Pin untuk memulai Dari menu konteks.
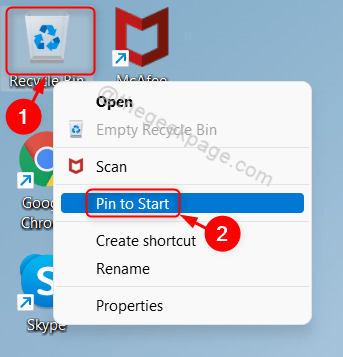
Langkah 3: Tekan Windows kunci di keyboard Anda.
Gulir Disematkan aplikasi di jendela menu start.
Anda akan menemukan Tempat sampah ikon di Disematkan bagian aplikasi seperti yang ditunjukkan di bawah ini.
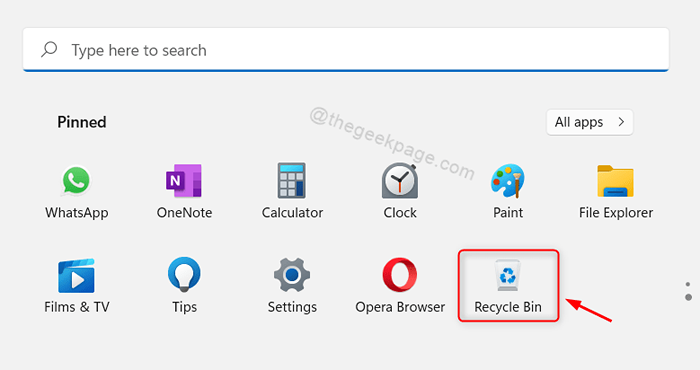
Metode ini juga berguna untuk membuka folder Recycle Bin di sistem Anda.
Metode 6: Menggunakan Pintasan Keyboard
Langkah 1: Pergi ke desktop
Tekan Menang + d kunci bersama di keyboard Anda.
Kemudian, klik kanan pada desktop dan pilih Baru > Jalan pintas Dari menu konteks.
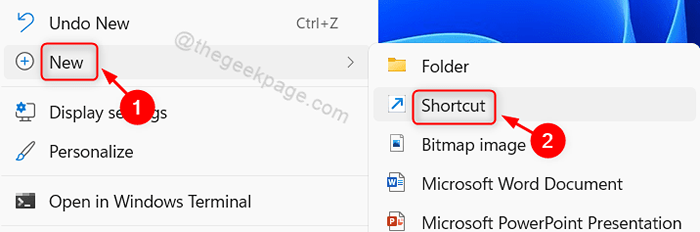
Langkah 2: Di jendela pintas
Jenis %Systemroot%\ explorer.Exe Shell: RecyclebinFolder dalam Lokasi item tersebut bidang.
Lalu klik Berikutnya untuk melanjutkan.
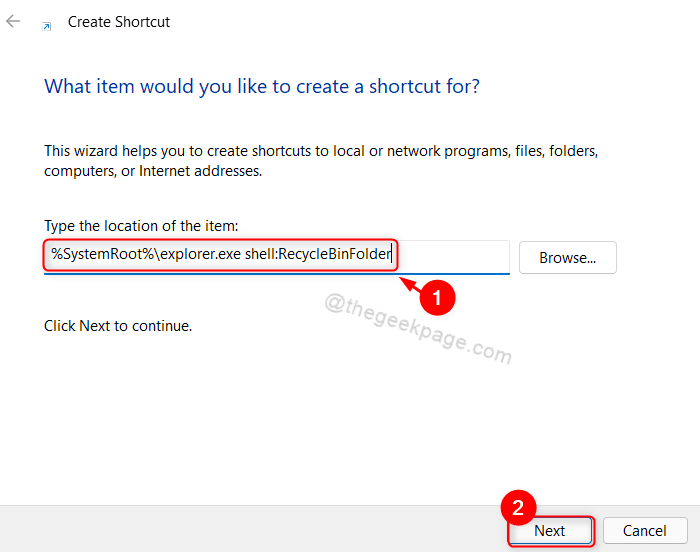
Langkah 3: Lalu, beri jalan pintas nama yang sesuai Recyclebinshortcut.
Setelah selesai, klik Menyelesaikan.
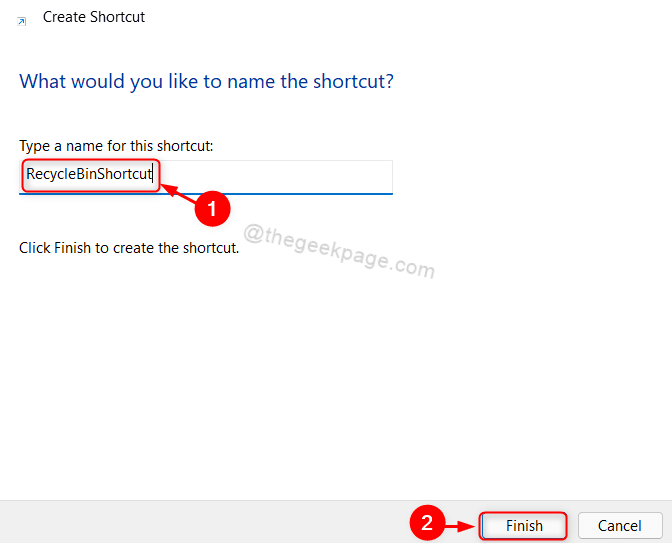
Langkah 4: Setelah ikon RecyclebInshortcut muncul di desktop
Klik kanan di atasnya dan pilih Properti Dari menu konteks seperti yang ditunjukkan di bawah ini.
CATATAN: Anda bisa menekan Alt + enter kunci bersama setelah mengklik Recyclebinshortcut ikon untuk membuka jendela properti.
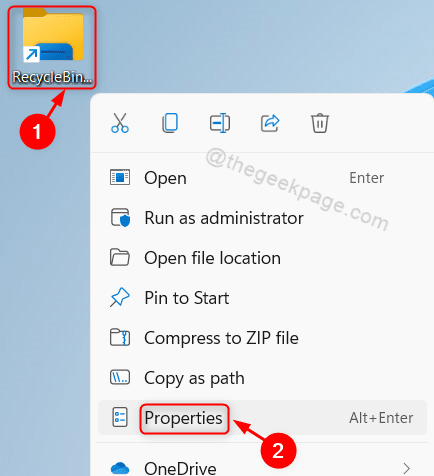
Langkah 5: Di jendela Properties
Klik Kunci Pintasan bidang dan tekan tombol huruf apa pun pada keyboard Anda untuk mengatur pintasan.
Itu akan secara otomatis menambahkan CTRL + ALT ke tombol huruf yang Anda tekan.
Lalu klik Menerapkan Dan OKE untuk membuat perubahan.
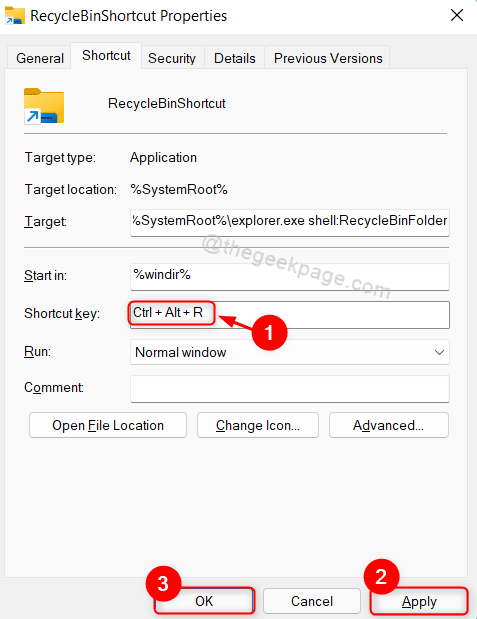
Jadi untuk membuka folder Recycle Bin, Anda hanya perlu menekan Ctrl + alt + r kunci bersama di keyboard Anda.
Catatan:- Anda dapat mengatur tombol huruf apa pun untuk pintasan untuk membuka Recycle Bin.
Metode 7: Tambahkan Recycle Bin ke 'PC ini' menggunakan Registry Editor
Langkah 1: Open Registry Editor
Tekan Menang + r kunci bersama di keyboard Anda.
Jenis Regedit dan memukul Memasuki kunci.
Lalu tekan Ya di jendela prompt UAC untuk melanjutkan.
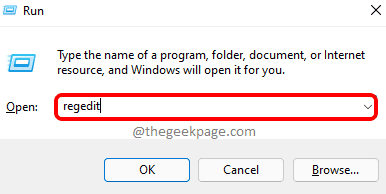
Langkah 2: Di editor registri
Salin dan tempel jalur di bawah ini di bilah alamat dan tekan Memasuki kunci.
Hkey_local_machine \ software \ microsoft \ windows \ currentVersion \ explorer \ mycomputer \ namespace
Klik kanan pada Namespace registri dan pilih Baru > Kunci Dari menu konteks.
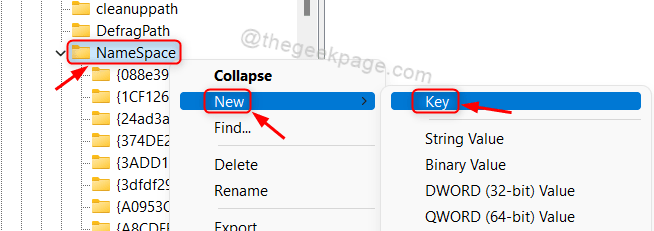
Langkah 3: Lalu, ganti nama kunci yang baru dibuat 645FF040-5081-101B-9F08-00AA002F954E dan memukul Memasuki kunci.
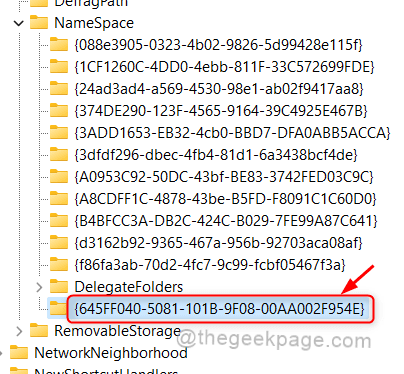
Langkah 4: Buka File Explorer
Tekan Menang + e kunci bersama di keyboard Anda.
Kemudian, klik PC ini Di panel kiri jendela.
Anda akan melihat itu Tempat sampah Ikon telah muncul sebelumnya C: berkendara seperti yang ditunjukkan di bawah ini.
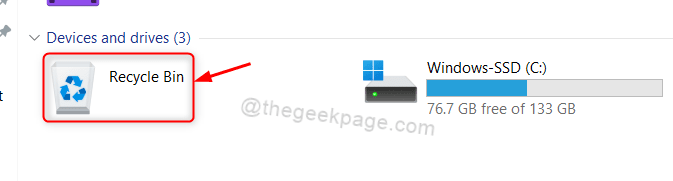
Itu saja.
Semoga Anda menemukan artikel ini bermanfaat dan informatif.
Silakan tinggalkan komentar di bawah ini jika Anda memiliki pertanyaan.
Terima kasih telah membaca!
- « Perbaiki kesalahan memuat Python DLL di Google Drive di Windows 11/10
- Perbaiki Kode Kesalahan Microsoft 0x80073cfe di Windows 11 »

