Perbaiki - Tidak dapat memperbarui lingkungan runtime Minecraft [4 cara]
![Perbaiki - Tidak dapat memperbarui lingkungan runtime Minecraft [4 cara]](https://ilinuxgeek.com/storage/img/images_2/fix-unable-to-update-the-minecraft-runtime-environment-[4-ways]_2.png)
- 2186
- 467
- Enrique Purdy
Minecraft telah menjadi identik dengan kehidupan kita karena semakin banyak pengguna baru telah menggali ke dalam dunia kreatif dan menikmatinya sampai tingkat penuh. Server Minecraft menerima pembaruan yang sering untuk membuatnya lebih menyenangkan. Tetapi, beberapa pengguna mengeluh bahwa mereka tidak dapat memperbarui lingkungan runtime minecraft mereka menggunakan peluncur Minecraft. Dalam artikel ini, kami telah membahas 4 cara berbeda untuk memperbaiki masalah ini terkait dengan lingkungan runtime minecraft.
Daftar isi
- Perbaiki 1 - Perbaiki Peluncur Minecraft
- Perbaiki 2 - Pasang Minecraft di C: Drive
- Perbaiki 3 - Hapus instalan dan instal ulang Minecraft
- Perbaiki 4 - Unduh Minecraft secara langsung
- Perbaiki 5 - Jalankan Minecraft Launcher sebagai Administrator
- Perbaiki 6 - Nonaktifkan Windows Defender Firewall
Perbaiki 1 - Perbaiki Peluncur Minecraft
Cara terbaik dan paling sederhana untuk mengatasi masalah ini adalah dengan memperbaiki aplikasi Minecraft di komputer Anda.
1. Pada awalnya, tekan Kunci Windows+R kunci bersama.
2. Lalu, ketik "appwiz.cpl”Dan tekan Memasuki untuk membuka jendela program & fitur.
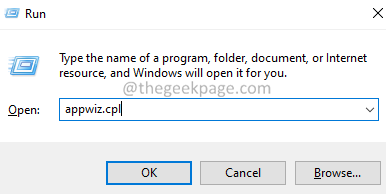
3. Saat terbuka, cari “Peluncur MinecraftAplikasi dalam daftar aplikasi.
4. Klik kanan di atasnya dan ketuk "Memperbaiki”Untuk menghapus instalannya dari komputer Anda.
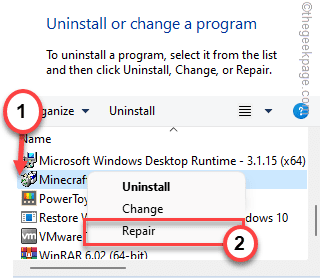
Sekarang, yang Anda miliki hanyalah menunggu Minecraft adalah memperbaiki aplikasi sendiri. Setelah itu, cobalah untuk memperbarui pustaka runtime sekali lagi.
Periksa apakah ini berhasil untuk Anda atau tidak.
Perbaiki 2 - Pasang Minecraft di C: Drive
Banyak pengguna telah memecahkan masalah ini hanya dengan menginstal minecraft di drive sistem (alias di mana windows diinstal).
1. Pergi ke lokasi di mana Anda memiliki file peluncur Minecraft yang diunduh.
2. Secara sederhana klik dua kali di “Minecraftinstaller“.
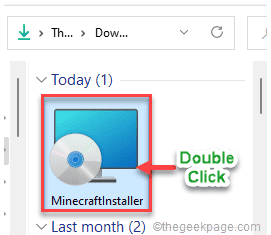
3. Ketuk "Berikutnya“.
4. Sekarang, periksa apakah lokasi instal sudah diatur ke drive C:.
Kalau tidak, ketuk "Mengubah"Dan pilih"C:" menyetir.
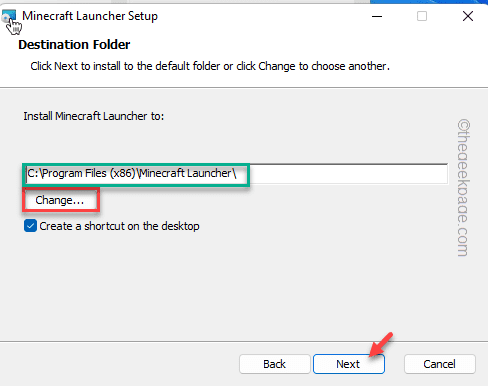
5. Sekarang, pilih “Peluncur Minecraft"Sub-folder di"C: DriveLokasi untuk menginstalnya.
6. Selanjutnya, ketuk "OKE“.
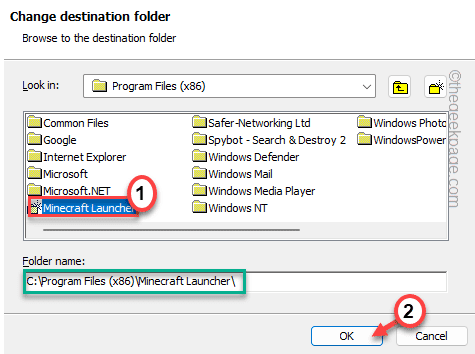
6. Akhirnya, ketuk "Install“Untuk menyelesaikan prosesnya.
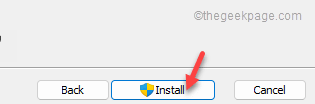
Setelah menginstal peluncur, periksa. Ini seharusnya memperbaiki masalah yang Anda hadapi.
Perbaiki 3 - Hapus instalan dan instal ulang Minecraft
Masalah ini akan diselesaikan hanya dengan menghapus dan menginstal ulang minecraft sama sekali.
1. tekan Kunci Windows+R kunci bersama.
2. Lalu menulis "appwiz.cpl”Dan tekan Memasuki untuk membuka jendela program & fitur.
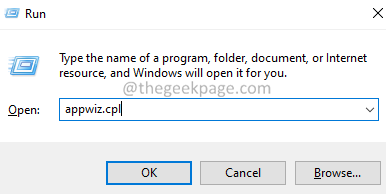
3. Ketika terbuka, Anda akan menemukan “Peluncur Minecraft" aplikasi.
4. Kemudian, klik kanan pada aplikasi dan ketuk “Uninstall”Untuk menghapus instalannya dari komputer Anda.
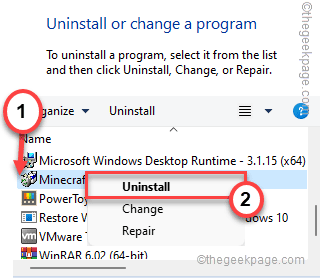
Ikuti dan konfirmasi tindakan untuk menghapus sepenuhnya dari komputer Anda.
Setelah selesai, ikuti instruksi ini untuk menginstal minecraft lagi.
1. Pada awalnya, unduh MinecraftInstaller.
2. Setelah mengunduhnya, jalankan di komputer Anda.
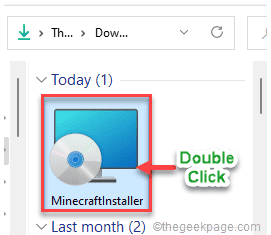
Sekarang, ikuti instruksi di layar untuk menginstal peluncur Minecraft di komputer Anda.
Perbaiki 4 - Unduh Minecraft secara langsung
Masalah ini lazim jika peluncur Minecraft diunduh dari sumber eksternal selain yang resmi.
1. Pada awalnya, tekan tombol Windows dan ketik "Minecraft"Di kotak pencarian.
2. Kemudian, klik kanan pada “Peluncur Minecraft"Dan ketuk"Uninstall“.
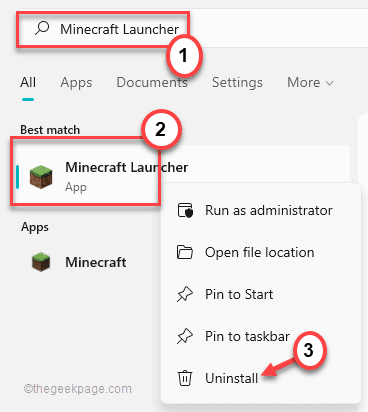
Sekarang, ikuti instruksi di layar untuk sepenuhnya menghapus pemasangan peluncur Minecraft dari komputer Anda.
3. Kemudian, buka bagian unduhan alternatif Minecraft.
4. Di halaman ini, Anda akan melihat beberapa tautan unduhan untuk berbagai versi minecraft.
5. Lalu, ketuk "Minecraft.exe“Untuk mengunduh aplikasi di komputer Anda.
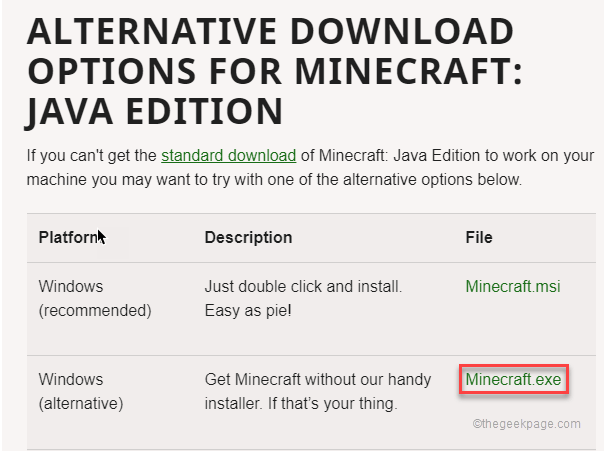
6. Kemudian, klik dua kali pada “Minecraft“Untuk mengaksesnya.
Sekarang akan mengunduh peluncur Minecraft terbaru di komputer Anda.
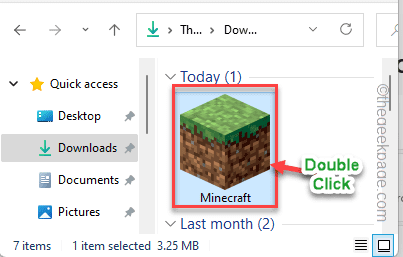
6. Kemudian, pengaturan peluncur Minecraft akan dibuka. Lengkapi instalasi di sistem Anda.
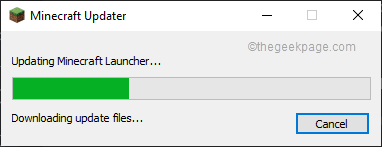
Ini harus memperbaiki masalah Anda.
Perbaiki 5 - Jalankan Minecraft Launcher sebagai Administrator
Anda dapat mencoba menjalankan peluncur Minecraft sebagai administrator.
1. Pada awalnya, klik kanan pada "Peluncur MinecraftIkon di desktop Anda dan ketuk "Properti“.
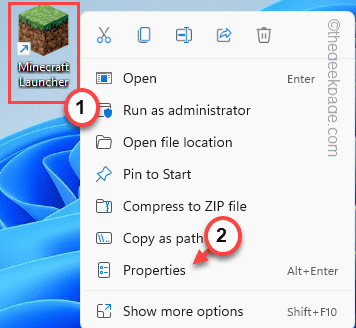
2. Lalu, pergi ke “Kesesuaian" bagian.
3. Di sana, hanya memeriksa The "Jalankan program ini sebagai administrator" pilihan.
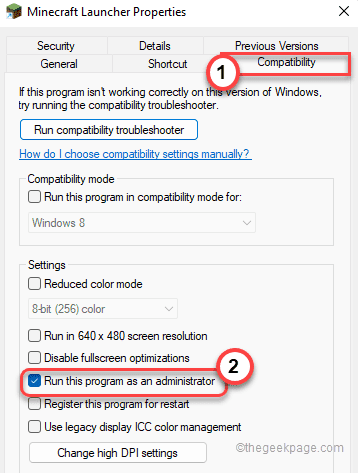
4. Akhirnya, ketuk "Menerapkan" Dan "OKE“Untuk menerapkan perubahan ini.
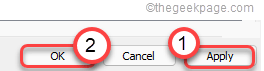
Akhirnya, jalankan peluncur Minecraft dan perbarui Minecraft Runtime Library. Kali ini, masalah Anda harus diselesaikan tanpa masalah lebih lanjut.
Perbaiki 6 - Nonaktifkan Windows Defender Firewall
Peluncur Minecraft mungkin telah diblokir oleh Windows Firewall. Nonaktifkan firewall di sistem Anda dan jalankan peluncur lagi.
1. Pada awalnya, tekan Kunci Windows+R kunci untuk membuka terminal lari.
2. Lalu, ketik "Firewall.cpl”Dan tekan Memasuki.
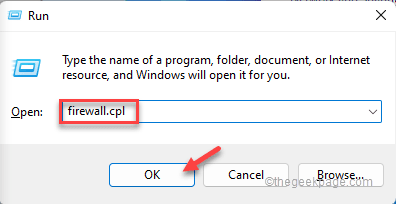
3. Sekarang, di sisi kiri, ketuk “Menghidupkan atau mematikan firewall bek windows“.
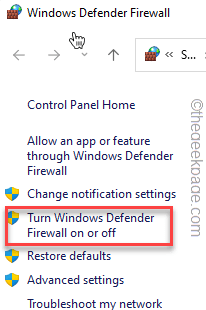
4. Sekarang, untuk pengaturan jaringan 'pribadi', memeriksa The "Matikan Windows Defender Firewall (tidak disarankan)" pilihan.
5. Demikian pula, dalam pengaturan jaringan 'publik', kutu The "Matikan Windows Defender Firewall (tidak disarankan)“.
6. Lalu, ketuk "OKE“.
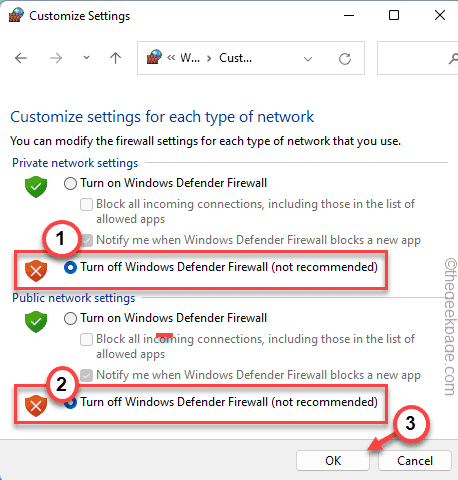
Setelah itu, cobalah untuk menjalankan peluncur Minecraft. Kali ini Anda tidak akan menghadapi masalah.
- « Perbaiki Kode Kesalahan Microsoft 0x80073cfe di Windows 11
- Cara Menambahkan Kunci Baru di Registry Editor di Windows 11 »

