Perbaiki Kode Kesalahan Aplikasi Mail dan Calender 0x80070490 di Windows 11, 10

- 4127
- 909
- Dwayne Hackett
Beberapa pengguna Windows telah melaporkan pesan kesalahan saat mencoba menambahkan gmail atau akun email lainnya ke aplikasi email di windows pc "ada yang salah kami minta maaf, tapi kami tidak dapat melakukan itu" bersama dengan kode kesalahan 0x80070490 di layar.
Bahkan setelah banyak upaya, pelanggan tidak dapat menambahkan akun email apa pun ke aplikasi surat mereka. Pengguna sangat tidak puas dan tidak yakin bagaimana pindah dari sini. Alasan yang mungkin untuk kesalahan ini saat menambahkan akun email di aplikasi Mail bisa jadi file data sistem yang rusak, beberapa masalah internal dengan aplikasi email, aplikasi surat yang sudah ketinggalan zaman, dll.
Kami telah menyiapkan beberapa solusi yang dapat dengan cepat menyelesaikan masalah pada sistem Windows Anda setelah menganalisis penyebab yang ditunjukkan di atas yang mungkin memiliki potensi untuk membuat kesalahan ini.
Daftar isi
- Memperbaiki 1 - Reset / Perbaiki Aplikasi Surat dan Kalender
- Perbaiki 2 - Perbarui Aplikasi Mail and Calendar
- Perbaiki 3 - Hapus instalan dan kemudian instal ulang aplikasi dan aplikasi kalender
- Perbaiki 4 - Lakukan Pemindaian Pemeriksa File Sistem
- Perbaiki 5 - Ubah Pengaturan Privasi Anda
Memperbaiki 1 - Reset / Perbaiki Aplikasi Surat dan Kalender
Biasanya, jika ada perubahan dalam pengaturan yang secara tidak sadar dilakukan oleh pengguna dapat menyebabkan jenis kesalahan ini dalam aplikasi. Jadi adalah ide yang bagus untuk mengatur ulang atau memperbaiki aplikasi yang bermasalah. Mari kita lihat bagaimana ini bisa dilakukan dengan langkah -langkah sederhana di bawah ini.
Langkah 1: Untuk membuka halaman aplikasi yang diinstal pada sistem Anda, tekan Windows kunci di keyboard Anda.
Langkah 2: Ketik aplikasi yang diinstal dan pilih Aplikasi yang diinstal Halaman Pengaturan Sistem dari Hasil dengan mengkliknya seperti yang ditunjukkan di bawah ini.

Langkah 3: Setelah halaman aplikasi yang diinstal terbuka, ketik surat dan kalender Di bilah pencarian dan Anda akan melihat aplikasi surat dan kalender yang terdaftar seperti yang ditunjukkan di bawah ini.
Langkah 4: nanti, klik Tunjukkan lebih banyak opsi Ikon (3 titik) di sudut paling kanan dan pilih Opsi lanjutan dari daftar seperti yang ditunjukkan di bawah ini.
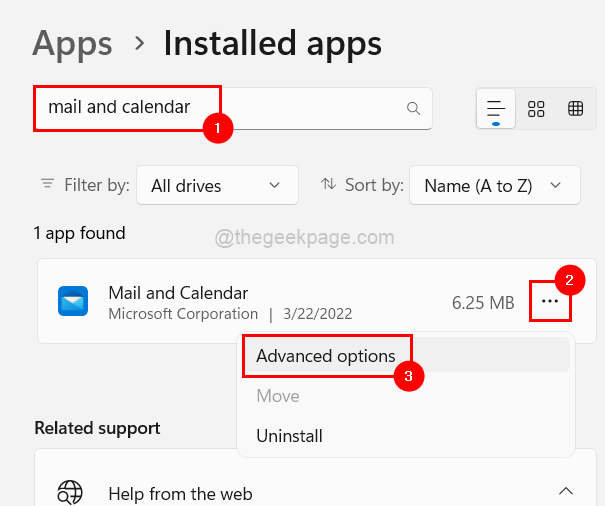
Langkah 5: Gulir ke bawah halaman Opsi Lanjutan ke bagian Reset dan klik salah satunya Mengatur ulang atau Memperbaiki dari opsi yang diberikan.
CATATAN: Mengatur ulang aplikasi akan menghapus semua data dari aplikasi sedangkan perbaikan tidak akan.
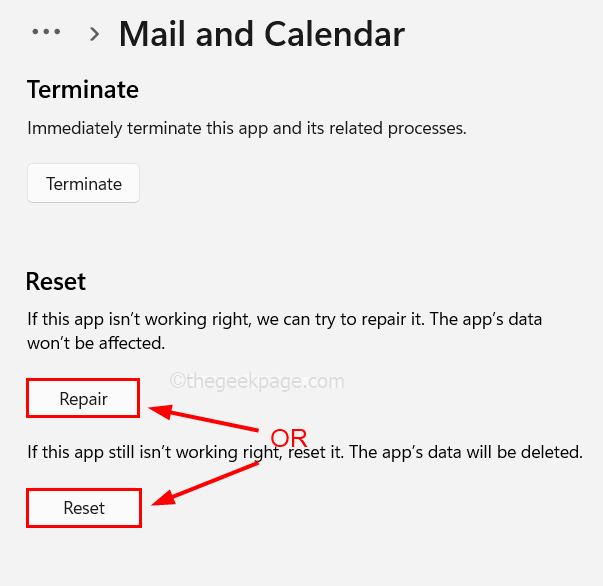
Langkah 6: Setelah selesai, tutup halaman Opsi Lanjutan.
Perbaiki 2 - Perbarui Aplikasi Mail and Calendar
Langkah 1: Buka Microsoft Store di sistem Anda dengan menekan Windows kunci dan mengetik Microsoft Store.
Langkah 2: Pilih Microsoft Store dari hasil pencarian seperti yang ditunjukkan di bawah ini.
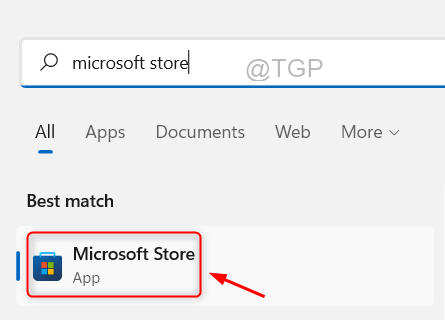
Langkah 3: Di aplikasi Microsoft Store, buka Perpustakaan yang ada di bagian bawah panel kiri seperti yang ditunjukkan di bawah ini.
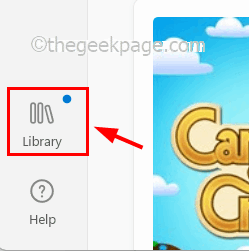
Langkah 4: Di halaman Perpustakaan, klik Memperbarui semua Yang mulai memperbarui semua pembaruan yang tersedia untuk aplikasi yang diinstal dari Microsoft Store di sistem Anda.
CATATAN: Jika Anda ingin memperbarui aplikasi tertentu, cukup buka aplikasi itu di bawah pembaruan & unduhan dan klik UPDATE.
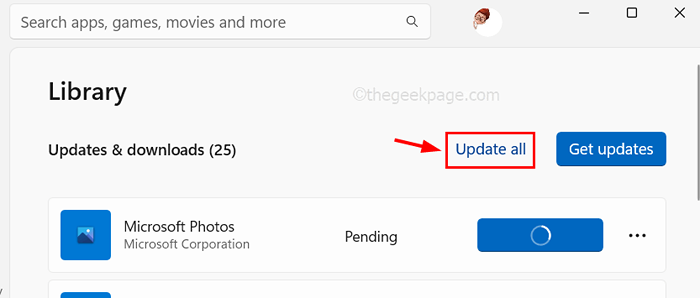
Langkah 5: Juga Anda dapat memastikan bahwa aplikasi secara otomatis diperbarui setiap kali ada pembaruan yang tersedia.
Langkah 6: Untuk melakukannya, buka ikon profil di bilah menu atas seperti yang ditunjukkan.
Langkah 7: Lalu, pilih Pengaturan Aplikasi seperti yang ditunjukkan pada tangkapan layar di bawah ini.
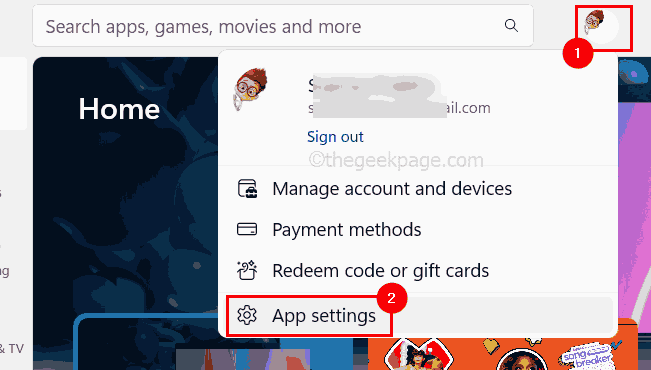
Langkah 8: Klik tombol sakelar Pembaruan aplikasi untuk menyalakannya untuk mengaktifkannya.
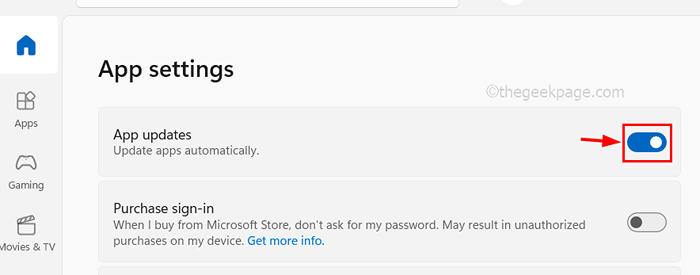
Langkah 9: Itu saja. Setelah selesai, tutup aplikasi Microsoft Store.
Perbaiki 3 - Hapus instalan dan kemudian instal ulang aplikasi dan aplikasi kalender
Langkah 1: Untuk menghapus instalan aplikasi, pertama -tama, buka halaman aplikasi yang diinstal dengan mengetik aplikasi yang diinstal Setelah menekan Windows kunci.
Langkah 2: Pilih Aplikasi yang diinstal dari hasil seperti yang ditunjukkan di bawah ini.

Langkah 3: Ketik surat di bilah pencarian dan klik Tiga titik horizontal (...) di sisi kanan Surat dan kalender Aplikasi dari hasil seperti yang ditunjukkan di bawah ini.
Langkah 4: Pilih Uninstall dari daftar.
Langkah 5: Sekali lagi konfirmasi pemilihan dengan mengklik Uninstall lagi.
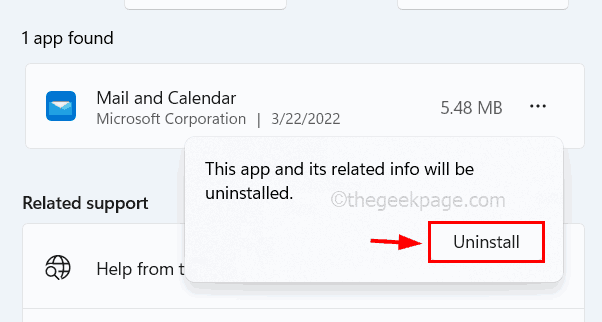
Ini akan mulai menghapus aplikasi surat dan kalender dari sistem Anda.
Langkah 6: Setelah dihapus, tutup halaman aplikasi yang diinstal.
Perbaiki 4 - Lakukan Pemindaian Pemeriksa File Sistem
Kami sering mengabaikan fakta bahwa file data yang rusak dapat membahayakan sistem dan, pada tingkat yang sederhana, dapat merusak kinerja aplikasi apa pun. Akibatnya, lebih baik untuk mengganti file yang rusak untuk mengatasi masalah tersebut. Ikuti instruksi di bawah ini untuk menjalankan pemindaian checker file sistem dan menemukan dan mengganti file yang rusak.
Langkah 1: Buka Jalankan perintah kotak dengan menekan dan menahan windows Dan R kunci bersama di keyboard.
Langkah 2: Lalu, masukkan cmd di Run TextBox dan tekan dan tahan Ctrl Dan MENGGESER Dan MEMASUKI kunci secara bersamaan.
Langkah 3: Ini akan membuka command prompt aplikasi sebagai admin.
CATATAN: Terima prompt kontrol akses pengguna di layar untuk melanjutkan dengan mengklik Ya.
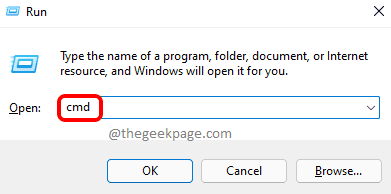
Langkah 4: Setelah prompt perintah terbuka, ketik SFC /SCANNOW dan tekan Memasuki kunci untuk menjalankan perintah.
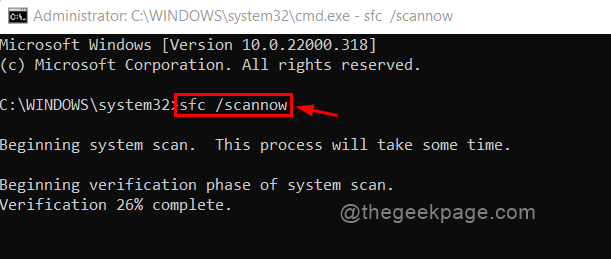
Langkah 5: Mungkin perlu beberapa saat untuk menyelesaikan perintah ini tergantung pada kinerja sistem.
Langkah 6: Setelah selesai, jika ada file rusak yang tersedia, silakan ganti segera.
Langkah 7: Keluar dari prompt perintah.
Perbaiki 5 - Ubah Pengaturan Privasi Anda
Mungkin pengaturan privasi mungkin juga alasan di balik kesalahan ini yang mencegah aplikasi mengakses email jika dinonaktifkan dalam pengaturan privasi di sistem Anda. Jadi mari kita lihat cara mengaktifkan pengaturan privasi yang memungkinkan aplikasi untuk mengakses email.
Langkah 1: Buka Pengaturan aplikasi pada sistem Anda dengan menekan Windows + SAYA kunci bersama.
Langkah 2: Lalu, pergi ke Privasi & Keamanan Opsi di menu sisi kiri aplikasi Pengaturan.
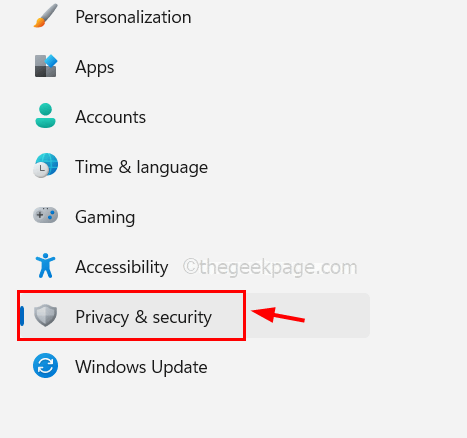
Langkah 3: Lalu, gulir ke bawah halaman Privacy & Security dan klik Surel di bawah izin aplikasi.
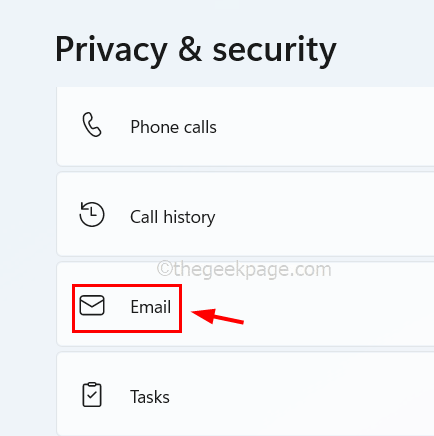
Langkah 4: Klik pada Akses email, Biarkan aplikasi mengakses email Anda Dan Surat dan kalender aplikasi tombol sakelar untuk mengubahnya Pada Sehingga saat diaktifkan, itu akan memungkinkan aplikasi untuk mengakses email.
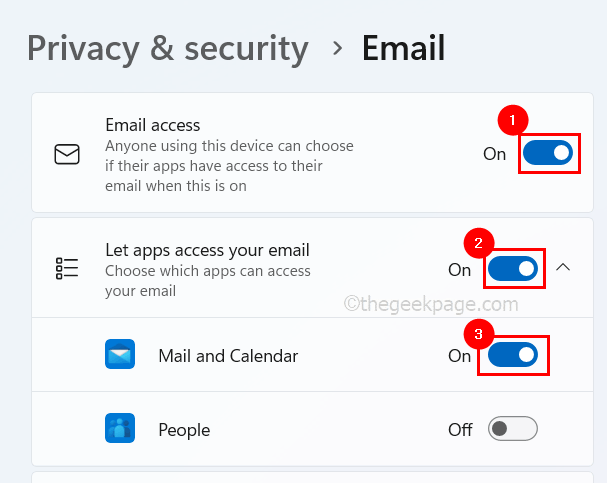
Langkah 5: Setelah selesai, tutup halaman Pengaturan.
- « Memperbaiki Deteksi Permainan Perselisihan tidak berhasil di Windows
- Cara membuat prompt input pengguna di microsoft word »

