Cara membuat prompt input pengguna di microsoft word
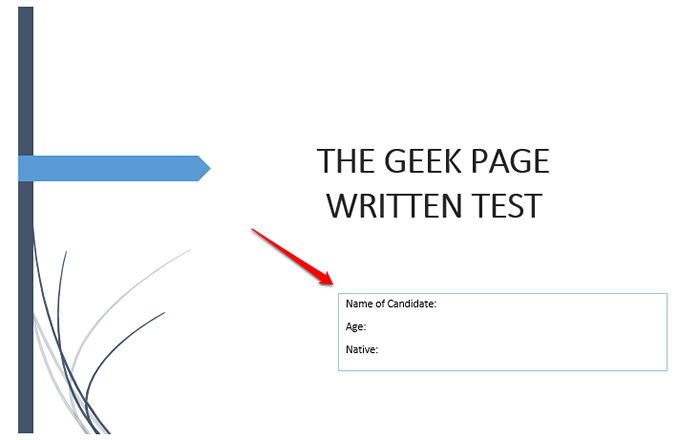
- 3726
- 3
- Dwayne Hackett
Katakanlah Anda memiliki persyaratan di mana Anda harus mengumpulkan data dari 50 orang. Anda dapat mengirim file kata ke mereka yang dapat dengan mudah diisi. Tetapi Anda membutuhkan pemformatan dan penyelarasan dan segala sesuatu yang lain identik di semua 50 dokumen. Nah, jika Anda memberikan file kata mentah kepada 50 orang ini, bukan 50 dokumen yang identik, Anda akan mendapatkan 50 dokumen yang sama sekali berbeda, tidak perlu dikatakan. Jadi, apakah ada solusi? Tentu saja, Anda tahu kami selalu memiliki solusi yang tepat untuk Anda! Mari Bicara Tentang Template!
Template kata adalah solusi sempurna untuk pencarian Anda. Dengan menggunakan templat Word, Anda dapat meminta pengguna untuk memasukkan beberapa data saat mereka membuka dokumen template. Mereka dapat memasukkan data di kotak prompt pengguna dan data ini akan secara otomatis dimasukkan ke dalam dokumen kata Anda. Kedengarannya mudah tetapi berpikir terlalu sulit untuk diterapkan? Nah, saat kami di sini, apa yang Anda khawatirkan?
Dalam artikel ini, kami akan menjelaskan proses membuat template kata interaktif, yang mendorong pengguna untuk input, dengan bantuan contoh. Contoh kasus memerlukan templat yang meminta pengguna untuk memasukkan nama, usia, dan kotak asli mereka melalui kotak prompt pengguna. Setelah pengguna memasukkan detailnya, mereka digunakan untuk secara otomatis mengisi bidang yang diperlukan dalam dokumen Word.
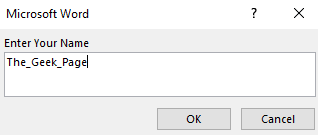
Dalam contoh yang digunakan, saya sudah memiliki desain dasar saya sudah siap, saya telah menambahkan hanya halaman penutup dan menambahkan beberapa data. Anda dapat membuat desain sendiri dan memutuskan bidang yang ingin Anda isi, menggunakan template Anda.
Langkah 1: Setelah desain Anda siap, Anda dapat membuat bagian kotak teks seperti yang ditampilkan di tangkapan layar di bawah ini yang memerlukan detail pengguna. Ingat, ini adalah contoh halaman, Anda dapat memiliki halaman sebanyak yang Anda inginkan.
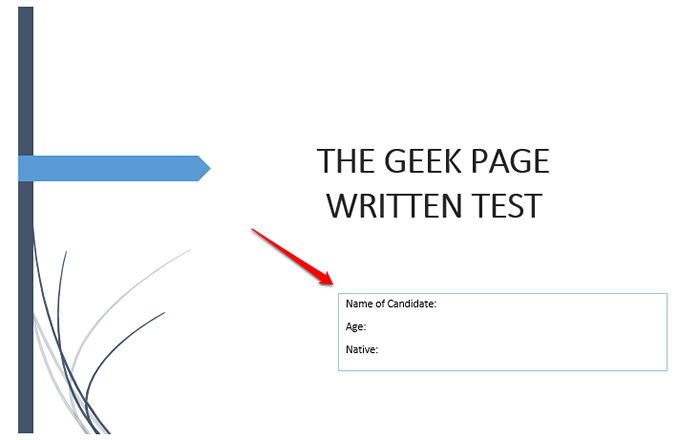
Langkah 2: Sekarang, mari ketik kode yang akan meminta pengguna untuk input.
Anda perlu menekan tombol Ctrl + F9 Pertama. Ini akan memasukkan kawat gigi keriting. Mengetik tidak akan berhasil. Ctrl + F9 harus ditekan bersama.
Setelah kawat gigi keriting dimasukkan, ketik yang berikut:
Fillin ""
Catatan: Mengganti dengan pesan prompt pengguna pilihan Anda. Tapi ingat Fillin kata kunci dan Kutipan ganda yang mengikutinya adalah wajib.
Dalam contoh di bawah ini, kode saya akan terlihat seperti Fillin “Masukkan Namamu”.
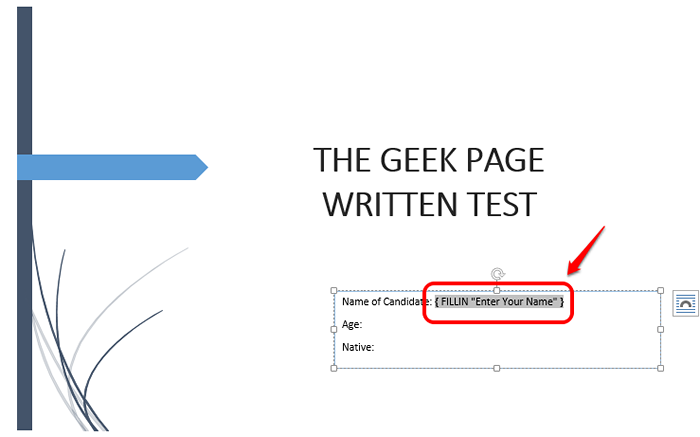
Langkah 3: Demikian juga Anda dapat menambahkan sejumlah baris. Saya telah menambahkan baris lain untuk menerima usia pengguna. Untuk itu, saya telah menulis kodenya Fillin "Enter Age". Ingat Ctrl + F9 wajib untuk memasukkan kawat gigi keriting, di sini juga.
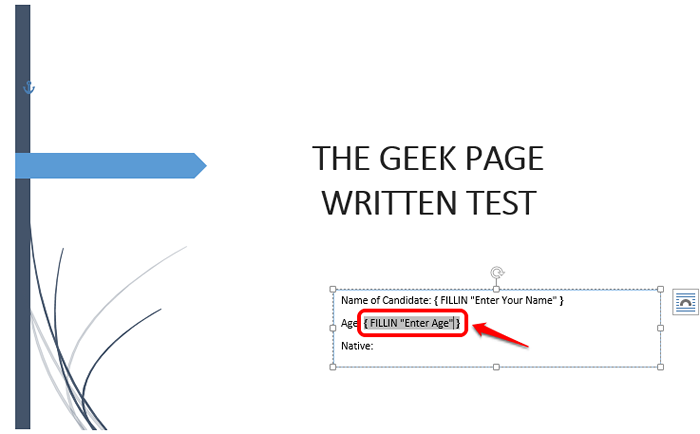
Langkah 4: Sama seperti pada langkah -langkah di atas, saya telah menambahkan satu baris lagi menggunakan Ctrl + F9 untuk menerima penduduk asli pengguna. Untuk itu, kode saya adalah Fillin "asli".
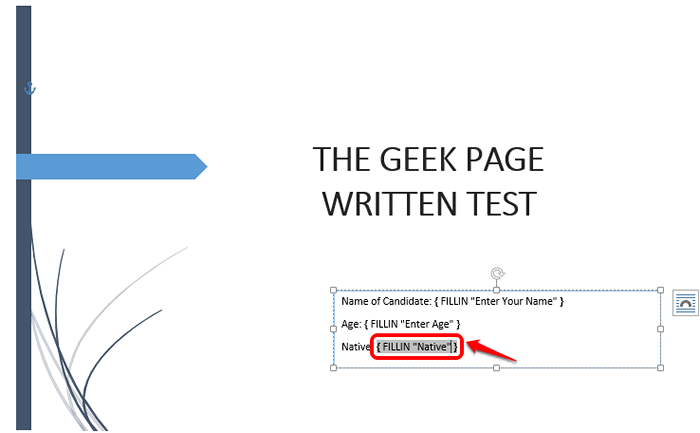
Langkah 5: Setelah Anda memiliki kode semua set, secara teknis Anda sudah menyiapkan template Anda. Mari kita buat resmi dengan menyimpan template Anda. Klik pada MENGAJUKAN tab di atas.
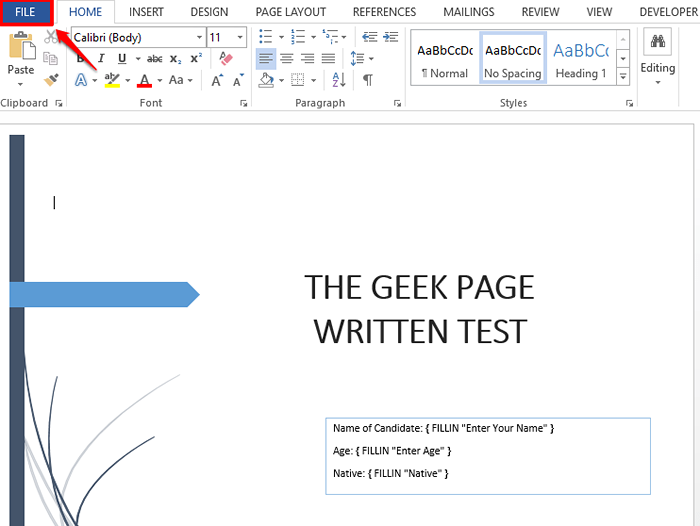
Langkah 6: Dari kiri panel navigasi, klik pada Simpan sebagai opsi, dan dari sisi kanan jendela, klik pada Jelajahi tombol.
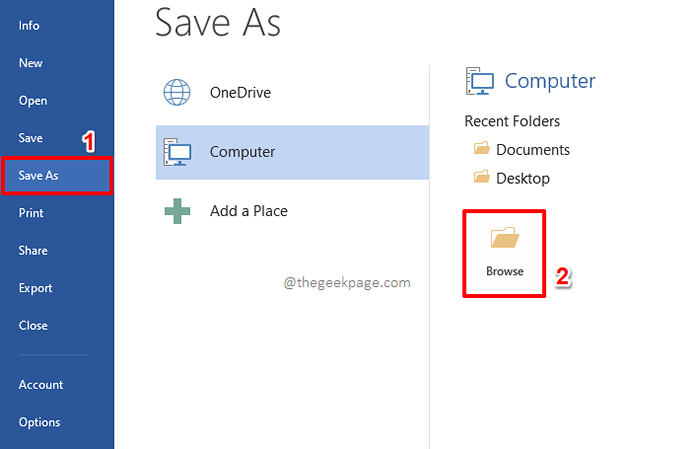
Langkah 7: Seperti berikutnya, Berikan nama apa pun ke file template Anda. Tapi pastikan Anda memilih Template Kata (*.dotx) dari Simpan sebagai tipe menu drop down. Ini adalah paling penting bagian.
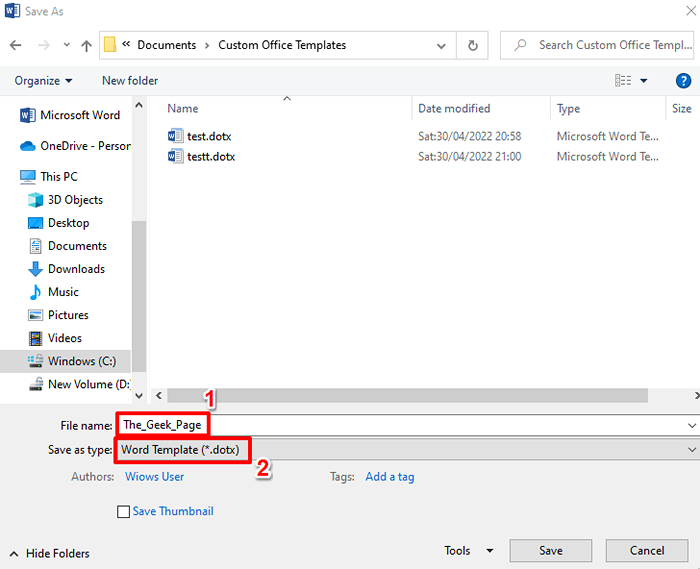
Langkah 8: Setelah Anda mengatur jenis file sebagai dotx, Ayo Arahkan ke lokasi Di mana Anda ingin menyimpan file template Anda di.
Setelah lokasi dipilih, tekan Menyimpan tombol.
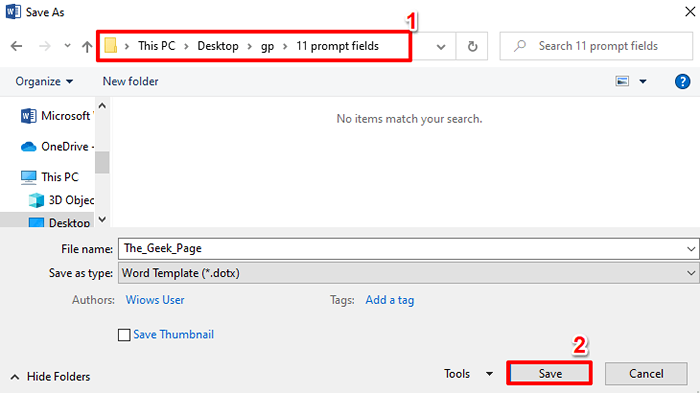
Langkah 9: Itu dia. Template kata Anda sekarang berhasil disimpan. Anda dapat membuat dokumen sebanyak yang Anda inginkan menggunakan templat ini mulai sekarang.
Sekarang mari kita lihat bagaimana Anda dapat menggunakan templat ini untuk membuat dan menyimpan dokumen kata baru.
Klik dua kali di file template yang baru saja Anda buat untuk membukanya.
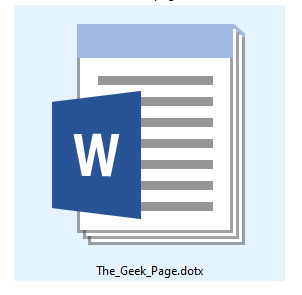
Langkah 10: Setelah dibuka, Anda akan diminta untuk memasukkan semua detail yang diperlukan oleh template. Sesuai contoh kasus dalam artikel ini, pertama -tama Anda harus memasukkan nama Anda. Tekan Memasuki kunci atau OKE Tombol Setelah Anda selesai.
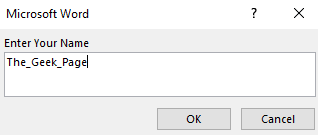
Langkah 11: Masukkan usia berikutnya. Tekan Memasuki kunci.
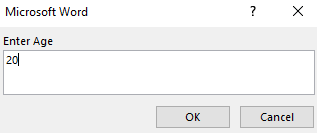
Langkah 12: Akhirnya, masukkan penduduk asli. Di sini juga, setelah selesai, Anda dapat menekan Memasuki kunci atau Anda dapat mengklik OKE tombol.
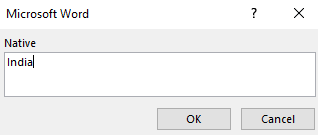
Langkah 13: Ini dia! Anda sekarang dapat melihat bahwa detail Anda secara otomatis diisi menggunakan templat kata yang Anda buat.
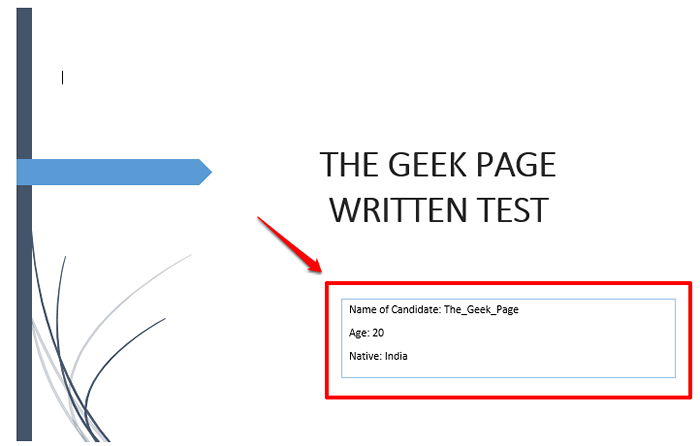
Langkah 14: Sekarang untuk menyimpan dokumen, tekan tab bernama MENGAJUKAN dari panel atas.
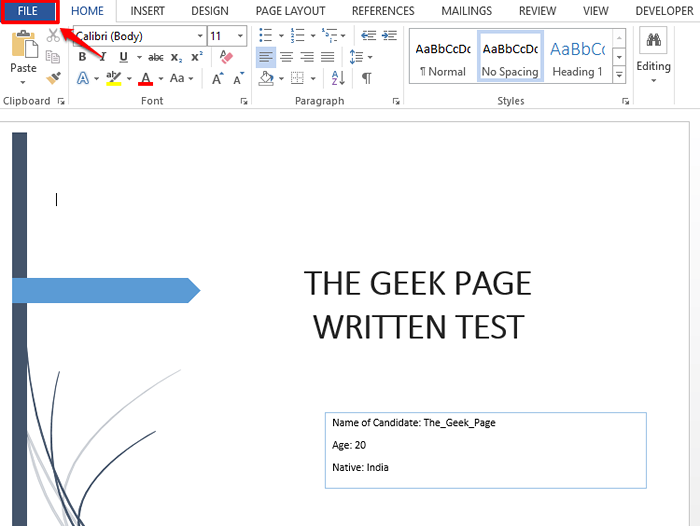
Langkah 15: Seperti berikutnya, klik pada Simpan sebagai opsi dari kiri Panel jendela lalu klik pada Jelajahi tombol.
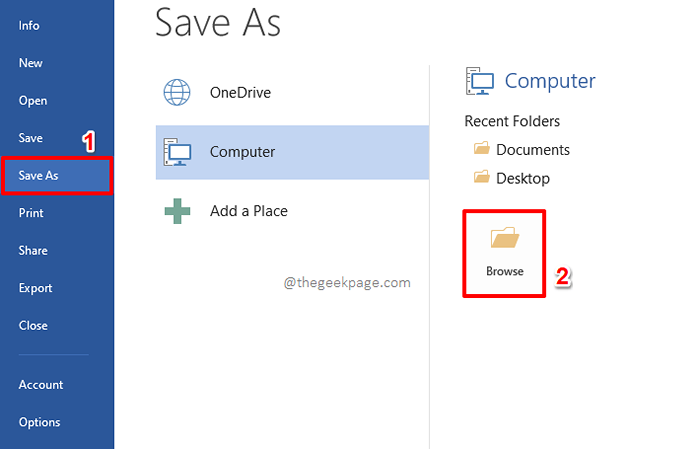
Langkah 16: Dalam Simpan sebagai jendela, Anda perlu Arahkan ke lokasi Di mana Anda ingin menyimpan dokumen baru Anda di.
Lalu di Nama file bidang, masukkan nama pilihan Anda. Itu jenis file akan secara default diatur ke docx.
Setelah Anda semua selesai, tekan Menyimpan tombol. Ini akan menyimpan dokumen Anda.
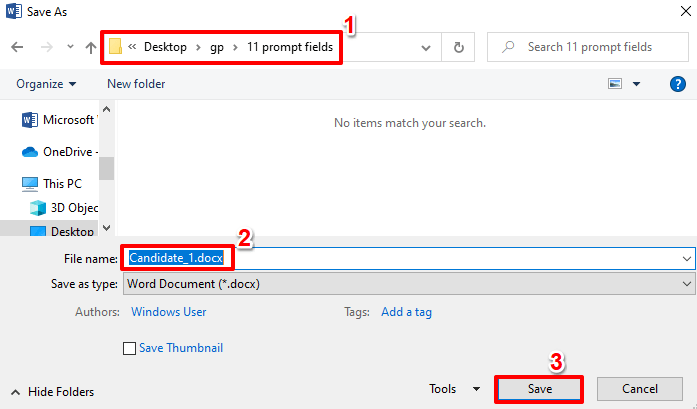
Demikian pula, Anda dapat membuat dokumen sebanyak yang Anda inginkan menggunakan templat yang Anda buat. Setiap kali Anda ingin membuat dokumen baru menggunakan templat yang sama, Anda hanya perlu mengklik dua kali dan membuka dokumen templat dan kemudian mulai memasukkan data yang diminta untuk Anda masukkan. Menikmati!
Tolong beri tahu kami di bagian komentar jika Anda menghadapi masalah apa pun setelah salah satu langkah yang disebutkan. Kami selalu hanya komentar!
- « Perbaiki Kode Kesalahan Aplikasi Mail dan Calender 0x80070490 di Windows 11, 10
- Perbaiki Steam - Kode Kesalahan 105 - Tidak dapat terhubung ke server. Server mungkin offline »

