Memperbaiki Deteksi Permainan Perselisihan tidak berhasil di Windows
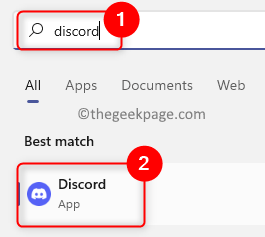
- 747
- 15
- Ian Parker
Perselisihan adalah aplikasi VoIP paling populer yang disukai oleh gamer untuk berkomunikasi dengan pengguna lain. Ini memiliki fitur bawaan dari deteksi game yang memungkinkan pengguna untuk menyiarkan nama game saat ini yang ia mainkan untuk orang lain. Tapi, banyak pengguna telah melaporkan bahwa perselisihan tidak dapat mendeteksi permainan saat ini yang mereka mainkan.
Apakah Anda bermasalah dengan masalah ini di mana fitur deteksi permainan di Discord telah berhenti bekerja? Maka Anda telah mencapai pos yang benar. Di sini, kami telah mencantumkan beberapa strategi pemecahan masalah yang dapat membantu Anda menyelesaikan masalah ini di Windows PC Anda.
Daftar isi
- Perbaiki 1 - Aktifkan Deteksi Game Perselisihan
- Perbaiki 2 - Tambahkan Game ke Perselisihan Secara Manual
- Perbaiki 3 - Perbarui Perselisihan ke Versi Terbaru
- Perbaiki 4 - Hapus instalan dan pasang kembali Perselisihan
Perbaiki 1 - Aktifkan Deteksi Game Perselisihan
1. Klik pada Windows Tombol Mulai di Taskbar Anda.
Di bilah pencarian Windows, ketik perselisihan untuk mencari aplikasi.
Klik Perselisihan dalam hasil pencarian untuk membukanya.
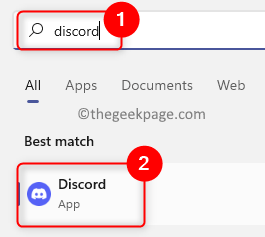
2. Di jendela Discord utama yang terbuka, klik pada Pengaturan Ikon gigi Di sebelah nama profil pengguna di sudut kiri bawah.
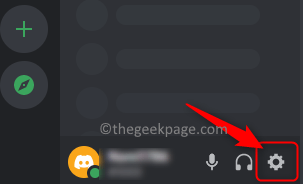
Anda akan melihat Pengaturan pengguna jendela.
3. Dalam Pengaturan jendela, gulir dan temukan Aktivitas Status tab di Pengaturan Aktivitas di panel kiri.
Setelah Anda memilih Status aktivitas, pindah ke kanan dan menyalakan di sebelah Tampilkan aktivitas saat ini sebagai pesan status.
Anda akan melihat tanda centang di sebelah opsi.
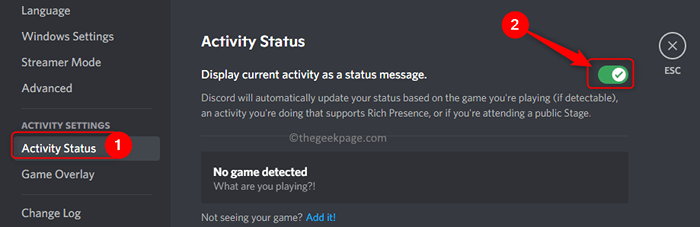
4. Tutup Jendela Pengaturan dan Aplikasi Perselisihan.
Buka Perselisihan lagi dan lihat apakah Perselisihan dapat mendeteksi game saat ini yang Anda mainkan.
Perbaiki 2 - Tambahkan Game ke Perselisihan Secara Manual
1. Buka Aplikasi Perselisihan sebagaimana disebutkan di atas pada Langkah 1.
2. Anda harus membuka Pengaturan pengguna jendela dengan mengklik pada Ikon gigi di bagian kiri bawah di sebelah nama pengguna Anda.
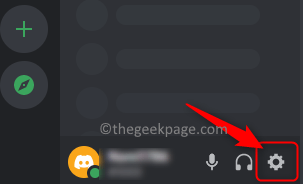
Dalam Pengaturan jendela, pilih Status aktivitas Tab di sisi kiri.
3. Di sebelah kanan, klik pada “Tambahkan!" tautan di sebelah teks “Tidak melihat permainan Anda?".
Di kotak pencarian yang terbuka, ketik Nama game Anda saat ini dan pilih dari daftar.
Setelah Anda memilih game, klik Tambahkan game Tombol untuk melihat permainan Anda di Perselisihan.
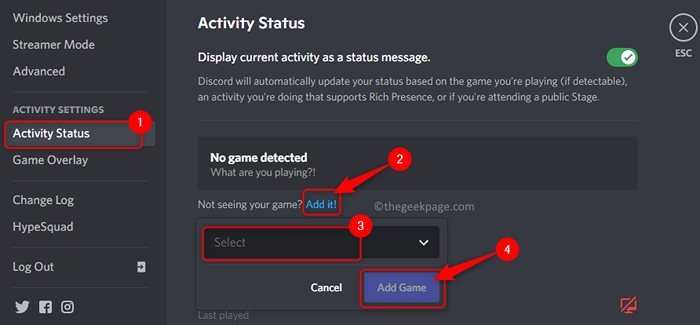
4. Tutup perselisihan dan peluncurannya.
Periksa apakah perselisihan yang tidak mendeteksi masalah permainan diselesaikan.
Perbaiki 3 - Perbarui Perselisihan ke Versi Terbaru
1. Untuk memperbarui perselisihan, aplikasi harus berjalan di PC Anda.
2. Di baki sistem Anda, klik pada panah kecil ke atas (^) untuk memperluasnya.
Di Sini, klik kanan di Ikon Perselisihan.
Di menu yang terbuka, pilih opsi Periksa pembaruan…
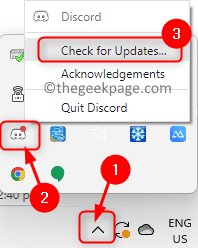
3. Tunggu sampai perselisihan memeriksa apakah ada pembaruan baru. Instal pembaruan mengikuti instruksi di layar.
4. Peluncuran kembali klien perselisihan setelah pembaruan. Periksa apakah deteksi permainan Discord tidak masalah berfungsi sudah diperbaiki.
Biasanya, semua game asli terdeteksi secara otomatis oleh perselisihan. Jika ada game yang tidak diverifikasi yang Anda mainkan, Perselisihan tidak akan mendeteksi mereka. Jadi selalu pastikan Anda menginstal game asli di PC Anda.
Perbaiki 4 - Hapus instalan dan pasang kembali Perselisihan
1. Tekan Windows kunci dan ketik Aplikasi & Fitur di bilah pencarian windows.
Klik Aplikasi & Fitur dalam hasil pencarian pertandingan terbaik di bagian bawah.
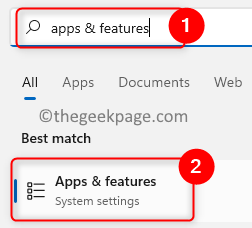
2. Ini akan membawa Anda ke Aplikasi & Fitur halaman di Pengaturan Windows aplikasi.
Di halaman ini, temukan bagian bernama Daftar Aplikasi dan ketik perselisihan di kotak pencarian di bawahnya.
3. Dalam hasil pencarian, Anda akan melihat Perselisihan aplikasi.
Klik pada tiga titik vertikal terkait dengan itu dan pilih Uninstall di menu.
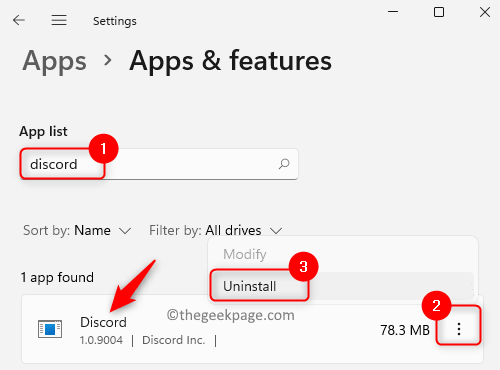
Di jendela konfirmasi yang muncul, klik Uninstall lagi.
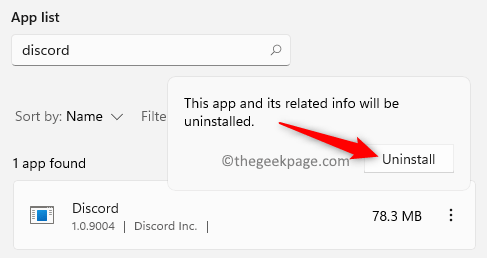
4. Tunggu Perselisihan dihapus dari PC Anda.
Mengulang kembali Sistem Anda setelah proses uninstallation.
5. Pergi ke halaman unduhan resmi untuk perselisihan.
Unduh Versi terbaru aplikasi untuk Windows.
Buka file penginstal dan selesaikan instalasi aplikasi.
6. Setelah perselisihan diinstal ulang pada PC Anda, luncurkan dan periksa apakah masalah deteksi game Anda diselesaikan.
Itu saja untuk saat ini.
Apakah Anda menemukan artikel ini cukup informatif dalam memperbaiki deteksi permainan Discord tidak berfungsi pada PC Windows Anda? Beri tahu kami pendapat Anda dan juga perbaikan yang berhasil untuk Anda.
- « Perbaiki kernelbase.Kesalahan DLL di Windows 11, 10 [diselesaikan]
- Perbaiki Kode Kesalahan Aplikasi Mail dan Calender 0x80070490 di Windows 11, 10 »

