Perbaiki waktunya untuk memperbarui kesalahan perangkat Anda di Windows 11
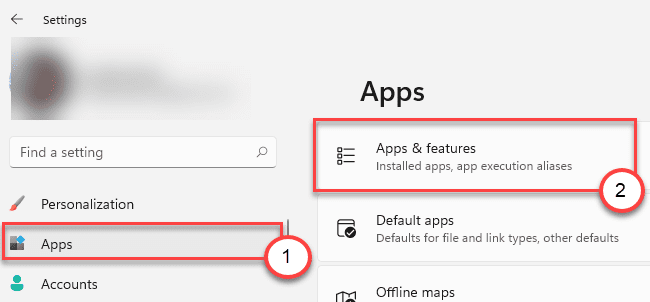
- 4596
- 54
- Dominick Barton
Windows dikenal karena warisan kontrol tidak terbatas atas aplikasi. Tapi Microsoft sehari-hari mendorong pengguna untuk tidak menggunakan apa pun kecuali Microsoft Store mereka sendiri. Dalam proses ini, sementara beberapa pengguna mencoba menginstal aplikasi pihak ketiga di komputer mereka melihat ini saatnya untuk memperbarui pesan kesalahan perangkat Anda di layar mereka. Jika Anda menghadapi dilema jenis yang serupa, jangan khawatir. Ada beberapa resolusi cepat untuk memperbaiki masalah ini.
Daftar isi
- Perbaiki 1 - Izinkan Aplikasi Instal dari mana saja
- Perbaiki 2 - Tingkatkan ke versi terbaru Windows
- Perbaiki 3 - Gunakan Msiexec
- Perbaiki 4 - Hentikan proses layar pintar
Perbaiki 1 - Izinkan Aplikasi Instal dari mana saja
Jika Anda membatasi instalasi aplikasi dari MS Store saja, Anda akan melihat pesan kesalahan ini.
1. Pada awalnya, tekan Kunci Windows+i kunci bersama.
2. Lalu, ketuk "Aplikasi" di sisi kiri.
3. Selanjutnya, klik pada “Aplikasi & Fitur“.
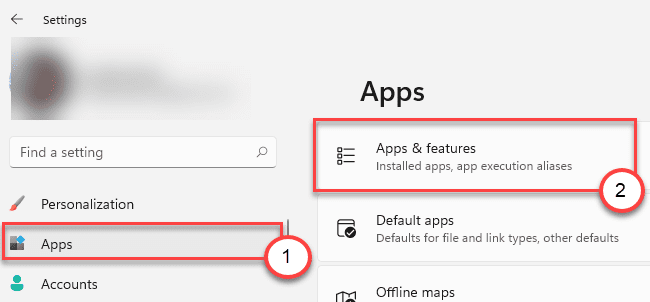
3. Di sisi kanan, Anda akan melihat 'Pilih tempat untuk mendapatkan aplikasi'.
4. Sekarang, ketuk ikon drop-down dan pilih “Di mana saja”Dari daftar opsi yang tersedia.
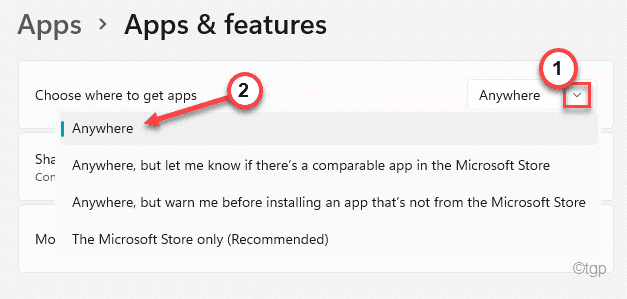
Sekarang, tutup jendela Pengaturan dan mengulang kembali komputer Anda. Setelah memulai ulang sistem, cobalah untuk menginstal aplikasi yang Anda coba instal di tempat pertama. Periksa status masalah.
Perbaiki 2 - Tingkatkan ke versi terbaru Windows
Jika Anda belum menginstal versi terbaru Windows, instal dan periksa status masalahnya.
1. Pada awalnya, buka pengaturannya.
2. Lalu, ketuk "pembaruan Windows”Di ujung sisi kiri.
3. Kemudian, di sisi kanan, ketuk "Unduh sekarangTombol untuk mulai mengunduh versi terbaru dari pembaruan windows di komputer Anda.
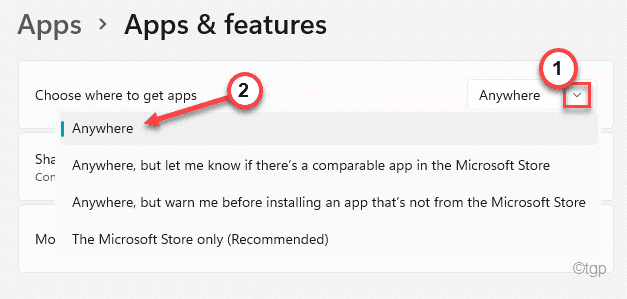
Sekarang, biarkan Windows mengunduh pembaruan di komputer Anda. Ini akan diinstal di komputer Anda. Mengulang kembali sistem setelah mengunduh pembaruan.
Perbaiki 3 - Gunakan Msiexec
Anda dapat menggunakan alat msiexec untuk menginstal penginstal MSI di komputer Anda.
1. Pada awalnya, tekan tombol Windows dan ketik "PowerShell“.
2. Kemudian, klik kanan pada “Windows PowerShell"Dan kemudian klik"Jalankan sebagai administrator“.
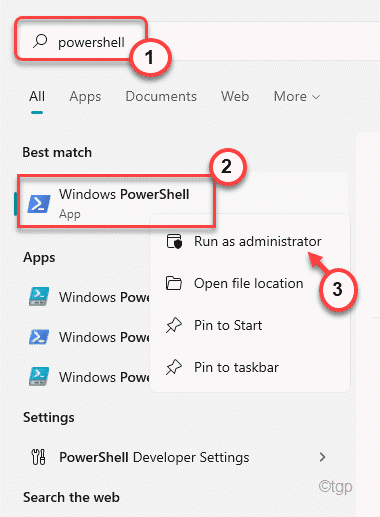
3. Saat PowerShell terbuka, jenis perintah ini, memodifikasinya sesuai dengan kebutuhan Anda, dan tekan Memasuki.
MSIEXEC /I the_application_name.MSI
[
CATATAN- Ganti "the_application_name" dalam kode dengan nama aplikasi yang Anda coba instal.
Contoh - Aplikasi yang kami coba instal 'WebExapp.MSI '.
Perintahnya akan ~
MSIEXEC /I WEBEXAPP.MSI
]
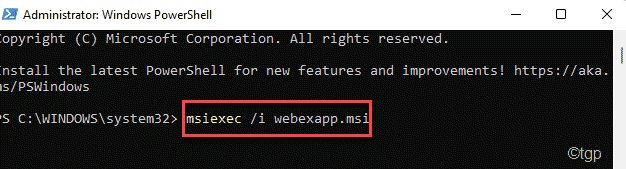
Setelah menjalankan perintah, jendela penginstal akan terbuka. Sekarang, ikuti instruksi di layar untuk menyelesaikan proses instalasi.
Perbaiki 4 - Hentikan proses layar pintar
Proses SmartScreen berjalan di latar belakang dan memeriksa malware apa pun di sistem. Itu dapat membatasi pemasangan aplikasi.
1. Pada awalnya, tekan Kunci Windows+X kunci bersama.
2. Lalu, ketuk "Pengelola tugas”Untuk membuka manajer tugas.
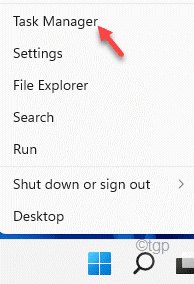
Sekarang, mulailah proses instalasi aplikasi di komputer Anda. Tunggu sampai Anda melihat pesan kesalahan di sistem Anda.
3. Pergi ke manajer tugas sekali lagi.
4. Saat manajer tugas terbuka, buka “DetailTab.
5. Temukan “Smartsceeen.exeProses di sana. Kemudian, klik kanan pada proses dan ketuk “Tugas akhir“.
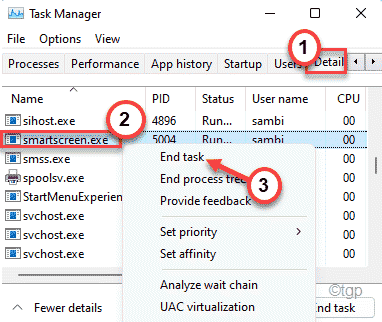
Setelah Anda mengakhirinya, Anda dapat menginstal aplikasi tanpa masalah lebih lanjut.
- « Cara Memperbaiki Aplikasi Surat Tidak Menyinkronkan Secara Otomatis di Windows 11/10
- Cara Mengubah Refresh Rate di Windows 11 »

