Cara Memperbaiki Aplikasi Surat Tidak Menyinkronkan Secara Otomatis di Windows 11/10
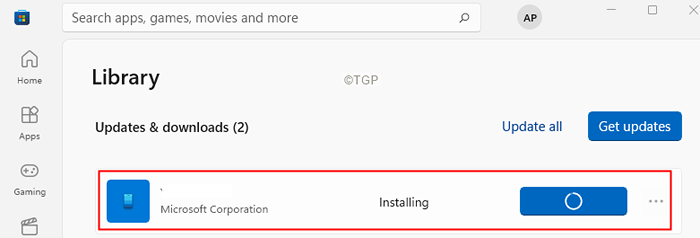
- 735
- 146
- Dr. Travis Bahringer
Menjadi semakin umum hari ini untuk melihat masalah sinkronisasi dengan aplikasi Windows Mail. Masalah sinkronisasi terlihat bahkan saat Ambil pesan baru saat mereka tiba dan Unduh pesan dari sepanjang masa opsi dipilih. Masalah ini terutama terlihat saat menyinkronkan akun Gmail dan Yahoo. Juga, masalah ini terlihat dengan beberapa email perusahaan.
Di artikel ini, kami telah mendaftarkan beberapa perbaikan yang akan membantu Anda menyelesaikan masalah sinkronisasi dengan aplikasi Mail.
Sebelum melanjutkan dengan perbaikan, coba yang berikut:
- Pastikan bahwa sistem memiliki konektivitas internet yang berfungsi.
- Periksa apakah Anda dapat mengirim dan menerima email dari web.
- Periksa apakah Anda dapat mengirim/menerima email dari perangkat lain (telepon, laptop lain).
Daftar isi
- Perbaiki 1: Perbarui Aplikasi Windows Mail
- Perbaiki 2: Jalankan Pemecahan Masalah Aplikasi Windows Store
- Perbaiki 3: Ubah frekuensi sinkronisasi
- Perbaiki 4: Izinkan akses ke kalender
- Perbaiki 5: Kembalikan firewall ke default
- Perbaiki 6: Hapus dan Tambahkan Akun
Perbaiki 1: Perbarui Aplikasi Windows Mail
Langkah 1: Dari bilah tugas klik pada Windows Store Aplikasi.
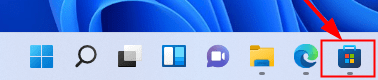
Langkah 2: Dari menu sisi kiri, klik pada perpustakaan
Langkah 3: Klik pada Dapatkan pembaruan tombol di sebelah Pembaruan & Unduhan
Langkah 4: Jika ada aplikasi email pembaruan baru, Anda akan dapat melihatnya.
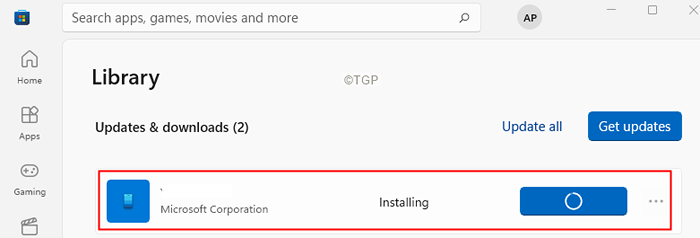
Langkah 5: Unduh dan instal pembaruan.
Langkah 6: Mulai ulang sistem Anda.
Perbaiki 2: Jalankan Pemecahan Masalah Aplikasi Windows Store
Langkah 1: Buka dialog Run yang memegang tombol pintasan Windows+r
Langkah 2: Di jendela yang muncul, ketik perintah MS-Settings: Pemecahan masalah dan cukup klik OKE
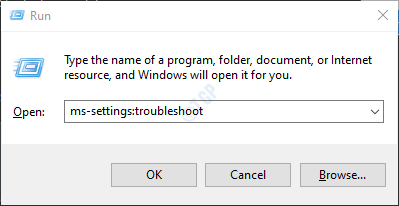
Langkah 3: Di jendela yang muncul, klik Pemecah masalah lainnya.
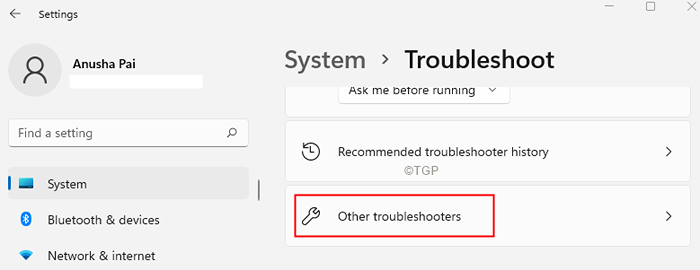
Langkah 4: Gulir ke bawah dan temukan Aplikasi Windows Store di bawah Yang lain bagian.
Langkah 5: Klik tombol Jalankan.
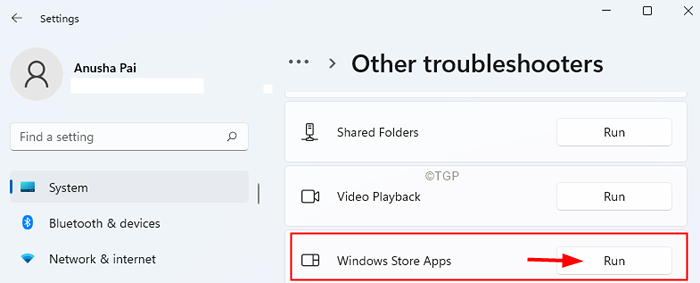
Langkah 6: Pemecah Masalah akan mulai mendiagnosis masalah dan Anda akan diberitahu jika ada masalah. Juga, pemecah masalah akan merekomendasikan perbaikan yang diperlukan. Ikuti instruksi di layar dan selesaikan prosesnya.
Langkah 7: Mulai ulang sistem.
Perbaiki 3: Ubah frekuensi sinkronisasi
Langkah 1: Buka aplikasi surat.
Langkah 2: Di sudut paling kiri jendela, klik pada menu Opsi (tiga garis horizontal).
Langkah 3: Klik kanan di akun yang memiliki masalah sinkronisasi.
Langkah 4: Pilih Pengaturan akun.
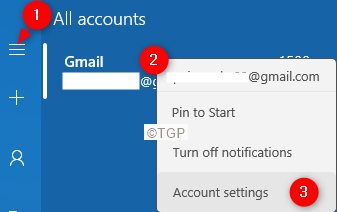
Langkah 5: Di jendela yang muncul, klik Opsi untuk menyinkronkan konten Anda seperti yang ditunjukkan di bawah ini.
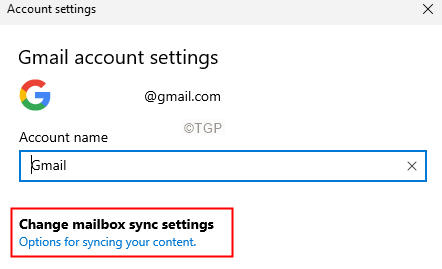
Langkah 6: Di jendela Pengaturan Sinkronisasi yang terbuka, dari Unduh konten baru drop-down, pilih Saat barang tiba.
Catatan: Anda juga dapat memilih untuk memilih opsi lain. kecuali Berdasarkan penggunaan saya Dan secara manual.
Langkah 7: Dari Unduh Email dari drop-down, pilih kapan pun.
Langkah 8: Beralih tombol lanjut ke Surel pilihan.
Langkah 9: Klik Selesai.
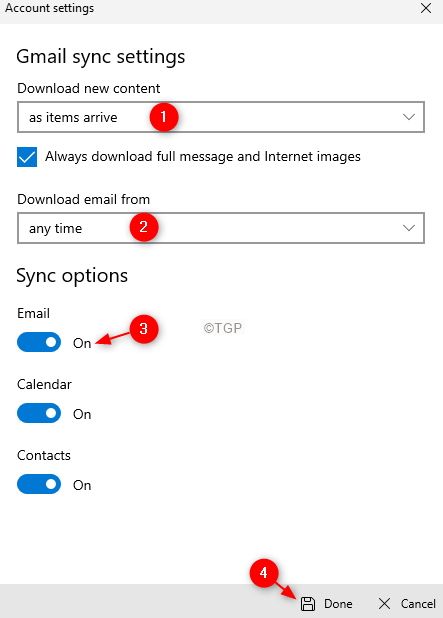
Langkah 10: Mulai ulang sistem.
Langkah 11: Buka aplikasi Windows Mail dan periksa apakah masalahnya telah diselesaikan.
Perbaiki 4: Izinkan akses ke kalender
Langkah 1: Buka dialog Jalankan.
Langkah 2: Ketikkan perintah MS-Settings: Privacy-Calendar dan memukul Memasuki.
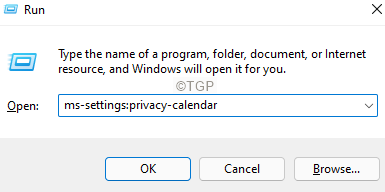
Langkah 3: Pastikan Biarkan aplikasi mengakses opsi kalender Anda dinyalakan. Jika tidak, berikan tombol untuk menyalakannya.
Langkah 4: Di bawah bagian ini, beralih tombol di sebelah surat dan kalender untuk menyalakannya.
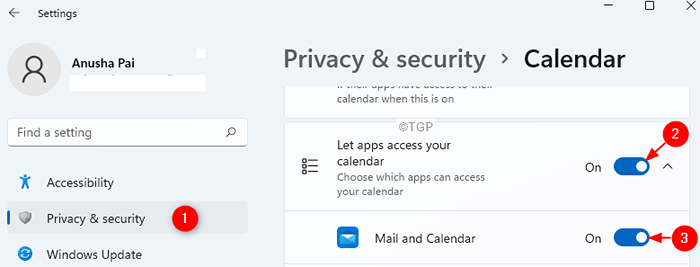
Langkah 5: Mulai ulang sistem.
Perbaiki 5: Kembalikan firewall ke default
Langkah 1: Buka dialog jalankan menggunakan Windows+R
Langkah 2: Ketik MS-Settings: WindowsDefender dan memukul Memasuki.
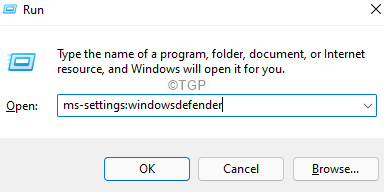
Langkah 3: Di jendela yang muncul, klik Buka Windows Security.
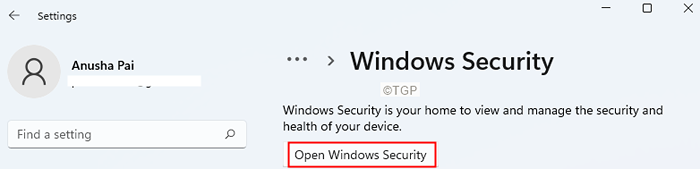
Langkah 4: Di jendela pembukaan, klik Firewall dan Perlindungan Jaringan ubin.
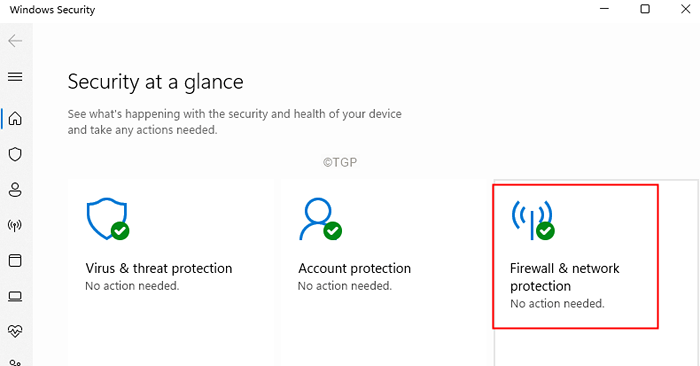
Langkah 5: Gulir ke bawah dan klik Kembalikan firewall ke default.
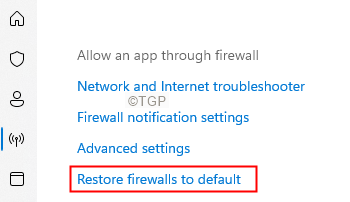
Perbaiki 6: Hapus dan Tambahkan Akun
Langkah 1: Buka aplikasi surat.
Langkah 2: Klik pada Pengaturan Ikon dari sudut kiri bawah jendela.

Langkah 3: Dari jendela yang muncul, pilih Kelola Pengaturan.
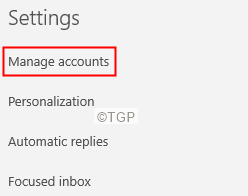
Langkah 4: Pilih akun email yang perlu dihapus.
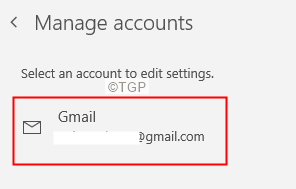
Langkah 5: Dari jendela pembukaan, klik Hapus akun dari perangkat ini.
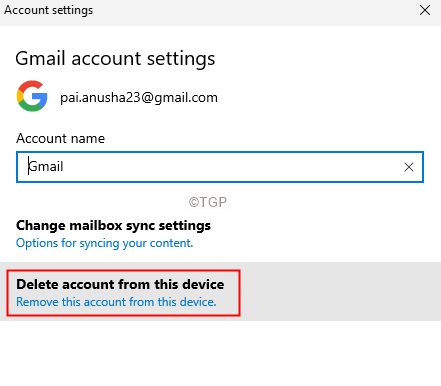
Langkah 6: Dalam dialog konfirmasi yang muncul, klik pada Menghapus.
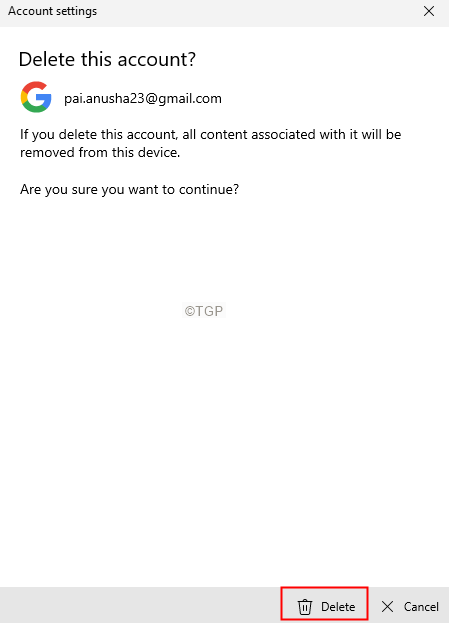
Langkah 7: Setelah selesai, klik Menambahkan akun.
Itu saja.
Kami berharap artikel ini informatif. Terima kasih telah membaca.
Mohon seperti artikel ini jika Anda telah menemukan ini bermanfaat. Juga, berkomentar dan beri tahu kami perbaikan yang membantu Anda.
Nantikan tips dan trik lainnya.
- « Buat hotkey pintasan dan keyboard untuk membisukan / membuka volume sistem di Windows 11/10
- Perbaiki waktunya untuk memperbarui kesalahan perangkat Anda di Windows 11 »

