Cara Mengubah Refresh Rate di Windows 11
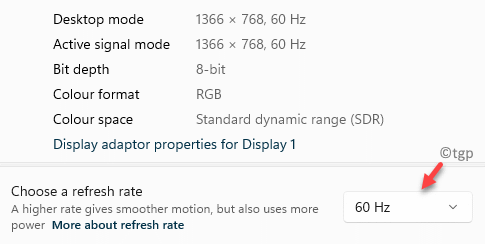
- 4471
- 1088
- Simon Cormier
Windows Refresh Rate menentukan berapa kali per detik kartu video dapat menggambar gambar ke layar Anda. Ini diukur di Hertz, dan semakin tinggi jumlahnya, animasi yang lebih halus akan muncul. Anda dapat mengubah tingkat penyegaran monitor Anda di Windows. Standarnya adalah 60 Hz atau 60 frame per detik, tetapi Anda dapat mengaturnya ke 120 Hz atau 120 frame per detik. Ini memungkinkan permainan permainan yang lebih halus dan akan mengurangi jeda antara input dan respons visual. Tingkat refresh lebih jelas dalam kasus permainan.
Tingkat refresh yang lebih tinggi secara otomatis menawarkan pengalaman yang lebih halus baik untuk bermain game maupun untuk sistem Anda. Tetapi pada saat yang sama, ia mengkonsumsi banyak sumber daya laptop. Namun, dengan semua Windows 11 baru dan perubahan dalam beberapa fungsi, mungkin sulit bagi Anda untuk melakukan perubahan. Berikut adalah instruksi tentang cara mengubah tingkat refresh Anda di Windows 11.
Metode 1: Ubah Refresh Rate dari Pengaturan Tampilan Lanjutan
Windows 11 dilengkapi dengan aplikasi semua pengaturan baru yang memiliki fitur yang sama tetapi sekarang, di lokasi yang berbeda dan beberapa bahkan tersembunyi di bawahnya. Karena, mungkin sulit untuk menemukan beberapa pengaturan, kami di sini untuk memandu Anda dengan hal yang sama.
Metode ini termasuk mengubah tingkat penyegaran tampilan Anda melalui pengaturan tampilan lanjutan. Mari kita lihat caranya:
Langkah 1: tekan Menang + i kunci bersama di keyboard Anda untuk membuka Pengaturan aplikasi.
Langkah 2: Dalam Pengaturan jendela, klik Sistem di sisi kiri.
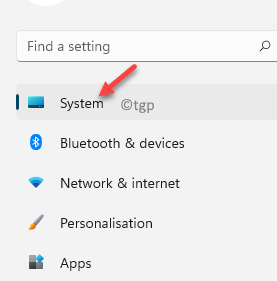
Langkah 3: Sekarang, buka sisi kanan dan klik Menampilkan.
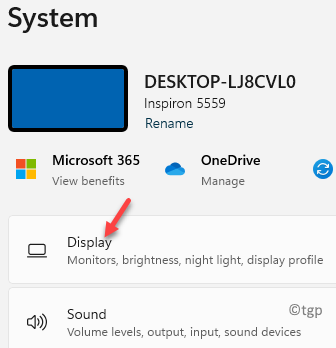
Langkah 4: Di jendela berikutnya, di sisi kanan, gulir ke bawah dan klik Tampilan Lanjutan.
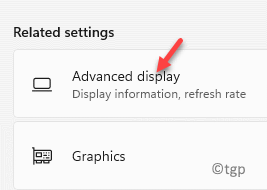
Langkah 5: Selanjutnya, di Tampilan Lanjutan layar, pergi ke Pilih Refresh Rate bagian dan klik drop-down di sebelahnya.
Anda sekarang akan melihat daftar opsi tingkat refresh dari mana Anda dapat memilih salah satu pilihan Anda.
Perubahannya segera efektif.
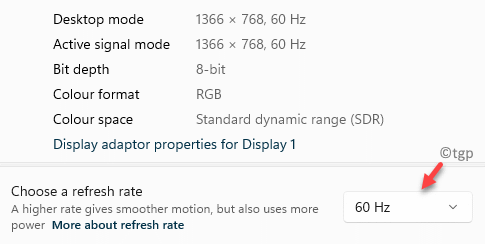
Anda sekarang dapat memeriksa game Anda untuk perubahan tingkat refresh.
Metode 2: Ubah Refresh Rate dari Properti Adaptor Tampilan
Metode ini juga memungkinkan Anda untuk mengubah pengaturan Refresh Rate melalui aplikasi Pengaturan, tetapi melalui Properti Adaptor Tampilan. Inilah cara membuat perubahan:
Langkah 1: Klik kanan Awal dan pilih Pengaturan Dari menu konteks.
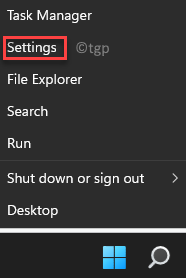
Langkah 2: Dalam Pengaturan jendela yang terbuka, pergi ke sisi kanan dan pilih Menampilkan pilihan.
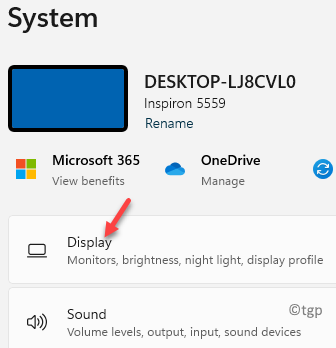
Langkah 3: Selanjutnya, di Menampilkan layar, di sisi kanan, gulir ke bawah sedikit dan klik pada Tampilan Lanjutan pilihan.
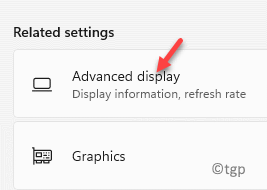
Langkah 4: Sekarang, di Tampilan Lanjutan layar, pergi ke Tampilkan informasi bagian dan klik Tampilan Properti Adaptor Untuk Tampilan 1.
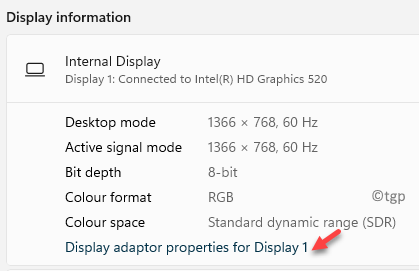
Langkah 5: Itu membuka Properti jendela.
Di sini, pilih Monitor tab dan pergi ke Monitor Pengaturan bagian.
Sekarang, klik drop-down di bawah Laju penyegaran layar opsi dan pilih tingkat refresh yang diinginkan dari daftar.
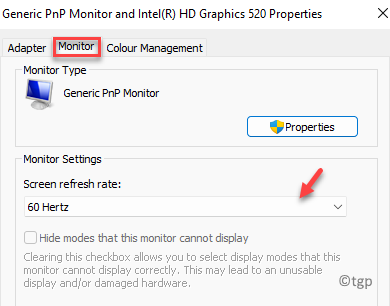
Anda sekarang telah mengubah tingkat refresh untuk tampilan dengan sukses.
- « Perbaiki waktunya untuk memperbarui kesalahan perangkat Anda di Windows 11
- Cara Memperbaiki Kesalahan Sistem 8646 Saat Mengatur Ulang Kata Sandi Akun Microsoft »

