Perbaiki chkdsk tidak dapat berjalan karena volume digunakan oleh proses lain
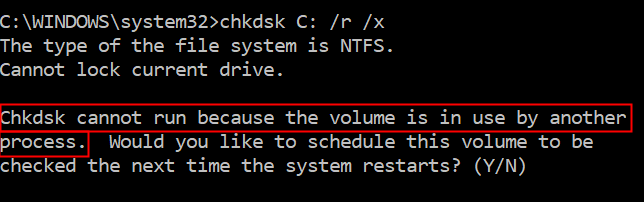
- 3893
- 1163
- Simon Cormier
Berkali -kali Anda mungkin memperhatikan bahwa ketika Anda menjalankan perintah chkdsk, Anda melihat pesan kesalahan yang menyatakan -
Chkdsk tidak dapat berjalan karena volume digunakan oleh proses lain
Untuk detail lebih lanjut, lihat gambar di bawah ini
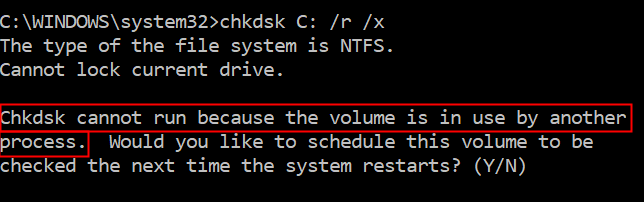
Apakah Anda bertanya -tanya apa kesalahan ini? Saat kami menjalankan CHKDSK (Periksa Disk Utility), perintah tersebut menjalankan dan memindai sistem file dan memperbaiki kesalahan sistem logis di dalamnya. Untuk melakukan perbaikan kesalahan, itu memastikan itu adalah satu -satunya proses yang berjalan di drive. Itu berarti, ketika Anda mencoba menjalankan perintah ini pada drive tertentu (katakanlah drive d), semua program yang menggunakan drive tertentu harus ditutup. Jika Anda mencoba menjalankan perintah dari drive C (biasanya di mana Windows OS diinstal) itu akan melempar chkdsk tidak dapat dijalankan karena volume digunakan oleh kesalahan proses lain.
Saat Anda ingin menjalankan utilitas disk check pada drive sistem (drive tempat windows diinstal), Anda akan ditanya apakah Anda ingin menjadwalkan pemindaian selama restart. Selama ini, utilitas memindai drive sebelum memuat OS Windows.
Sekarang, bahwa kami memahami apa arti kesalahan ini, mari kita bahas cara yang berbeda untuk memperbaiki masalah ini
Perbaiki 1: Jalankan perintah chkdsk setelah reboot
Langkah 1: Buka dialog jalankan dengan tombol Windows Dan R
Langkah 2: Ketik cmd dan tahan kuncinya Ctrl+Shift+Enter pada saat yang sama.
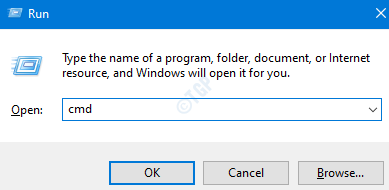
Langkah 3: Di jendela prompt, ketikkan perintah di bawah ini dan tekan Memasuki
chkdsk c: /r /x
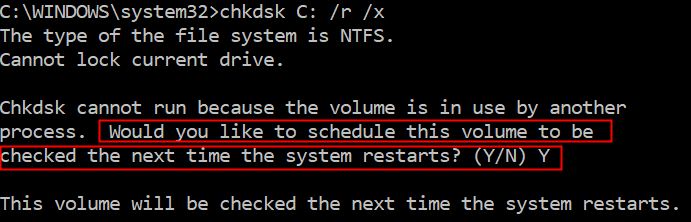
Langkah 4: Klik Y kunci dari keyboard Anda dan tekan enter
Langkah 5: Anda akan ditampilkan pesan Volume ini akan diperiksa saat berikutnya sistem restart.
Langkah 6: Setelah Anda memulai kembali sistem, sistem akan menjalankan utilitas cek disk pada drive sistem.
Perbaiki 2: Menjalankan CHKDSK dari Lingkungan Pra-Boot
Langkah 1: Buka Terminal Jalankan dengan memegang Windows Dan R kunci secara bersamaan.
Langkah 2: Ketik MS-Settings: Pemulihan dan tekan OKE
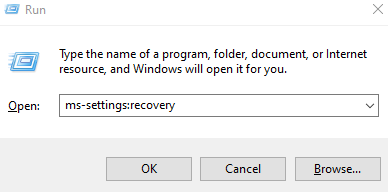
Langkah 3: Cukup klik restart sekarang.
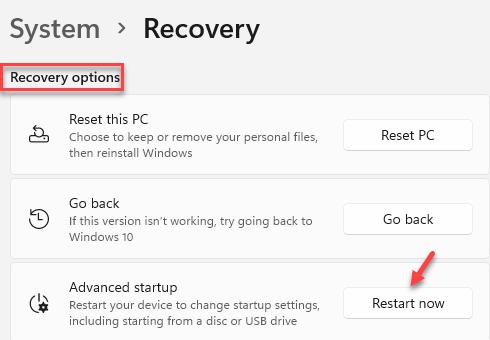
Langkah 4: Anda dapat melihat layar biru dengan pesan Harap tunggu
Langkah 5: Di jendela yang muncul, klik Pemecahan masalah
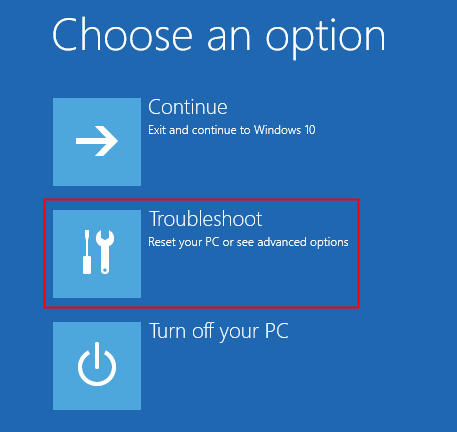
Langkah 6: Klik Opsi lanjutan
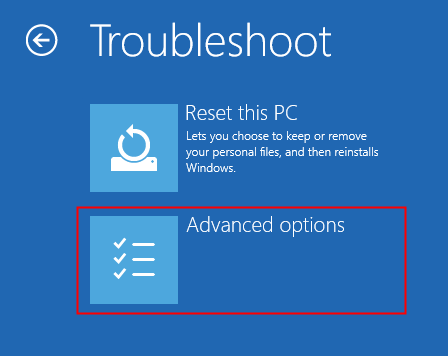
Langkah 7: Navigasi dan klik pada Command prompt ubin
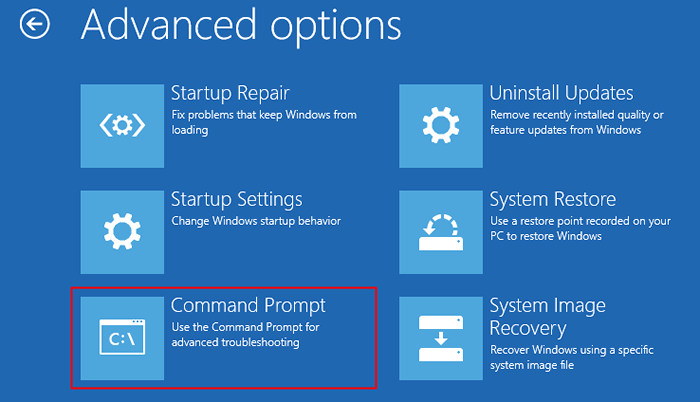
Langkah 8: Di jendela yang muncul, pilih akun yang ingin Anda lanjutkan
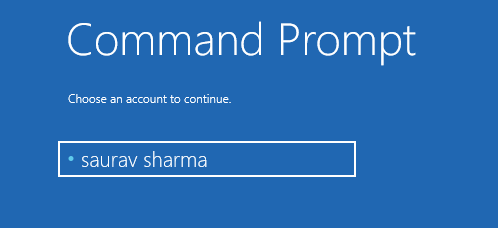
Langkah 9: Anda akan diminta untuk memasukkan kata sandi untuk akun tersebut.Ketik kata sandi dan klik Melanjutkan
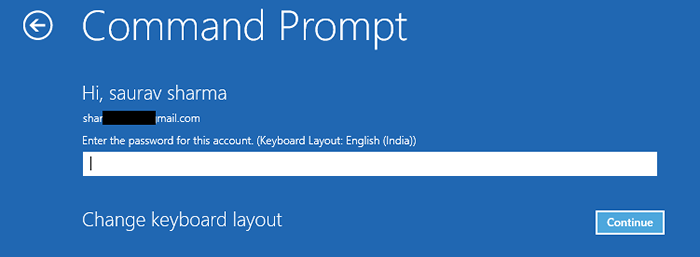
Langkah 10: Sekarang, prompt perintah terbuka, masukkan perintah di bawah ini, dan tekan Memasuki
chkdsk c: /r /x
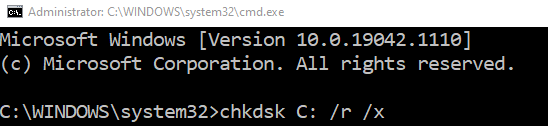
Langkah 11: Setelah utilitas selesai berjalan, tutup jendela dan klik pada Melanjutkan Ubin seperti yang ditunjukkan di bawah ini
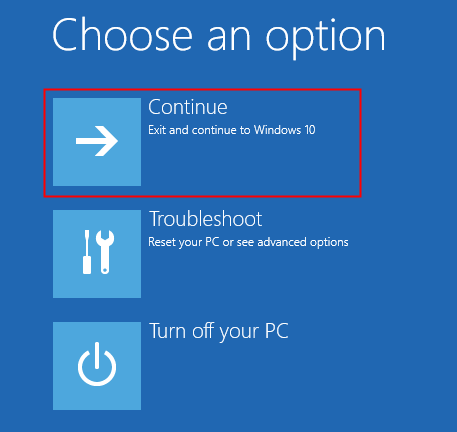
Itu saja
Kami berharap artikel ini informatif. Terima kasih telah membaca
Mohon berkomentar dan beri tahu kami yang mana dari perbaikan di atas yang membantu Anda memperbaiki masalah ini.
- « Cara mengunduh atau mengubah wallpaper di windows 11
- Perbaiki Masalah Konektivitas Adaptor Wireless-AC 7260 Dual Band »

