Perbaiki font yang diinstal tidak muncul di folder font di windows 10 /11
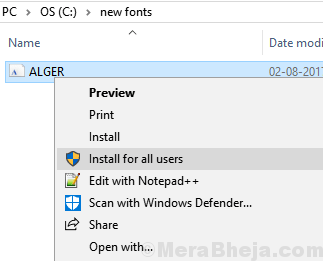
- 1950
- 48
- Darryl Ritchie
Beberapa Windows 11 dan juga pengguna Windows 10 mengeluh bahwa ketika mereka mencoba menginstal font di PC mereka dan menyalin dan menempelkan font di folder Windows Fonts mereka, font tidak muncul di folder Font dan setelah memunculkan pesan yang mengatakan Font sudah terpasang. Apakah Anda ingin menggantinya . Jika Anda juga tidak dapat melihat font yang diinstal di folder font windows Anda, berikut adalah perbaikan yang diperlukan.
Daftar isi
- Perbaiki 1 - Instal font untuk semua pengguna
- Perbaiki 2 - Pasang font dari panel kontrol
- Perbaiki 3 - Menggunakan Command Prompt
- Fix-4 jalankan kata dalam mode aman-
- Fix-5 Hapus font yang rusak-
- FIX-6 Salin font ke direktori aplikasi default-
Perbaiki 1 - Instal font untuk semua pengguna
1. Lakukan saja klik kanan pada font yang ingin Anda instal untuk membuka menu konteks klik kanan.
2. Sekarang, pilih Pasang untuk semua pemakai.
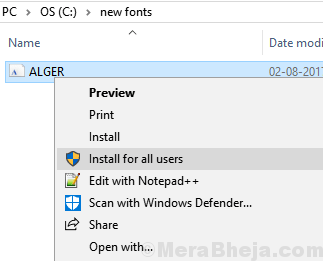
Perbaiki 2 - Pasang font dari panel kontrol
1. Mencari panel kendali Dalam pencarian Windows 10.
2. Klik pada hasil pencarian untuk pergi ke panel kontrol.
3. Klik Penampilan & Personalisasi.
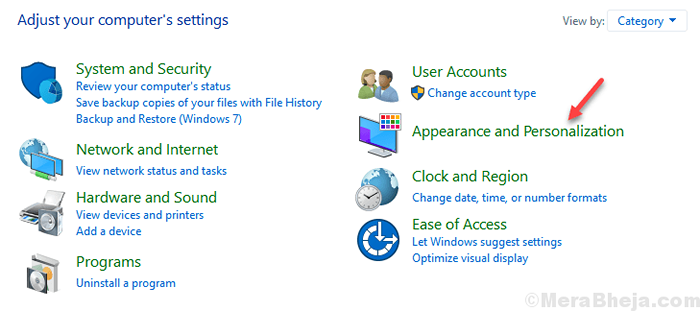
4. Klik Font
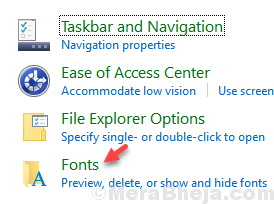
5. Mencoba untuk tempel dan instal font di sini.
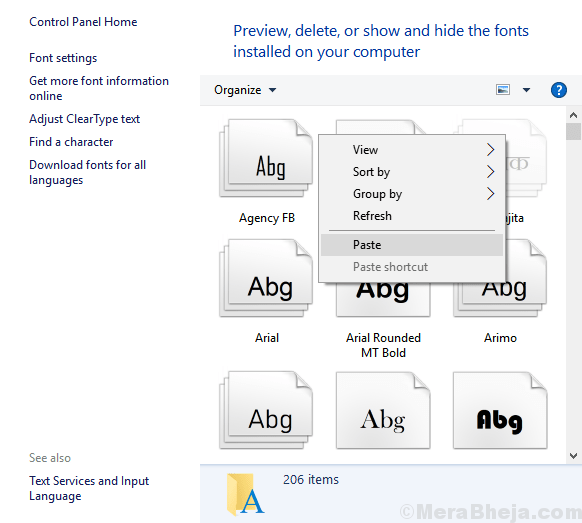
Perbaiki 3 - Menggunakan Command Prompt
1. Pergi ke C mengemudi dan membuat folder bernama font baru
2. Salin dan tempel font yang ingin Anda instal ke folder ini. Misalnya di sini saya ingin menginstal Alger.Font ttf dalam kasus saya.
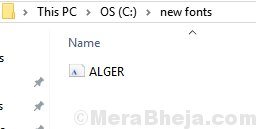
3. Sekarang, cari cmd Dalam pencarian Windows 10
4. Klik kanan pada hasil pencarian dan pilih Jalankan sebagai administrator.
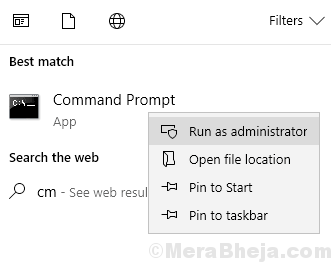
5. Sekarang, salin dan tempel perintah yang diberikan di bawah ini dalam prompt perintah dan tekan enter untuk pindah ke folder ini di CMD.
CD C: \ Font Baru
6. Sekarang, jalankan perintah yang diberikan di bawah ini untuk menyalin font C: \ windows \ font
Salin name_of_the_font.TTF C: \ Fonts
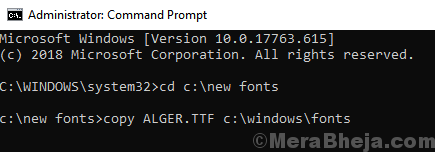
Fix-4 jalankan kata dalam mode aman-
Jika Anda menemukan masalah ini, menjalankan aplikasi (di mana Anda menghadapi masalah ini) di Mode aman dapat membantu Anda menyelesaikannya.
[Kami telah memberikan contoh cara membuka Kata adalah Mode aman.]
1. Tekan Kunci Windows+R peluncuran Berlari di komputer Anda. Sekarang, ketik "Winword/Safe”Dan tekan Memasuki.
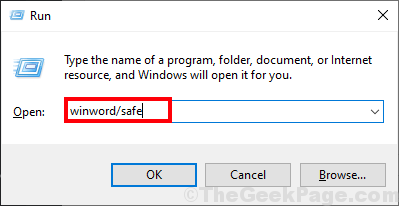
2. Cobalah menulis sesuatu menggunakan font baru. Periksa apakah Anda dapat menemukan font baru dalam daftar font.
3. Setelah Anda dapat melihat font, tutup Kata di dalam Mode aman.
4. Sekarang, buka kembali dokumen asli dan Anda akan dapat memvisualisasikan font di komputer Anda.
Fix-5 Hapus font yang rusak-
Beberapa font di komputer Anda mungkin rusak dan itu dapat menyebabkan masalah ini.
1. Tekan Kunci Windows+R membuka Berlari jendela. Sekarang, ketik "jasa.MSC”Dan tekan Memasuki membuka Jasa jendela.
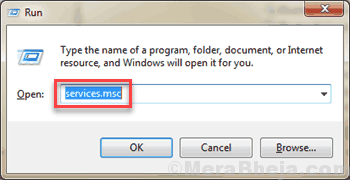
2. Di dalam Jasa jendela, gulir ke bawah untuk menemukan "Layanan Cache Font Windows“. Pilih dan kemudian klik "Berhenti"Di sisi kanan dari Jasa jendela untuk menghentikan layanan itu. Sekarang, lagi klik dua kali pada "Layanan Cache Font Windows“Untuk membuka Properti dari itu.
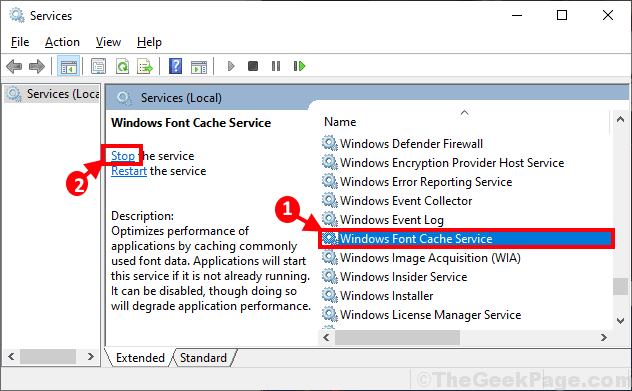
3. Di dalam Properti Layanan Cache Font Windows jendela, klik pada “Jenis startup:"Dan pilih"Dengan disabilitas“Dari drop-down. Akhirnya klik "Menerapkan" Dan "OKE”Untuk menyimpan perubahan di komputer Anda.
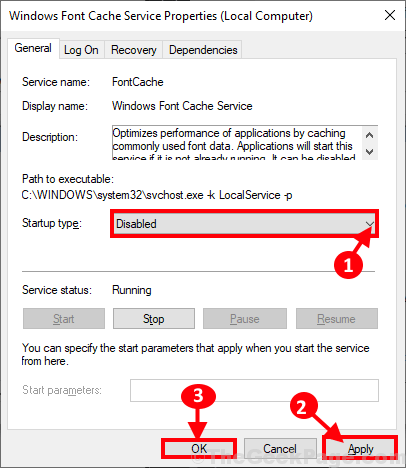
4. Ulangi Langkah 2 Dan Langkah-3 untuk "Windows Presentation Foundation Font Cache 3.0.0.0" di dalam Jasa jendela.
Menutup Jasa jendela.
5. Menyalakan ulang Komputer Anda agar perubahan ini berlaku di komputer Anda.
6. Setelah me -reboot komputer Anda, buka File Explorer dengan menekan Kunci Windows+E dan kemudian arahkan ke lokasi ini-
C: \ Windows \ ServiceProfiles \ LocalService \ AppData \ Local
Hapus “FontcacheFolder. Kemudian, hapus apapun .file dat dengan awalan “Fontcache“.
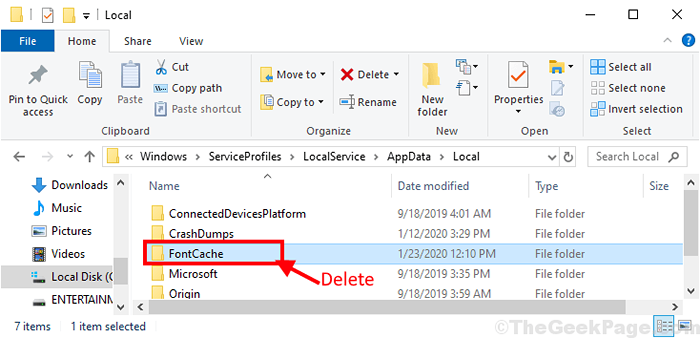
Menutup File Explorer jendela.
7. Sekarang, tekan Kunci Windows+R peluncuran Berlari Dan kemudian ketik "kontrol”Dan tekan Memasuki membuka Panel kendali.
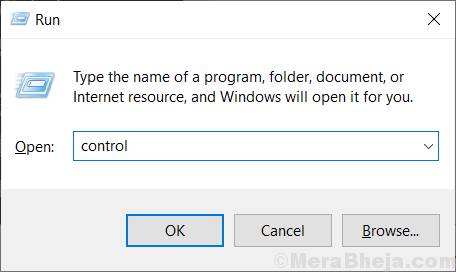
8. Di dalam Panel kendali jendela, cari tahu dan klik dua kali pada "Font”Untuk melihat daftar lengkap font di komputer Anda.
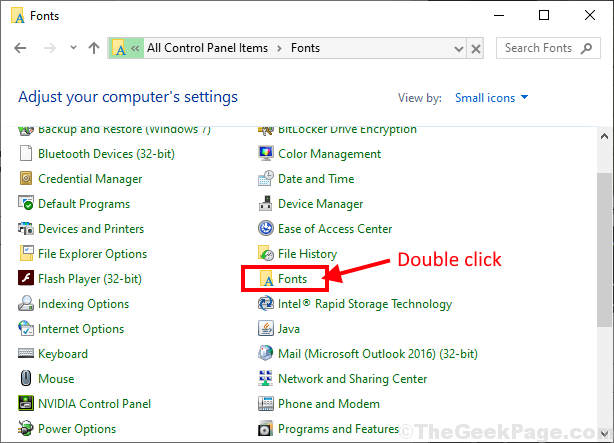
9. Sekarang dalam daftar font, sederhana klik kanan Pada font yang bermasalah dan kemudian klik “Menghapus”Untuk menghapus font di komputer Anda.
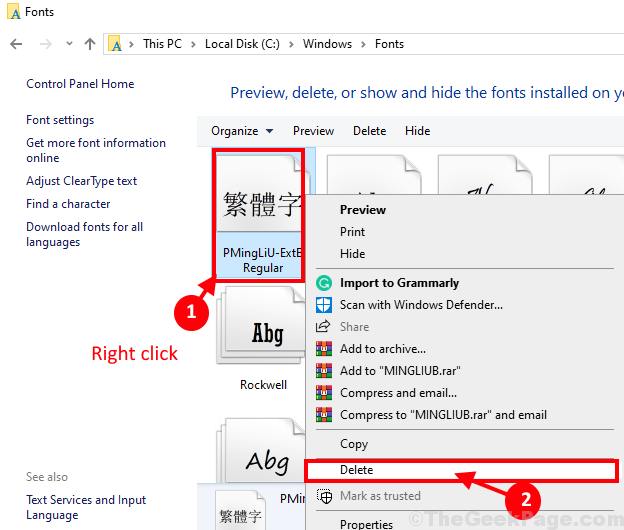
10. Jika Anda diminta "Apakah Anda yakin ingin menghapus koleksi font ini?"Kemudian klik"Ya, saya ingin menghapus seluruh koleksi font ini dari komputer saya“.
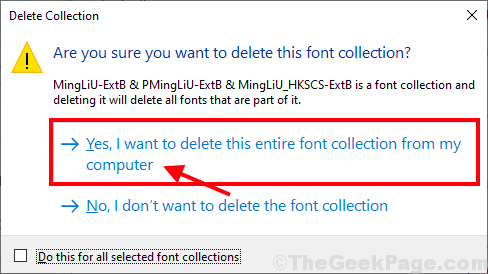
Setelah menghapus font dari komputer Anda, menyalakan ulang komputer Anda untuk menyimpan perubahan.
11. Setelah me -reboot komputer Anda, ketik "Jasa"Di kotak pencarian tepat di samping ikon Windows dan kemudian klik"Jasa“Dalam hasil pencarian yang ditinggikan.
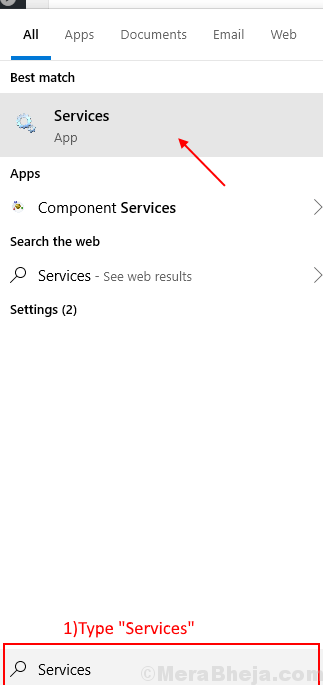
12. Di dalam Jasa jendela, gulir ke bawah untuk menemukan "Layanan Cache Font Windows" Dan klik dua kali di atasnya.
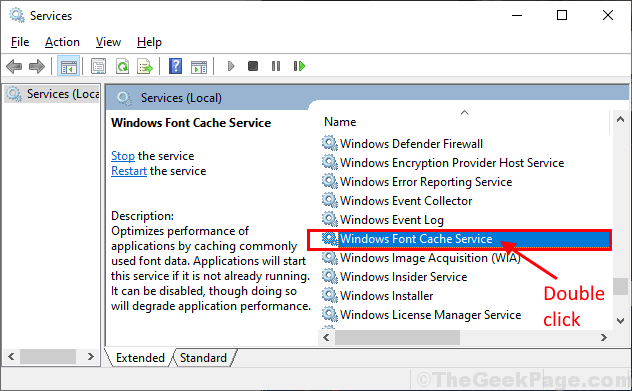
13. Di Windows Font Cache Service Properties window, klik 'Jenis startup:'Dan pilih “Otomatis“. Sekarang, klik "Awal" Hanya di bawah 'Status pelayanan:'. Akhirnya klik "Menerapkan" Dan "OKE”Untuk menyimpan perubahan di komputer Anda. Ini akan memulai layanan di komputer Anda.
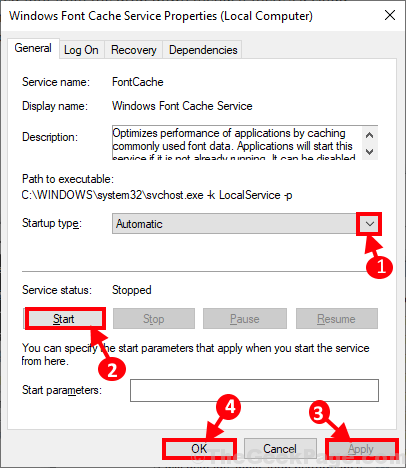
14. Ulangi langkah yang sama untuk awal Dan memungkinkan The "Windows Presentation Foundation Font Cache 3.0.0.0Layanan lagi di komputer Anda.
Menutup Jasa jendela.
15. Buka dokumen di Kata. Pilih font yang bermasalah. Anda harus melihat simbol cloud di samping font karena font akan diunduh dan diinstal di komputer Anda. Pilih font dan mulailah mengetik. Masalah Anda harus diselesaikan.
FIX-6 Salin font ke direktori aplikasi default-
Jika font tidak muncul sama sekali maka menyalin font langsung ke aplikasi secara langsung dapat menyelesaikan masalah ini.
1. Tekan Kunci Windows+R peluncuran Berlari Dan kemudian ketik "kontrol”Dan tekan Memasuki membuka Panel kendali.
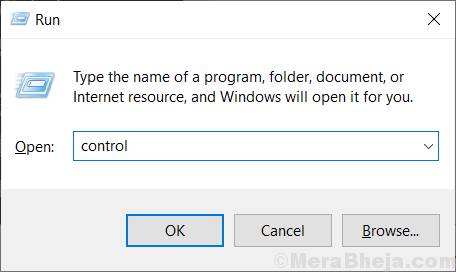
2. Di dalam Panel kendali jendela, cari tahu dan klik dua kali "Font”Untuk melihat daftar lengkap font di komputer Anda.
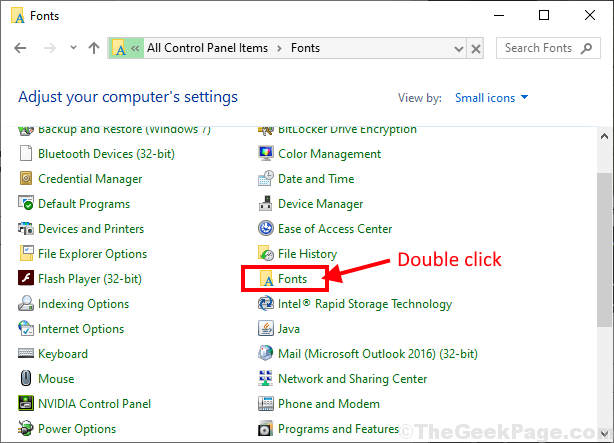
3. Sekarang,klik kanan Pada font yang ingin Anda salin dan kemudian klik “Menyalin”Untuk menyalin font.
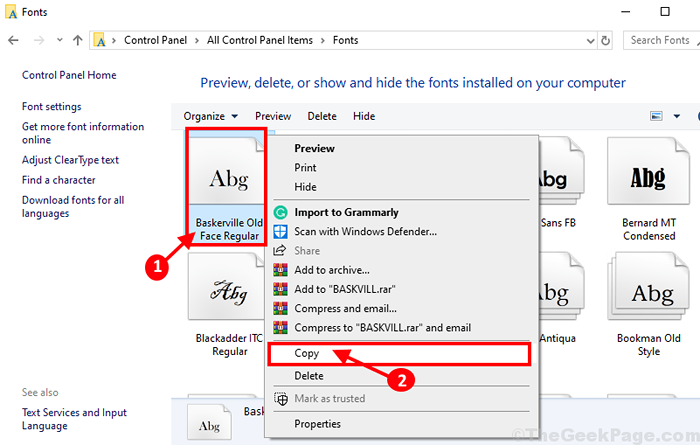
4. Sekarang, buka penyimpanan font aplikasi di komputer Anda dan tekan Ctrl+v untuk menempelkannya.
Contoh: Jika seseorang menggunakan Adobe InDesign maka mereka harus menempelkannya di lokasi ini-
File Program \ Adobe \ Adobe Indesign \ Fonts
Sekarang, menyalakan ulang komputer Anda dan setelah me -reboot komputer Anda, Anda harus dapat menggunakan font di komputer Anda tanpa masalah lebih lanjut.
- « Perbaiki headphone yang tidak berfungsi di Windows 10/11
- Perbaiki tab Proses Manajer Tugas Kosong di Windows 10/11 »

