Perbaiki tab Proses Manajer Tugas Kosong di Windows 10/11
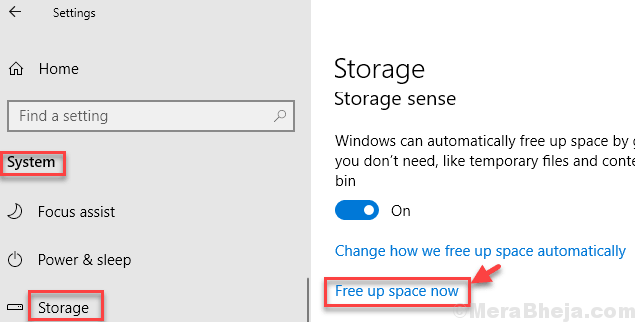
- 707
- 69
- Karl O'Connell DDS
Banyak pengguna menginformasikan tentang masalah manajer tugas ini tidak menunjukkan proses sama sekali saat dibuka. Masalah ini telah merayap dengan pembaruan Windows 11 terbaru. Jika Anda juga terjebak dengan masalah ini, coba saja langkah -langkah yang diberikan di sini dalam solusi yang diberikan di sini.
Solusi: -
- Restart komputer.
- Keluar dan masuk kembali
Daftar isi
- Perbaiki 1 - Klik lebih detail
- Perbaiki 2 - Free Up Space sekarang
- Perbaiki 3 - Pastikan kolom tampilan dipilih
- Perbaiki 4 - Jalankan Perintah SFC dan SMP
- Perbaiki 5 - Cobalah untuk boot ke status boot bersih
- Perbaiki 6 - Buat Akun Lokal Baru
Perbaiki 1 - Klik lebih detail
Jika Anda tidak dapat melihat apa pun di dalam Task Manager, mungkin ada kemungkinan bahwa itu lebih sedikit diatur.
Cukup klik lebih detail untuk membuka Task Manager di Tampilan Detail.
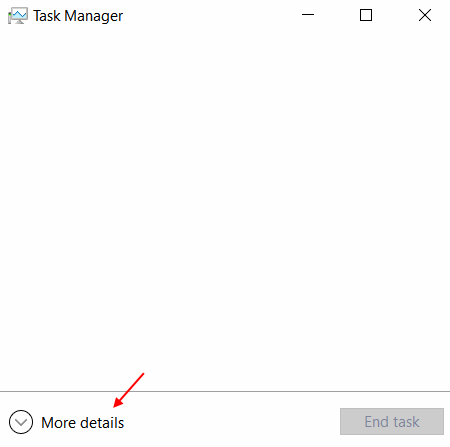
Perbaiki 2 - Free Up Space sekarang
1. Tekan saja Kunci Windows dan Kunci R bersama -sama dari keyboard.
2. Menulis cleanmgr di dalamnya dan klik OKE.
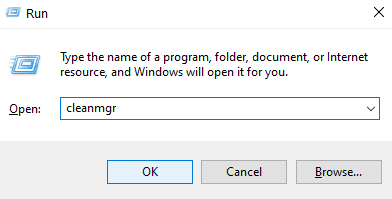
3. Pilih C Drive.
4. Pilih File sementara dan tidak berguna dan klik file sistem pembersihan untuk membersihkan ruang dari PC Anda.
5. Ikuti instruksi layar.
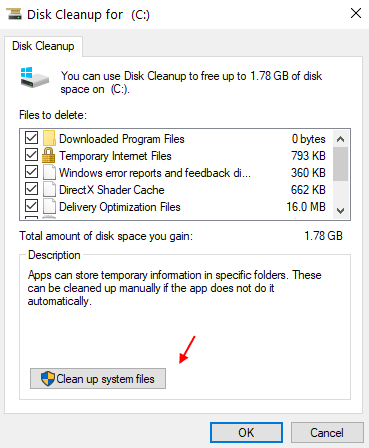
Perbaiki 3 - Pastikan kolom tampilan dipilih
Klik kanan nama dan pastikan bahwa kolom tampilan yang diinginkan dipilih.
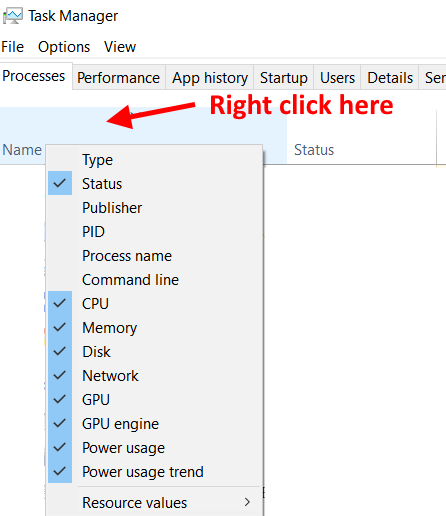
Perbaiki 4 - Jalankan Perintah SFC dan SMP
1. Mencari cmd di kotak pencarian windows.
2. Klik kanan dan klik Jalankan sebagai administrator.
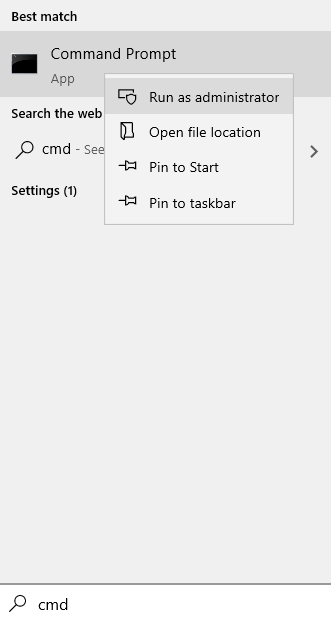
3. Sekarang, jalankan perintah yang diberikan di bawah satu per satu
SFC /SCANNOW
Sm sw.Exe /online /cleanup-image /restoreHealth
4. Tutup jendela CMD dan coba lagi.
Perbaiki 5 - Cobalah untuk boot ke status boot bersih
1. Tekan Kunci Windows + R Kombinasi dari keyboard.
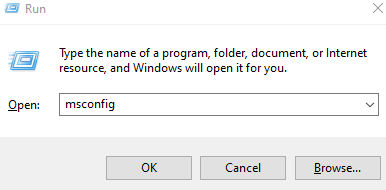
2. Jenis msconfig di dalamnya dan klik OKE.
3. Sekarang, klik jasa Tab.
4. Sekarang, pilih Sembunyikan semua layanan Microsoft.
5. Sekarang, klik Cacat semua.
6. Klik Menerapkan.
7. Mengulang kembali PC.
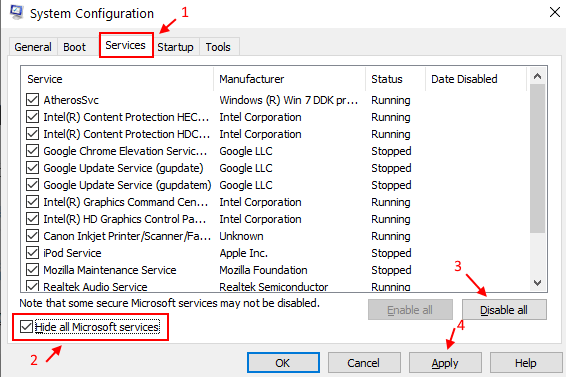
8. Sekarang, coba lagi dan lihat apakah itu berfungsi atau tidak. Jika berhasil, itu menunjukkan, bahwa itu terjadi karena program jahat yang Anda instal. Cobalah untuk menghapus profram yang mencurigakan yang Anda instal akhir -akhir ini.
Perbaiki 6 - Buat Akun Lokal Baru
1. Tekan Kunci Windows + i bersama untuk membuka Pengaturan.
2. Klik Akun.
3. Klik Keluarga & Pengguna Lain dari menu kiri.
4. Memilih Tambahkan orang lain ke PC ini dan membuat akun lokal dan mencoba masuk dari akun itu.
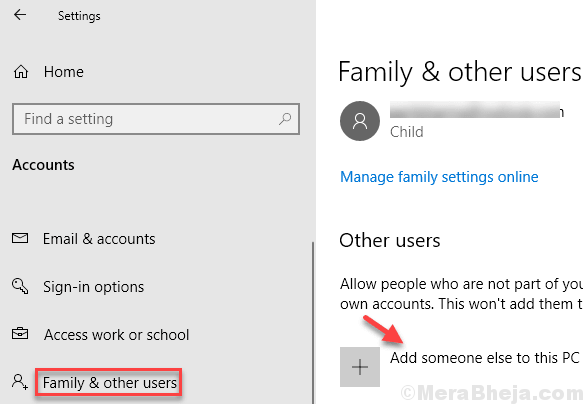
5. Pilih nama pengguna dan kata sandi baru untuk akun baru ini. Klik Jenis Ubah Akun dan Atur sebagai Administrator.
6. Sekarang, Gabung Sekali lagi dengan akun baru ini.
- « Perbaiki font yang diinstal tidak muncul di folder font di windows 10 /11
- Cara menghapus / menghapus aplikasi telepon Anda dari windows 10 »

