Perbaiki headphone yang tidak berfungsi di Windows 10/11
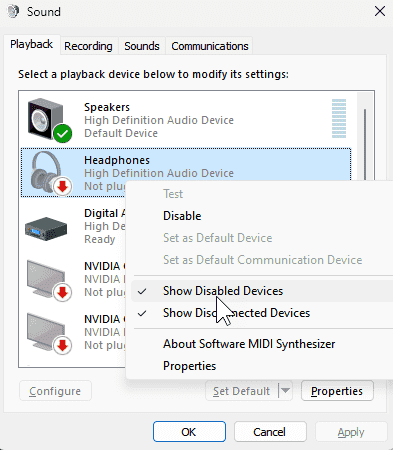
- 3714
- 368
- Darryl Ritchie
Banyak orang yang menggunakan Windows 10 di PC mereka sudah mulai mengeluh bahwa headphone tidak bekerja di komputer mereka. Sering kali ini terjadi karena pembaruan Windows. Jika Anda juga di antara mereka, berikut adalah perbaikan cepat dan sederhana untuk masalah canggung ini. Sebelum mencoba salah satu perbaikan yang diberikan, cukup restart komputer Anda sambil menghubungkan headphone di komputer Anda.
Daftar isi
- Perbaiki 1 - Hubungkan headphone dan restart saja
- Perbaiki 2 - Shutdown Daya dan coba lagi
- Perbaiki 3 - Tampilkan perangkat yang dinonaktifkan
- Perbaiki 4 - Perbarui Driver Audio Anda
- Perbaiki 5 - Nonaktifkan Deteksi Jack Panel Depan di Realtek Manager
- Perbaiki 6 - Tetapkan perangkat pemutaran default
- Perbaiki 7 - Perbarui Sound Blaster Z
Perbaiki 1 - Hubungkan headphone dan restart saja
Ini adalah solusi paling sederhana yang telah memecahkan masalah ini untuk banyak pengguna.
Cukup pasang headphone Anda ke komputer Anda dan restart komputer Anda
Perbaiki 2 - Shutdown Daya dan coba lagi
1 - mematikan komputer Anda. Lepaskan steker daya.
2 - Lepaskan baterai laptop.
(Jika baterai tidak dapat dilepas, cukup tekan tombol daya selama 30 detik untuk menghapus muatan statis apa pun.)
3 - Mulai lagi komputer dan lampirkan headphone.
Perbaiki 3 - Tampilkan perangkat yang dinonaktifkan
1 - Buka berlari kotak perintah dengan menekan bersama Windows Dan R kunci
2 - Tyep Mmsys.Cpl di bidang teks dan klik OKE
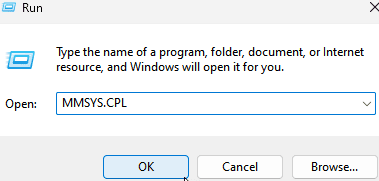
3 - Klik kanan di mana saja di dalam dan pastikan Tampilkan perangkat yang dinonaktifkan dipilih. Jika tidak, klik untuk memilihnya.
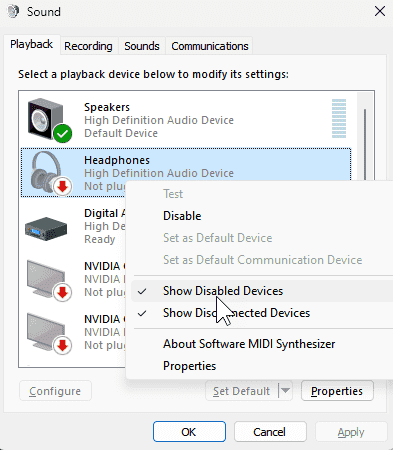
4 - Sekarang, pilih Headphone dan klik set standar
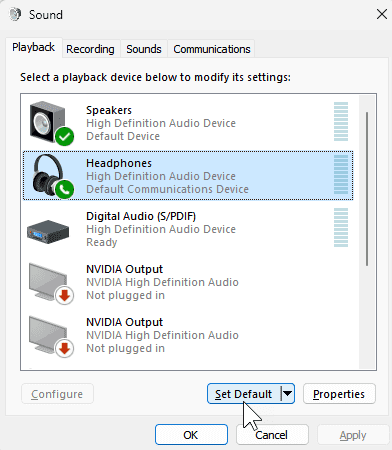
Perbaiki 4 - Perbarui Driver Audio Anda
1. Mencari Pengaturan perangkat Dalam pencarian Windows 10.
2. Klik pada hasil pencarian yang akan dibuka Pengaturan perangkat.
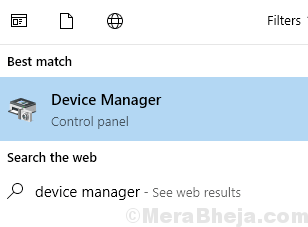
3. Sekarang, klik Pengontrol suara, video & game untuk memperluasnya.
4. Klik kanan Perangkat audio definisi tinggi dan klik Perbarui perangkat lunak driver
5. Memilih Jelajahi komputer saya untuk perangkat lunak driver6
6. Klik Berikutnya.
7. Pilih Perangkat audio definisi tinggi dari daftar dan klik Berikutnya untuk menyelesaikan Memperbarui.
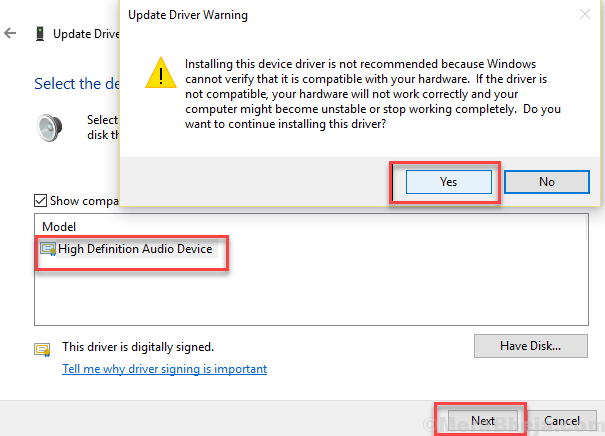
Coba buka headphone Anda lagi. Periksa apakah itu berfungsi atau tidak.
Perbaiki 5 - Nonaktifkan Deteksi Jack Panel Depan di Realtek Manager
1. Klik Manajer suara untuk membukanya.
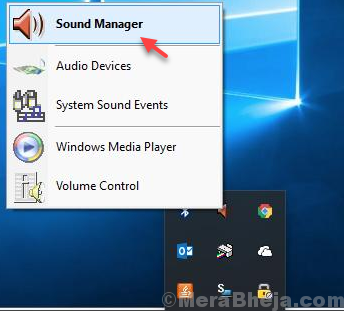
2. Klik pada Ikon Folder terletak di sisi kanan atas.
3. Hapus centang Nonaktifkan Deteksi Jack Panel Depan pilihan.
4. Klik OKE.
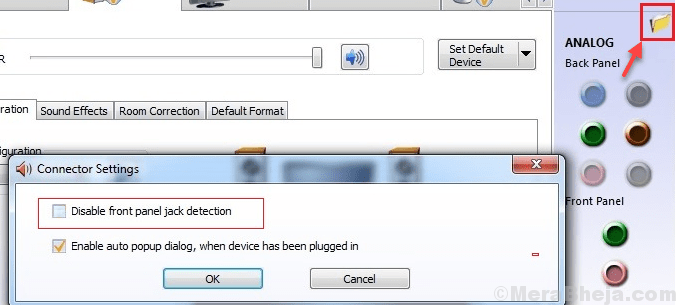
Sekarang, periksa headphone Anda lagi.
Perbaiki 6 - Tetapkan perangkat pemutaran default
1. Klik kanan pada ikon suara di Taskbar dan klik suara.
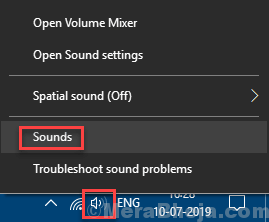
2. Pilih pembicara dari daftar.
3. Klik Set standar.
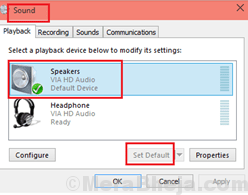
Perbaiki 7 - Perbarui Sound Blaster Z
1. Mencari Pengaturan perangkat Dalam pencarian Windows 10.
2. Klik pada hasil pencarian yang akan dibuka Pengaturan perangkat.
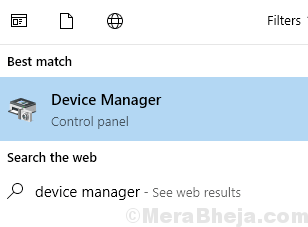
3. Sekarang, klik Pengontrol suara, video & game untuk memperluasnya.
4. Klik kanan Sound Blaster z dan kemudian klik Perbarui perangkat lunak driver
5. Pilih Jelajahi komputer saya untuk perangkat lunak driver
6. Memilih Izinkan saya memilih dari daftar driver perangkat di komputer saya
7. Pilih Perangkat audio definisi tinggi
8. Klik Berikutnya dan perbarui.
- « Cara menginstal ulang penulis dokumen Microsoft XPS di Windows 10/11
- Perbaiki font yang diinstal tidak muncul di folder font di windows 10 /11 »

