Perbaiki izin yang salah pada masalah Direktori Pencarian Windows
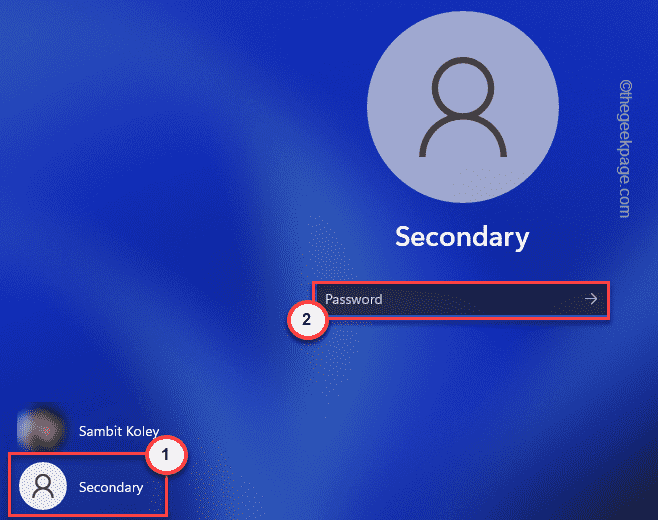
- 3643
- 344
- Dominick Barton
Pencarian Windows bekerja dengan cukup baik di mesin Windows, tetapi sama seperti di bagian lain jendela, tidak sepenuhnya bebas dari kesalahan. Jika Anda menjalankan pemecah masalah pencarian di Windows, Anda dapat melihat pesan kesalahan ini -“Izin yang salah pada direktori pencarian Windows”Pada panel diagnostik. Karena Anda dapat menganggap kesalahan ini dikaitkan dengan izin yang tidak tepat dari direktori pencarian windows. Mengubah pengaturan izin harus menyelesaikan masalah ini.
Daftar isi
- Perbaiki 1 - Miliki folder data
- Perbaiki 2 - Nonaktifkan dan Aktifkan Pencarian Windows
- Perbaiki 3 - Jalankan SFC, scan smak
- Perbaiki 3 - Reset Cortana
- Perbaiki 4 - Buat dan gunakan akun baru
- Perbaiki 5 - Otomatis Layanan Pencarian Windows
Perbaiki 1 - Miliki folder data
Anda harus mengambil kepemilikan folder data di Direktori Pencarian Windows.
Langkah 1 -
1. Pada awalnya, tekan Kunci Windows+R kunci bersama.
2. Kemudian, ketik alamat ini di terminal dan tekan Memasuki.
C: \ ProgramData \ Microsoft \ Search
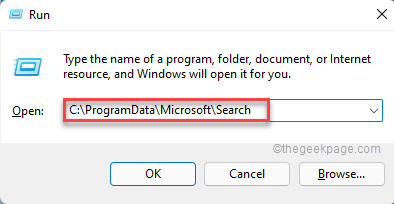
3. Saat folder pencarian terbuka, klik kanan pada “Data"Folder dan ketuk"Properti“.
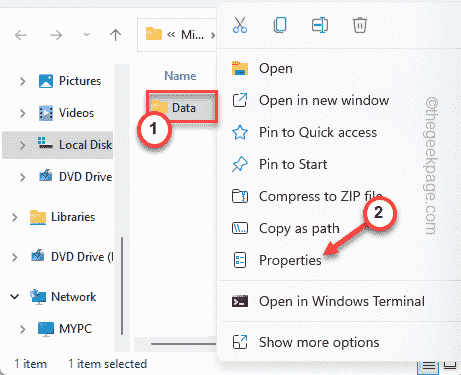
4. Saat properti terbuka, buka “Keamanan"Pengaturan.
5. Setelah itu, ketuk "Canggih“Untuk melangkah lebih jauh.
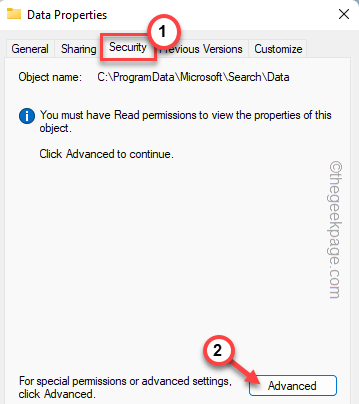
6. Di jendela berikutnya, klik "Mengubah" dalam 'Pemilik' pilihan.
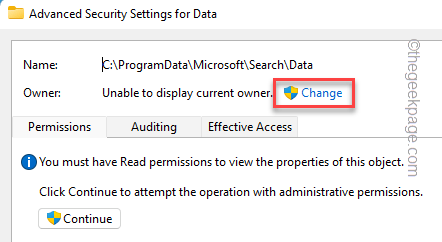
7. Sekarang, ketuk “Canggih“.
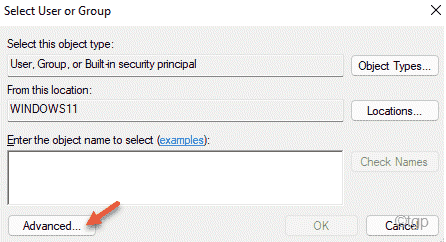
8. Pada langkah berikutnya, ketuk “Cari sekarang”Untuk melihat daftar lengkap grup pengguna.
9. Sekarang, gulir ke bawah dan pilih nama akun Anda dari daftar.
10. Setelah itu, klik "OKE“Untuk memilihnya.
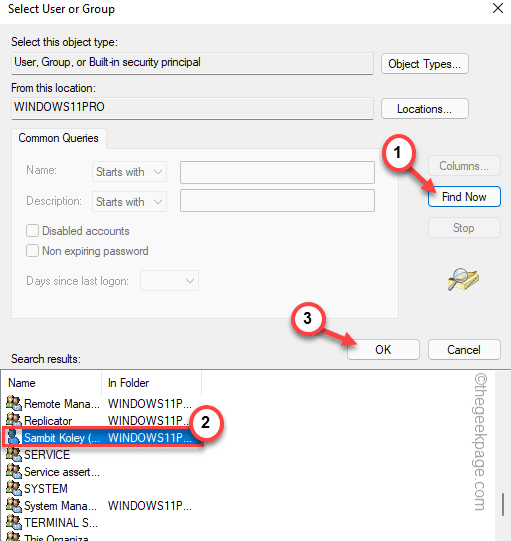
11. Untuk menyimpan pengaturan ini, ketuk "OKE“.
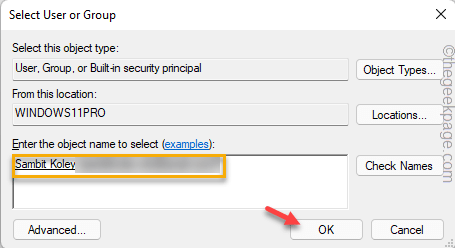
Sekarang, akun Anda telah mengambil kepemilikan folder ini.
12. Sekarang, tanda centang The "Ganti pemilik pada subkontain dan objek" pilihan.
13. Akhirnya, ketuk "Menerapkan" Dan "OKE“Untuk menyimpan perubahan ini.
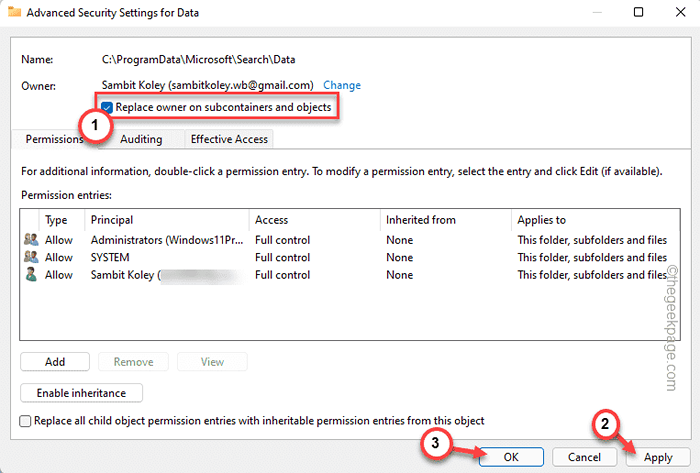
Langkah 2 -
1. Kembali ke jendela Properties, lagi, ketuk “Canggih" pilihan.
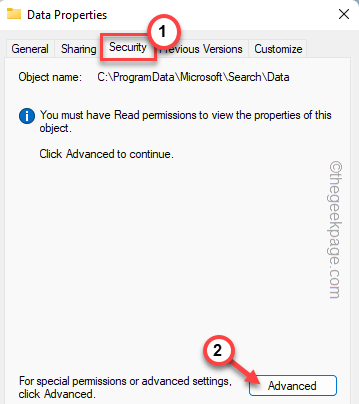
2. Di tab Izin, ketuk "Menambahkan“.
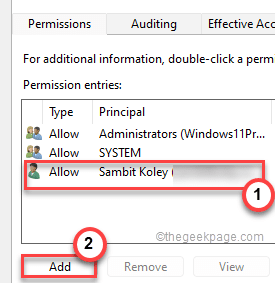

3. Sekarang, ketuk "Pilih kepala sekolah“.
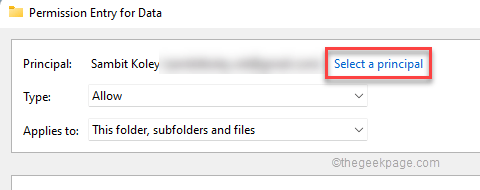
3. Kemudian, klik pada “Canggih" pilihan.
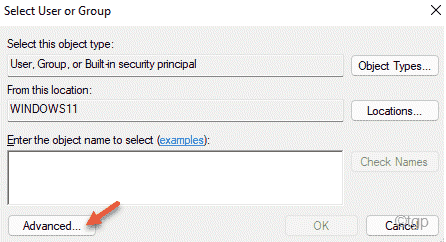
4. Sekali lagi, gunakan “Cari sekarang"Opsi untuk melihat daftar grup pengguna.
5. Selanjutnya, pilih nama akun yang telah Anda pilih sebelumnya (dalam kasus kami, itu adalah “SAMBIT KOLEY“.)
6. Setelah itu, klik "OKE“Untuk memilihnya.
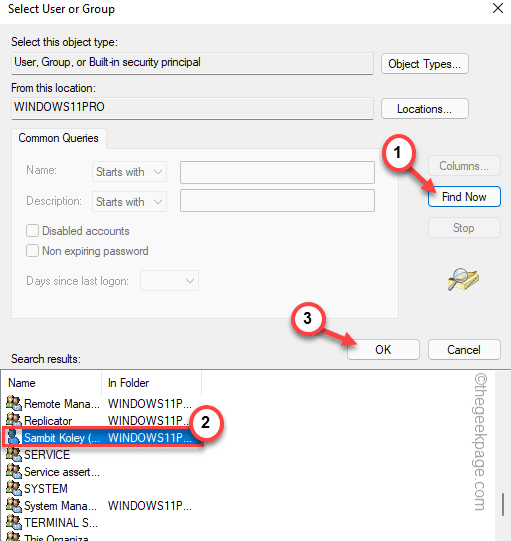
7. Akhirnya, klik "OKE“Untuk melangkah lebih jauh.
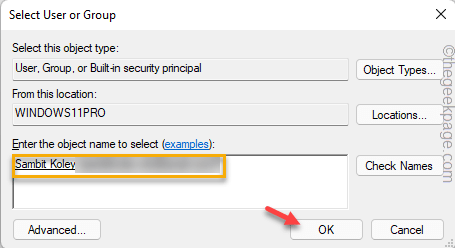
8. Selanjutnya, periksa “Kontrol penuh'.
9. Akhirnya, klik "Menerapkan" Dan "OKE”Untuk menyimpan pengaturan.
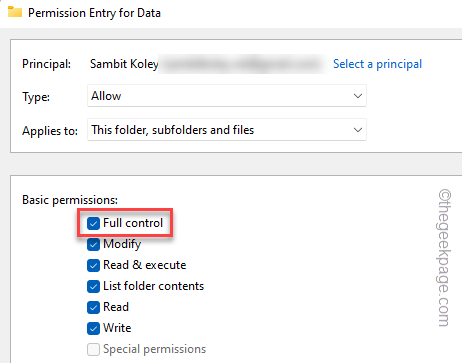
10. Sekarang, sekarang saatnya untuk mengetuk “Aktifkan warisan" tombol.
11. Kemudian, memeriksa The "Ganti semua entri izin objek anak dengan entri izin warisan dari objek ini" pilihan.
12. Akhirnya, ketuk "OKE”Untuk menyimpan pengaturan ini.

Sekarang, tutup semua jendela dan restart sistem Anda.
Setelah Anda memulai ulang, Windows akan membangun kembali indeks pencarian. Anda tidak akan menghadapi masalah ini lagi.
Perbaiki 2 - Nonaktifkan dan Aktifkan Pencarian Windows
1 -Search cmd di pencarian bilah tugas windows.
2 - lakukan a Kanan klik pada ikon prompt perintah dan kemudian pilih berlari sebagai administrator
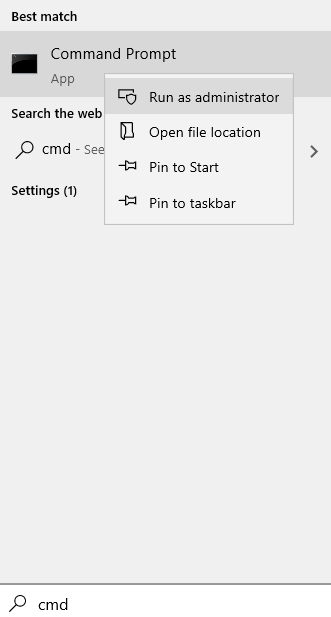
3 - Sekarang, jalankan perintah yang diberikan di bawah satu per satu dan jalankan dengan menekan tombol enter setiap kali
Dism /Online /Disable-Feature /FeatureName: "Searchengine-Client-Package"
Dism /Online /Enable-Feature /FeatureName: "SearchEngine-Client-Package"
4 -How, tutup jendela CMD, setelah kedua perintah dapat dieksekusi sepenuhnya
Perbaiki 3 - Jalankan SFC, scan smak
Menjalankan SFC, Dism Scan telah memecahkan masalah ini bagi banyak pengguna.
1. Pada awalnya, tekan tombol Windows dan ketik "cmd“.
2. Kemudian, klik kanan pada “Command prompt"Dan kemudian ketuk"Jalankan sebagai administrator“.
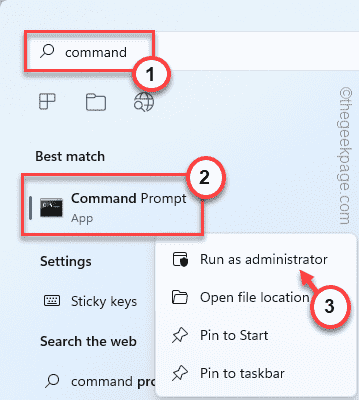
3. Sekarang, cukup ketik kode ini di terminal dan tekan enter untuk memulai pemindaian SFC.
SFC /SCANNOW
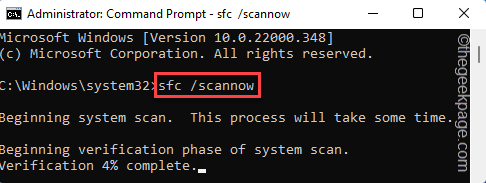
Biarkan Windows memindai korupsi file sistem apa pun dan memperbaikinya dalam proses.
4. Setelah pemindaian SFC selesai, tempel Perintah ini dan tekan Memasuki untuk menjalankan pemindaian subs.
Dism /Online /Cleanup-Image /RestoreHealth
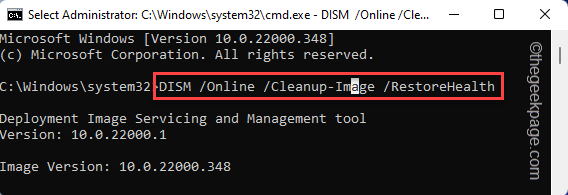
Biarkan pemindaian disembah ini selesai. Kemudian, reboot sistem Anda. Lihat apakah 'izin yang salah pada direktori pencarian windows' masih muncul atau tidak.
Perbaiki 3 - Reset Cortana
Mengatur ulang Cortana dapat menawarkan solusi yang berguna.
1. Pada awalnya, tekan Kunci Windows+S kunci bersama dan ketik "PowerShell“.
2. Kemudian, klik kanan pada “Windows PowerShell"Dan ketuk"Jalankan sebagai administrator“.
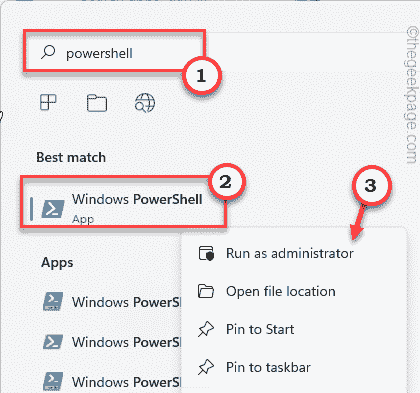
3. Saat PowerShell membuka dengan hak administrasi, copy-paste Perintah ini dan tekan Memasuki.
Get -appxpackage -name microsoft.Windows.Cortana | Foreach add -appxpackage -disableDevelopmentMode -register "$ ($ _.Installlocation) \ appxmanifest.xml "
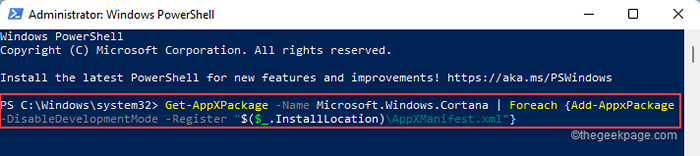
Setelah melewati ini mengatur ulang perintah ini, tutup jendela PowerShell. Kemudian, menyalakan ulang sistem Anda.
Setelah startup sistem, jalankan pemecahan masalah pencarian dan pengindeksan dan periksa apakah Anda masih melihat pesan kesalahan yang sama.
Perbaiki 4 - Buat dan gunakan akun baru
Anda harus membuat akun pengguna baru dan menggunakannya untuk memperbaiki masalah.
1. Pada awalnya, tekan Kunci Windows+R kunci bersama.
2. Kemudian, jenis Kode ini dan klik "OKE“.
MS-SETTINGS: OtherAsers
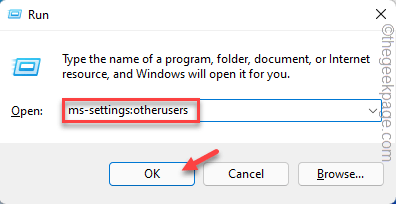
3. Saat jendela pengaturan muncul, di sisi kanan, ketuk "Menambahkan akun“Di bagian 'Pengguna Lain'.
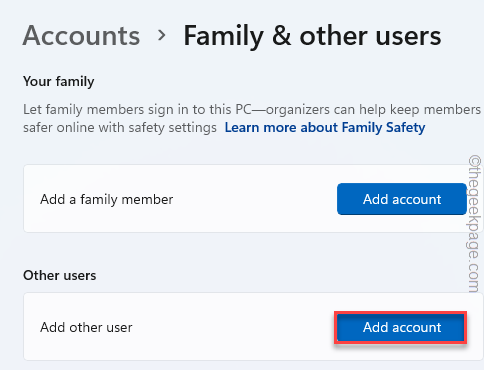
4. Setelah itu, ketuk “Saya tidak memiliki informasi masuk orang ini“.
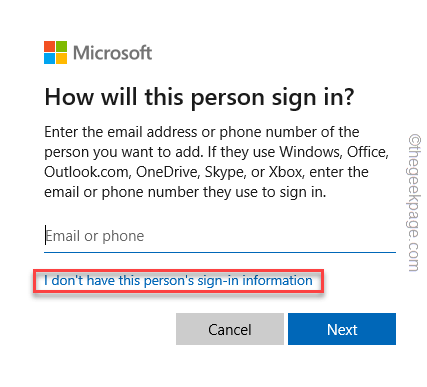
5. Sekarang, klik pada “Tambahkan pengguna tanpa akun Microsoft“.
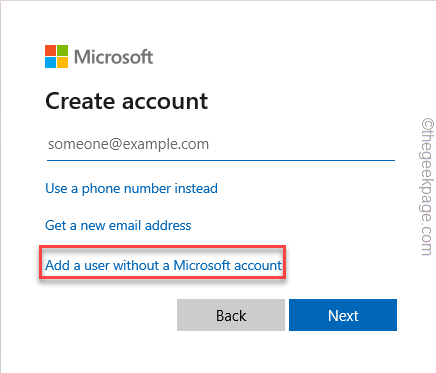
6. Kemudian, menulis Turunkan nama pengguna yang ingin Anda gunakan.
7. Setelah itu, isi pertanyaan kata sandi dan keamanan sesuka Anda.
8. Akhirnya, ketuk "Berikutnya“Untuk melangkah lebih jauh.
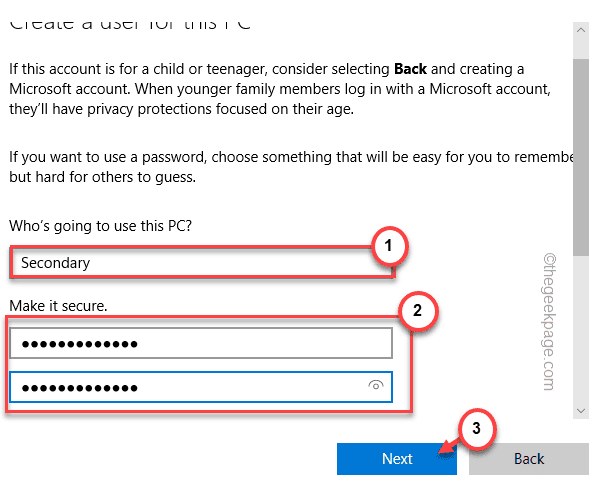
9. Setelah melakukan ini, tekan Ctrl+alt+hapus Ketiga kunci bersama.
10. Lalu, ketuk "Keluar“.
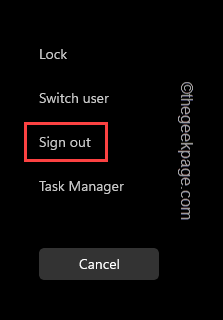
11. Anda akan kembali ke layar kunci.
12. Sekarang, di sudut kiri bawah, pilih akun baru.
13. Masukkan kata sandi akun dan tekan Memasuki.
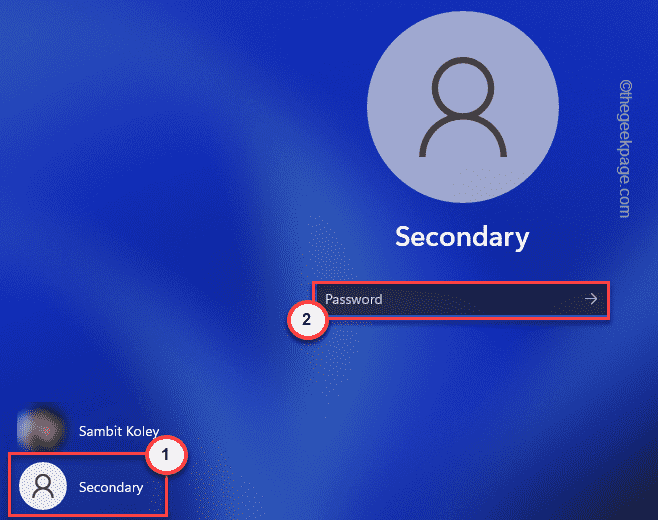
Setelah Anda masuk ke sistem Anda menggunakan akun baru, jalankan pemecahan masalah pencarian dan pengindeksan sekali lagi.
Kali ini, masalah Anda akan terpecahkan.
Perbaiki 5 - Otomatis Layanan Pencarian Windows
Anda harus memeriksa apakah layanan pencarian Windows sedang berjalan atau tidak.
1. Pada awalnya, tekan Kunci Windows+R kunci bersama.
2. Kemudian, tulis baris ini dan tekan Memasuki.
jasa.MSC
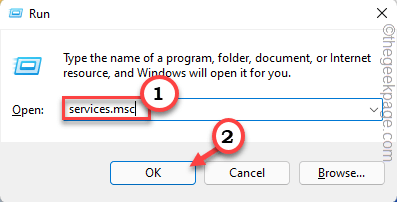
Ini akan membuka layanan.
3. Saat jendela layanan muncul, cari “Pencarian Windows" melayani.
4. Lalu, adil klik dua kali di atasnya untuk mengaksesnya.
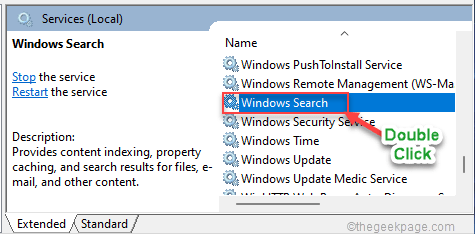
5. Pada awalnya, atur 'jenis startup:' ke “Otomatis“.
6. Nanti, ketuk "Awal“Untuk memulai layanan, jika belum berjalan.
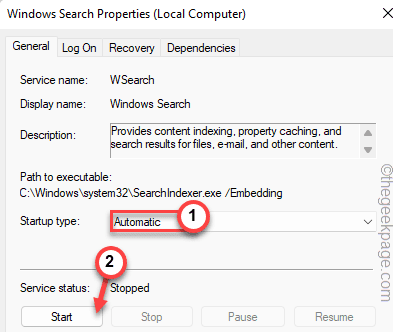
7. Akhirnya, ketuk "Menerapkan" Dan "OKE”Untuk menyimpan perubahan.
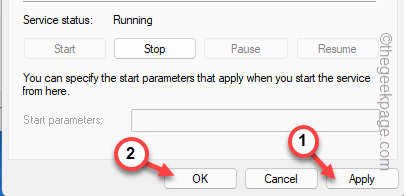
Kemudian, tutup layanan. Sekarang, cobalah untuk menjalankan pemecah masalah lagi. Itu akan menyelesaikan semua masalah terkait pencarian.
- « Cara memperbaiki teredo tidak dapat memenuhi syarat masalah di xbox
- Cara Memperbaiki Folder System32 terus bermunculan saat startup di Windows 11 »

