Cara Memperbaiki Folder System32 terus bermunculan saat startup di Windows 11
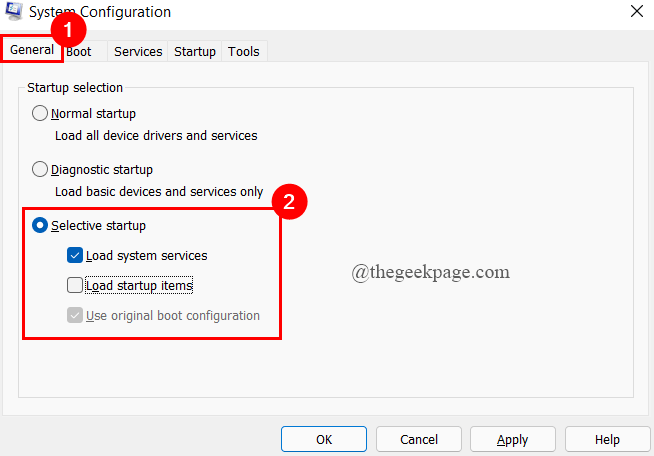
- 4537
- 1127
- Dr. Travis Bahringer
Saat Anda memulai sistem Anda, Anda terkadang mendapatkan kesalahan sistem 32 yang akan menghentikan aliran pekerjaan Anda. Saat Anda mendapatkan kesalahan ini, folder System 32 dibuka tanpa sadar di file explorer. System 32 adalah folder yang ada di dalam folder Windows berisi semua informasi penting dan konfigurasi agar sistem operasi berfungsi dengan baik. Folder ini pada dasarnya menyimpan semua “.dll " Dan “.exe ” file. Kesalahan ini sebagian besar terjadi ketika beberapa file hilang atau mungkin rusak. File menjadi rusak saat Anda menginstal aplikasi pihak ketiga di sistem Anda dan ini mengganggu fungsi sistem dan menyebabkan kesalahan sistem 32. Jika Anda juga menghadapi kesalahan sistem 32 yang sama, artikel ini membawa Anda melalui perbaikan berbeda yang dapat digunakan untuk menyelesaikan kesalahan.
Daftar isi
- Perbaiki 1: Lakukan boot bersih dari sistem Anda
- Perbaiki 2: Buat titik pemulihan
- Perbaiki 3: Jalankan Pemindaian Pemeriksa File Sistem
Perbaiki 1: Lakukan boot bersih dari sistem Anda
Langkah 1: Tekan Menang+r kunci untuk membuka berlari jendela.
Langkah 2: Tekan msconfig dan memukul Memasuki.
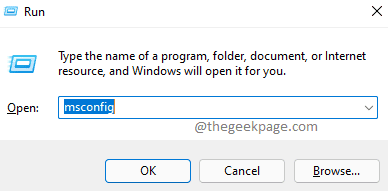
Langkah 3: Sekarang, di bawah Umum tab, klik tombol radio Startup Selektif.
Langkah 4: Hapus centang kotak Muat waktu startup Dan Memeriksa kotak keduanya Layanan Sistem Muat Dan Gunakan konfigurasi boot asli.
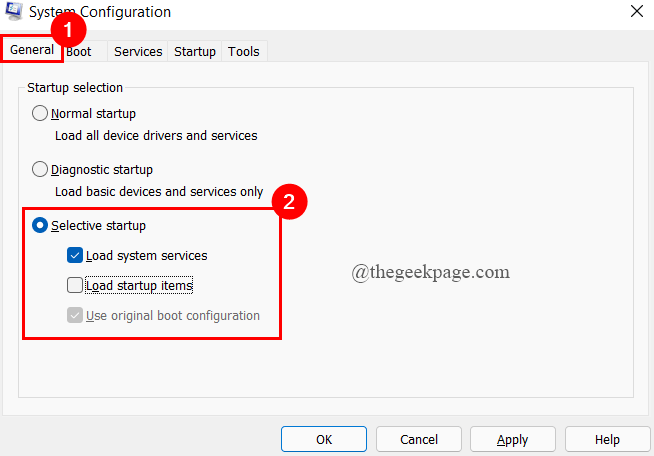
Langkah 5: Sekarang, di bawah Jasa tab, memeriksa kotak Sembunyikan semua layanan Microsoft.
Langkah 6: Klik Menonaktifkan semua dan klik Menerapkan.
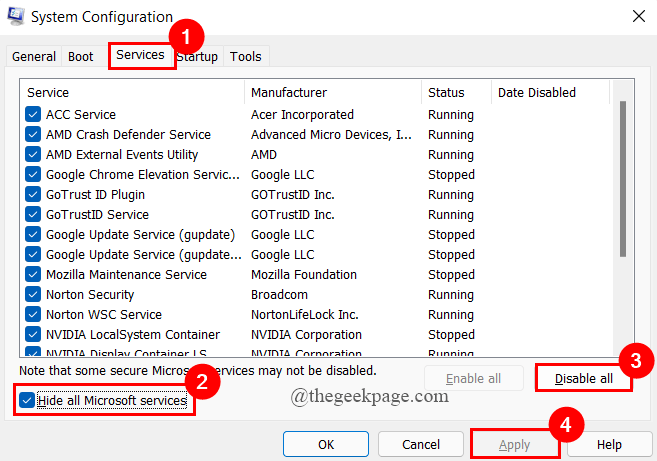
Langkah 7: Selanjutnya, di bawah Rintisan tab, klik Buka Task Manager.
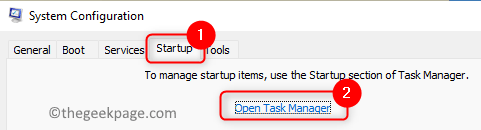
Langkah 8: Klik kanan pada masing -masing dan setiap tugas hadir di bawah Rintisan tab, dan klik Cacat.
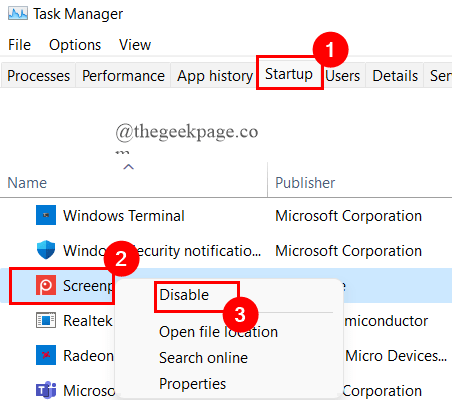
Langkah 9: Mulai ulang sistem Anda dan lihat apakah kesalahan sudah diselesaikan.
Jika tidak pindah ke perbaikan berikutnya.
Perbaiki 2: Buat titik pemulihan
Langkah 1: Di Pencarian Taskbar, jenis Memulihkan dan klik Buat titik pemulihan.
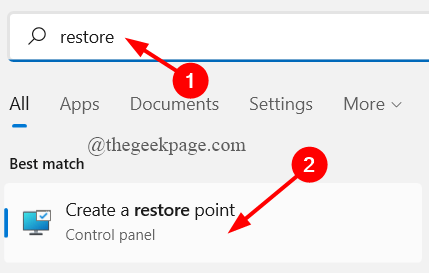
Langkah 2: Di bawah Tab Perlindungan Sistem, klik Pemulihan sistem.
Langkah 3: Pastikan Perlindungan aktif di bawah Pengaturan Perlindungan.
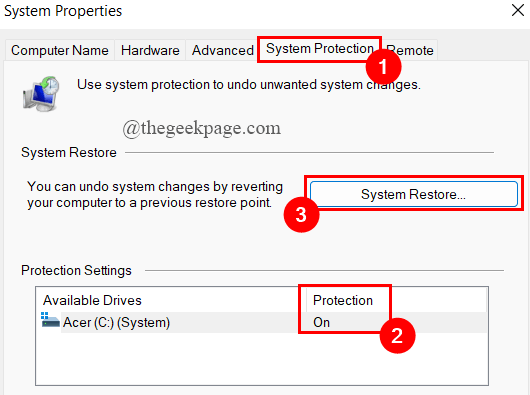
Langkah 4: Sekarang, jendela pemulihan sistem muncul, klik Berikutnya.
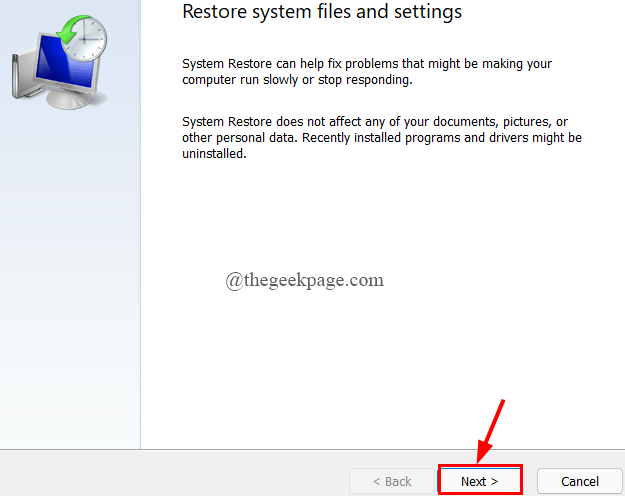
Langkah 5: Pilih titik pemulihan yang Anda inginkan.
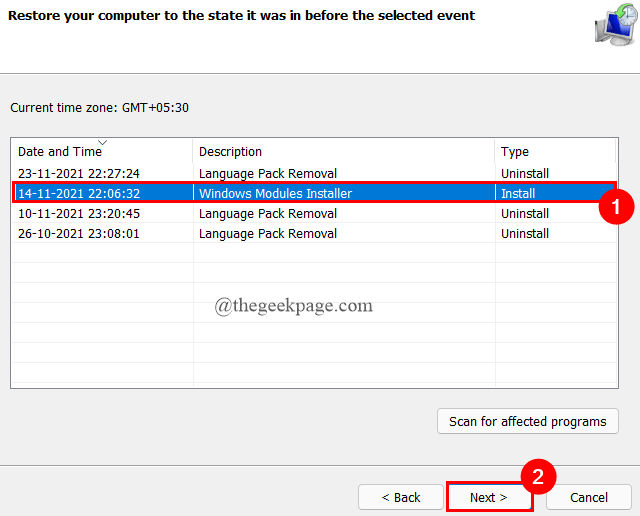
Langkah 6: Klik Menyelesaikan di jendela yang Anda lihat.
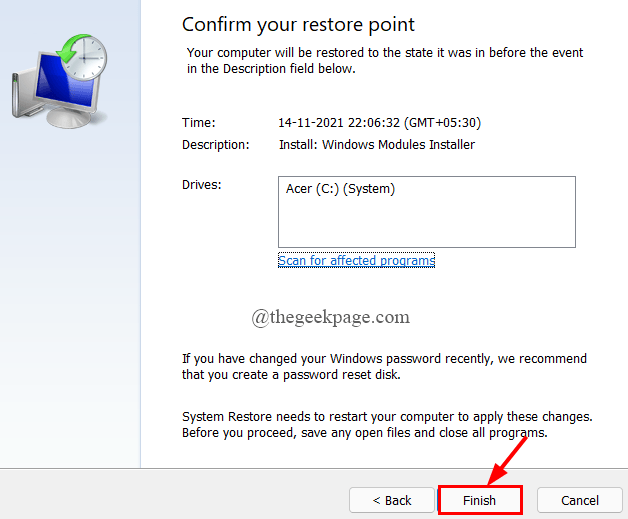
Langkah 7: Jendela prompt terbuka, meminta izin, klik Ya.
Langkah 8: Mulai ulang sistem Anda dan periksa apakah kesalahan diselesaikan.
Perbaiki 3: Jalankan Pemindaian Pemeriksa File Sistem
Langkah 1: Tekan Menang+r kunci untuk membuka jendela.
Langkah 2: Ketik cmd dan tekan Shfit+cltr+enter kunci untuk dibuka sebagai Admin.
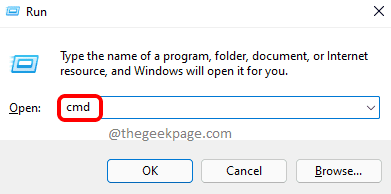
Langkah 3: Ketikkan perintah yang diberikan di bawah ini dan tekan Enter.
SFC /SCANNOW
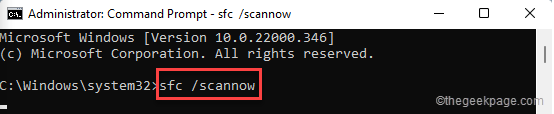
- Saat Anda mendapatkan pesan yang mengatakan “Perlindungan Sumber Daya Windows tidak menemukan pelanggaran integritas apa pun”, Ini mengatakan bahwa tidak ada file sistem yang rusak atau rusak. Masalah yang Anda alami mungkin karena alasan lain.
- Saat Anda mendapatkan pesan yang mengatakan “Perlindungan Sumber Daya Windows menemukan file yang rusak dan berhasil memperbaikinya”. Ini memberi tahu kita bahwa file sistem yang rusak atau korup ditemukan dan diperbaiki.
- Saat Anda mendapatkan pesan yang mengatakan “Perlindungan Sumber Daya Windows menemukan file yang rusak tetapi tidak dapat memperbaikinya”. Ini memberi tahu kita bahwa perintah itu tidak dapat memperbaiki file yang korup meskipun menemukannya.
Langkah 4: Setelah menjalankan perintah di atas dan masalahnya masih terjadi, Anda harus menjalankan kesehatan pemulihan untuk memperbaiki kerusakan.
Langkah 5: Ketikkan perintah yang diberikan di bawah ini dan tekan Memasuki.
Dism /Online /Cleanup-Image /RestoreHealth
Langkah 6: Operasi perintah akan dimulai dan mencoba memperbaiki masalah Anda.
Langkah 7: Sekali, operasinya selesai, Anda akan mendapatkan pesan yang mengatakan "Operasi pemulihan selesai dengan sukses".
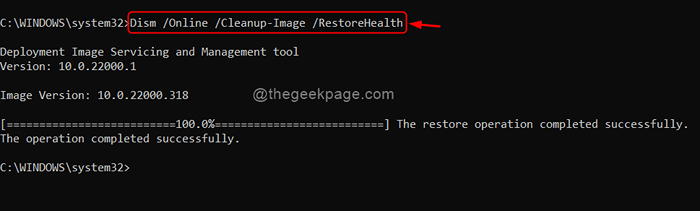
CATATAN: Terkadang, operasi macet 20% .Harap tunggu beberapa waktu untuk menyelesaikan proses.
Langkah 8: Ketik KELUAR dan tutup command prompt.
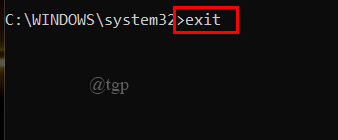
Langkah 9: Mulai ulang sistem Anda untuk melihat apakah kesalahannya hilang.
Itu saja.
Semoga artikelnya informatif dan bermanfaat.
Terima kasih sudah membaca.
- « Perbaiki izin yang salah pada masalah Direktori Pencarian Windows
- Cara Menghasilkan Kunci SSH di Windows 11 »

