Cara memperbaiki teredo tidak dapat memenuhi syarat masalah di xbox
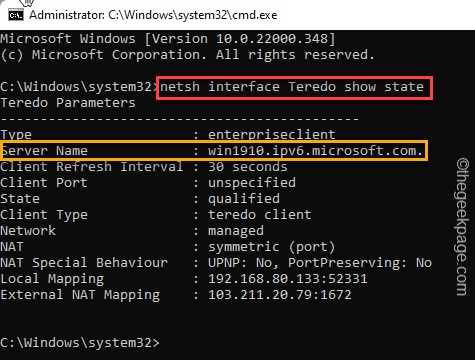
- 2313
- 510
- Darryl Ritchie
Xbox telah jauh dari pengantar pada tahun 2001. Microsoft baru -baru ini mengintegrasikan inti Xbox sebagai aplikasi di platform Windows, membuatnya lebih mudah diakses. Saat menggunakan aplikasi gaming ini, beberapa pengguna Windows mengeluh melihat pesan kesalahan yang menjengkelkan ini "Teredo tidak dapat memenuhi syarat"Di layar mereka. Teredo ini adalah teknologi transisi IPv6 dengan beberapa kemunduran yang jelas. Tapi, jangan khawatir. Ikuti saja beberapa instruksi mudah ini dan Xbox Anda akan berjalan dengan lancar dalam waktu singkat.
Daftar isi
- Perbaiki 1 - Aktifkan Teredo Tunneling
- Perbaiki 2 - Uji apakah teredo dinonaktifkan
- Perbaiki 3 - Aktifkan Pengaturan Helper IP ke Otomatis
- Perbaiki 4 - Uji Pengaturan Registri
- Perbaiki 5 - Perbaiki Jaringan Xbox
- Perbaiki 6 - Periksa apakah nama server diatur ke nilai yang salah
- Perbaiki 7 - Hapus instalan dan instal ulang adaptor jaringan
- Perbaiki 8 - Hapus pemasangan adaptor teredo
Perbaiki 1 - Aktifkan Teredo Tunneling
Anda dapat mengaktifkan teredo tunneling menggunakan terminal.
1. Pada awalnya, tekan tombol Windows dan ketik "cmd“.
2. Kemudian, klik kanan pada “Command prompt"Dan kemudian ketuk"Jalankan sebagai administrator“.

3. Command Prompt akan muncul dengan hak administrasi. Sekarang, jenis atau copy-paste perintah ini dan tekan Memasuki.
Netsh Interface Teredo Set Status Tipe = Enterprise
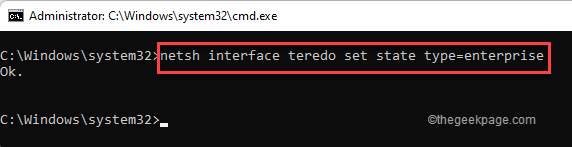
4. Setelah menjalankan perintah ini, menjalankan Perintah ini juga untuk memeriksa keadaan teredo.
Netsh Interface Teredo Show State
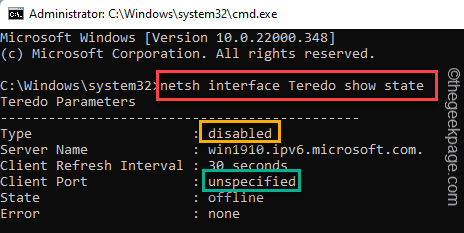
Periksa apakah “Port klien"Muncul sebagai"Terhubung”Lalu masalah Anda terpecahkan.
Jika itu menunjukkan 'tidak ditentukan', pergi ke perbaikan berikutnya.
Perbaiki 2 - Uji apakah teredo dinonaktifkan
Anda juga dapat menguji apakah teredo ini dinonaktifkan atau tidak.
1. Awalnya, tulis "cmd"Di kotak pencarian.
2. Kemudian, klik kanan pada “Command prompt"Dan kemudian ketuk"Jalankan sebagai administrator“.

3. Kemudian, ketik kode ini dan tekan Memasuki Untuk menguji status teredo saat ini.
Netsh Interface Teredo Show State
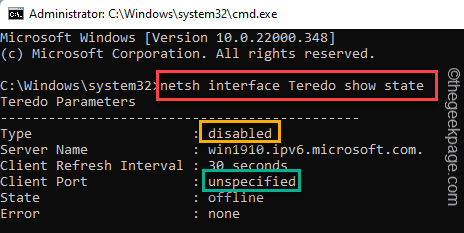
Jika Anda melihat 'Jenis' menunjukkan "Dengan disabilitas"Di terminal Anda, Anda harus mengaktifkannya di sistem Anda.
4. Hanya, jenis Perintah ini di terminal dan tekan Memasuki untuk mengaktifkan teredo di sistem Anda.
Netsh Interface Teredo Set Status Tipe = Default
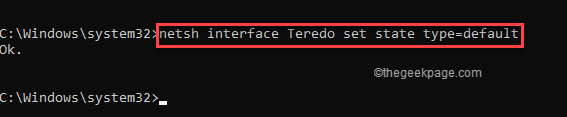
Setelah mengatur ulang ke pengaturan default, tutup terminal prompt perintah.
Restart mesin sekali dan periksa apakah ini berhasil.
Perbaiki 3 - Aktifkan Pengaturan Helper IP ke Otomatis
Jika Anda melihat pesan kesalahan yang sama, Anda harus mengaktifkan Helper IP.
1. Pada awalnya, tekan Kunci Windows dan R kunci bersama.
2. Lalu, ketik "jasa.MSC”Dan tekan Memasuki untuk membuka layanan.
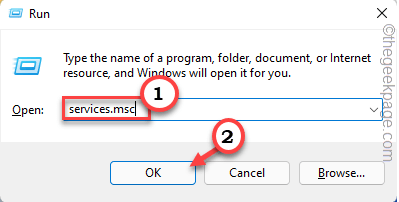
3. Saat layanan terbuka, temukan “IP Helper" melayani.
4. Kemudian, klik dua kali di atasnya.
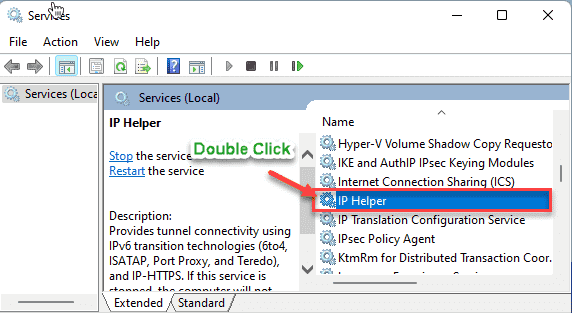
5. Setelah itu, klik pada 'tipe startup drop-down:' dan pilih “Otomatis“.
6. Lalu, ketuk "Awal“Untuk memulai layanan.
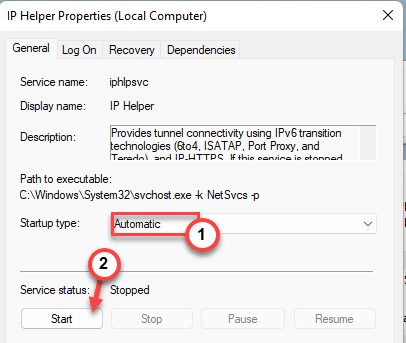
7. Akhirnya, klik "Menerapkan" Dan "OKE”Untuk menyimpan perubahan.
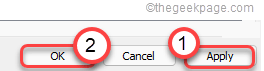
Tutup Jendela Layanan. Mengulang kembali Sistem Anda untuk membiarkan perubahan ini berlaku.
Perbaiki 4 - Uji Pengaturan Registri
Teredo mungkin dinonaktifkan karena aplikasi pihak ketiga. Untuk mengujinya, ikuti langkah -langkah ini.
Langkah 1
1. Pada awalnya, tekan Kunci Windows+R kunci bersama.
2. Lalu, ketik "cmd”Dan tekan Ctlr+shift+enter bersama untuk membuka terminal.
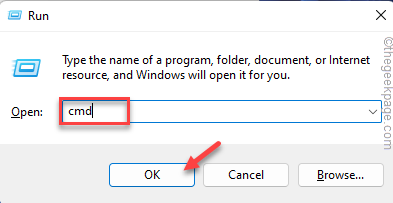
3. Sekarang, jenis Kueri ini di terminal dan mengenai Memasuki.
Reg Query HKlM \ System \ CurrentControlset \ Services \ Iphlpsvc \ teredo
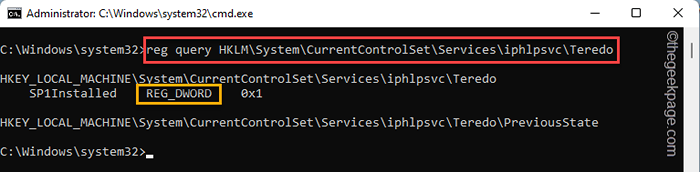
Sekarang, periksa output perintah ini. Jika Anda melihat baris ini di sana -
Ketik reg_dword 0x4
Kemudian, teredo dinonaktifkan di sistem Anda.
4. Hanya jenis Perintah ini dan tekan Memasuki untuk mengaktifkan teredo.
Netsh Interface Teredo Set Status Tipe = Default
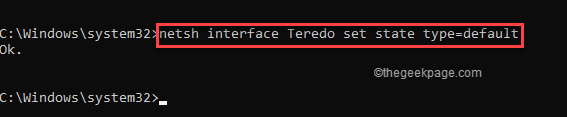
Ada tes lain yang dapat Anda lakukan dengan menggunakan jalur TCPLP6 jika yang sebelumnya tidak mendeteksi apapun.
1. Di terminal, copy-paste Kode ini dan tekan Memasuki.
Reg Query hklm \ System \ currentControlset \ services \ tcpip6 \ parameter
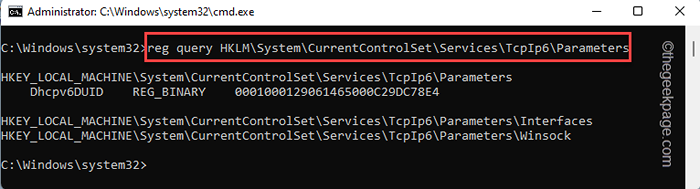
Periksa hasil output dengan sangat hati -hati. Periksa apakah Anda dapat melihat baris ini dalam tes.
DisableDComponents Reg_dword 0x8e
Jika Anda melihat baris ini, Teredo mungkin telah dinonaktifkan.
2. Hanya menjalankan Perintah ini untuk mengaktifkan kembali teredo di sistem Anda.
Reg Tambahkan HKLM \ System \ CurrentControlset \ Services \ Tcpip6 \ Parameter /V DisableDedComponents /T Reg_dword /D 0x0
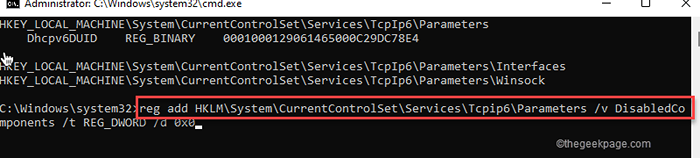
Langkah 2
Anda mungkin perlu memulai kembali layanan pembantu IP. Ikuti langkah -langkah ini untuk memulai kembali layanan Helper IP.
1. Pertama, jenis Perintah ini satu per satu dan tekan Memasuki.
Ini akan berhenti dan memulai layanan pembantu IP.
sc stop iPhlpsvc sc start iPhlpsvc
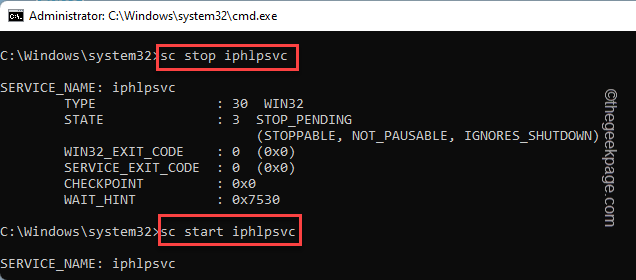
Setelah itu, tutup jendela prompt perintah. Akhirnya, Anda dapat membuka aplikasi Xbox dan memeriksa apakah Anda melihat pesan kesalahan atau tidak.
[
CATATAN -
Jika Anda menggunakan mesin Asus, ada solusi lain yang dapat Anda coba. Asus Game First Service dapat mengganggu teredo. Jadi, Anda dapat menonaktifkan layanan dan mengaktifkan kembali Teredo.
1. Buka terminal prompt perintah dengan hak administrasi.
2. Kemudian, cukup ketik ketiga perintah satu per satu untuk menonaktifkan dan menghentikan layanan, dan akhirnya,
sc config asusgamefirstservice start = dinonaktifkan sc stop asusgamefirstservice reg tambahkan hklm \ system \ currentControlset \ services \ tcpip6 \ parameter /v disabledComponents /t reg_dword /d 0x0
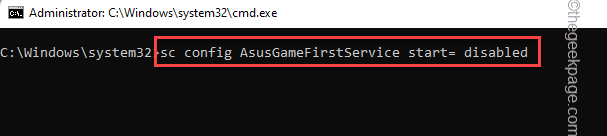
]
Ini seharusnya memperbaiki masalah Anda.
Perbaiki 5 - Perbaiki Jaringan Xbox
Ada cara yang sangat sederhana dan mudah untuk memperbaiki masalah jaringan yang terkait dengan Xbox Networking.
1. Pada awalnya, buka jendela Pengaturan di sistem Anda.
2. Lalu, ketuk "Bermain game"Pengaturan.
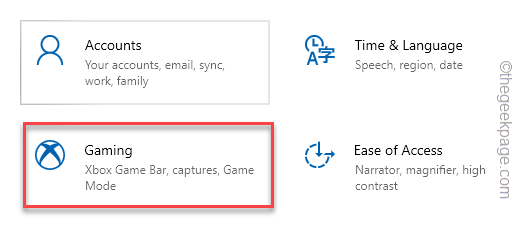
3. Sekarang, di sisi kiri, ketuk “Jaringan Xbox“.
4. Setelah itu, gulir ke bawah melalui sisi kanan, ketuk "Perbaiki" untuk membiarkan Xbox memperbaiki masalah jaringan itu sendiri.
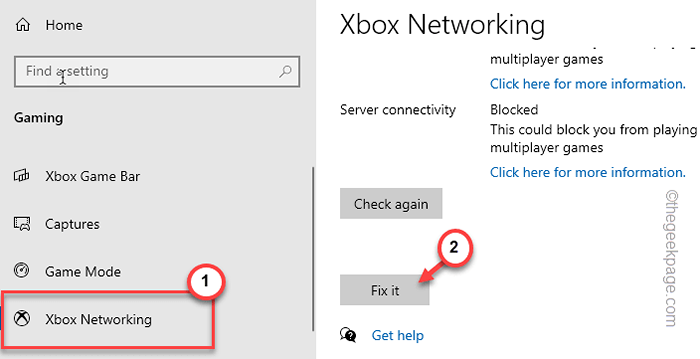
Xbox akan memperbaiki masalah ini. Ini akan menyelesaikan masalah dengan teredo.
Perbaiki 6 - Periksa apakah nama server diatur ke nilai yang salah
Anda memerlukan nama server yang tepat untuk server Teredo bekerja dengan benar.
1. Awalnya, tulis "cmd"Di kotak pencarian Windows.
2. Lalu, ketuk kanan pada “Command prompt"Dan klik"Jalankan sebagai administrator“.

3. Setelah prompt perintah muncul, tempel Perintah ini dan tekan Memasuki.
Netsh Interface Teredo Show State
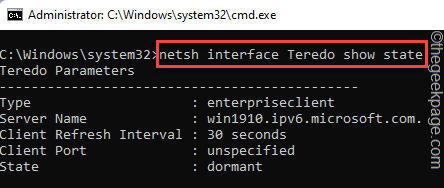
Jika Anda melihat baris ini dalam output, nama server Teredo salah.
Gagal Menyelesaikan Nama Server
4. Anda dapat mengatur nama server ke pengaturan default. Cukup, jalankan perintah mudah ini di terminal untuk melakukan itu.
Netsh Interface Teredo Set State Servername = Default
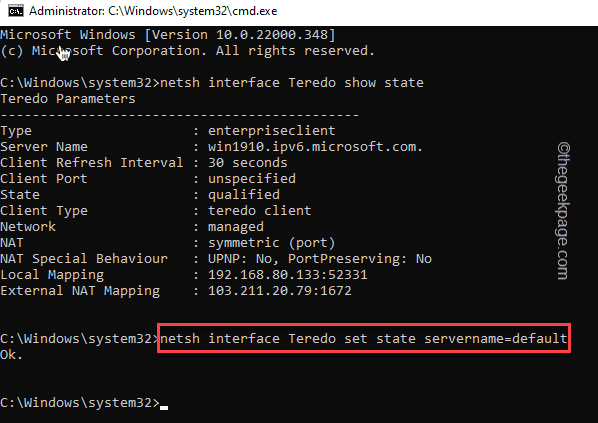
Sekarang, tutup terminal prompt perintah. Buka aplikasi Xbox dan periksa apakah ini berhasil untuk Anda.
Jika Anda masih melihat “Gagal Menyelesaikan Nam ServerPernyataan E ”di terminal, Anda mungkin memiliki aplikasi yang memblokir koneksi teredo normal ke server. Jadi, Anda harus mengubah file host.
1. Buka terminal CMD dengan hak administrasi.
2. Sekarang, ketik perintah tunggal ini dan tekan Memasuki tombol.
Netsh Interface Teredo Show State
Sekarang, catat nama server di hasil output. Secara umum, diatur ke yang satu ini -
Win1910.IPv6.Microsoft.com.
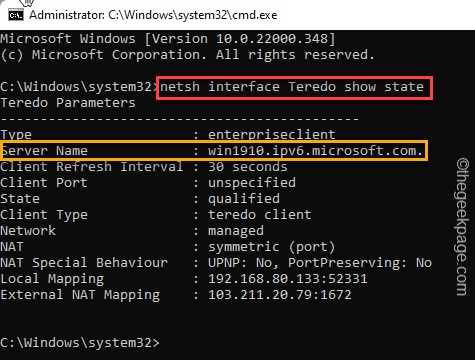
3. Kamu harus copy-paste Baris ini di terminal dan tekan enter.
Notepad.Exe C: \ Windows \ System32 \ Drivers \ ETC \ Hosts
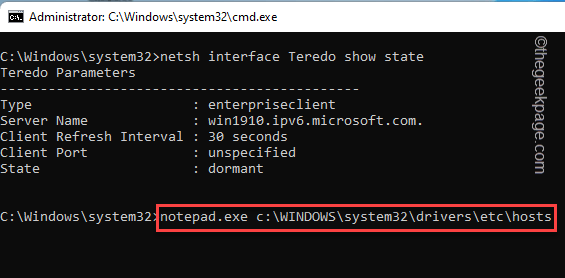
4. File host akan terbuka di notepad. Sekarang, ketuk "Edit"Dan klik"Menemukan… “.
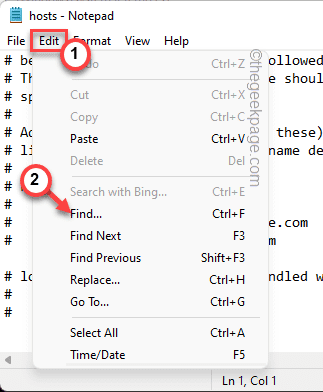
5. Sekarang, tulis nama server yang telah Anda catat sebelumnya di dalam kotak.
6. Setelah itu, ketuk "Temukan selanjutnya”Untuk menemukan entri yang terkait dengan nama server ini.
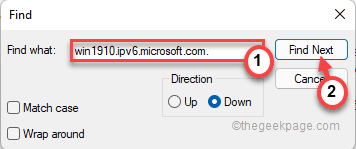
Jika Anda dapat menemukan entri yang terkait dengan file host, cukup hapus di notepad.
7. Setelah selesai, tekan Ctrl+s kunci bersama untuk menyimpan perubahan khusus ini.
Setelah melakukan ini, mengulang kembali komputer Anda sekali. Buka aplikasi Xbox dan uji apakah Anda masih melihat pesan kesalahan yang terkait dengan Teredo.
Perbaiki 7 - Hapus instalan dan instal ulang adaptor jaringan
Beberapa pengguna telah memecahkan masalah ini hanya dengan menghapus pemasangan adaptor jaringan dari sistem Anda.
1. Pada awalnya, tekan tombol Windows dan ketik "cmd“.
2. Kemudian, klik kanan pada “Command prompt"Dan kemudian ketuk"Jalankan sebagai administrator“.

3. Di terminal CMD, jenis Kode ini dan tekan Memasuki untuk sementara menonaktifkan teredo.
Netsh Interface Teredo Set State Disable
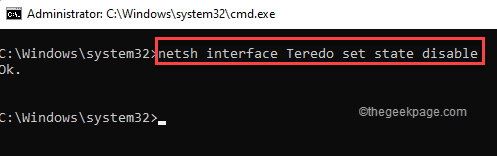
Meminimalkan terminal.
4. Sekarang, klik kanan pada tombol Windows dan ketuk "Pengaturan perangkat“.
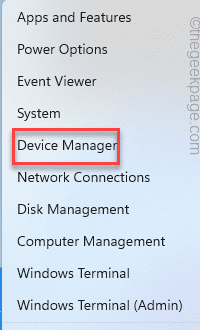
5. Saat manajer perangkat terbuka, ketuk pada “Melihat“.
6. Setelah itu, klik pada “Tampilkan perangkat tersembunyi“.
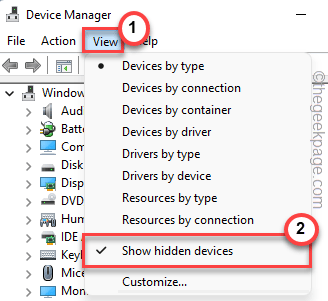
7. Sekarang, perluas “Adaptor jaringan" bagian.
8. Di sini, klik kanan pada adaptor jaringan apa pun yang terkait dengan Teredo dan klik "Menghapus perangkat“.
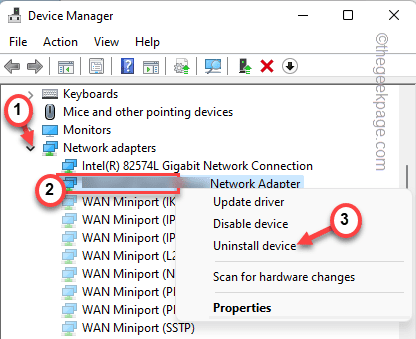
9. Setelah itu, klik "Menghapus perangkat”Untuk mengonfirmasi tindakan Anda.
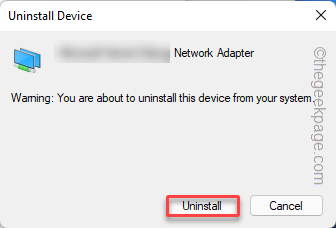
Akhirnya, tutup manajer perangkat. Kemudian, mengulang kembali mesin Anda sekali.
10. Setelah komputer Anda boot, buka terminal dengan hak administrasi.
11. Hanya jenis Perintah ini dan tekan Memasuki kunci untuk mengatur layanan teredo ke pengaturan default.
Netsh Interface Teredo Set Status Tipe = Default
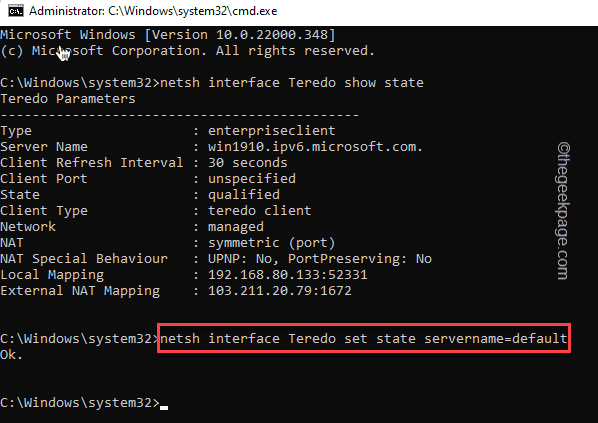
Setelah itu, tutup terminal.
Periksa xbox dan uji apakah Anda masih mengalami masalah yang sama atau tidak.
Perbaiki 8 - Hapus pemasangan adaptor teredo
Langkah 1
Jika Anda menggunakan klien VPN untuk sistem Anda maka masalah ini mungkin muncul.
1. Pada awalnya, tekan tombol Windows+I bersama -sama.
2. Lalu, ketuk "Jaringan & Internet ” di sisi kiri.
3. Setelah itu, ketuk “VPN"Di panel kanan.
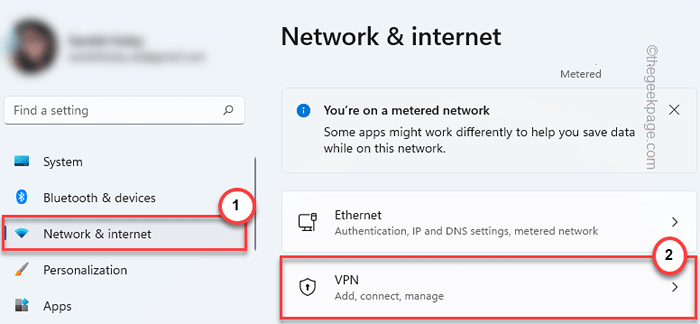
4. Di sisi kanan, perluas VPN yang Anda gunakan.
5. Lalu, ketuk "Menghapus”Untuk menghapus VPN dari sistem Anda.
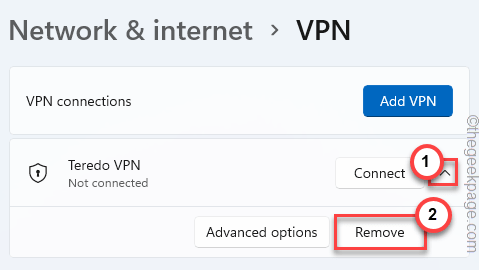
6. Anda akan diminta untuk mengkonfirmasi tindakan Anda. Ketuk "Mengonfirmasi“.
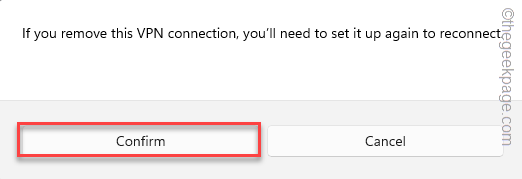
Setelah itu, tutup pengaturan. Sekarang, buka Xbox dan periksa koneksi lagi.
Langkah 2
Periksa apakah Anda menggunakan adaptor jaringan adaptor v9 tap-windows di sistem Anda. Jika Anda menggunakannya, menghapus instalannya akan membantu Anda menyelesaikan masalah ini.
1. Pada awalnya, tekan Kunci Windows+R kunci bersama.
2. Lalu, ketik "devmgmt.MSC”Dan tekan Memasuki.
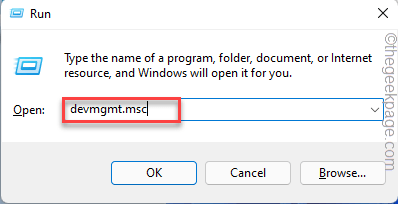
3. Di Device Manager, ketuk "Melihat"Dan klik"Tampilkan perangkat tersembunyi“.
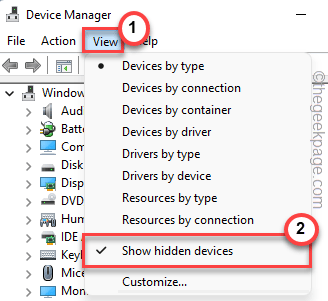
4. Saat manajer perangkat terbuka, ketuk pada “Adaptor jaringan“.
5. Sekarang, cari “Adaptor tap-windows v9Dalam daftar adaptor.
6. Klik kanan di atasnya dan ketuk "Menghapus perangkat“.
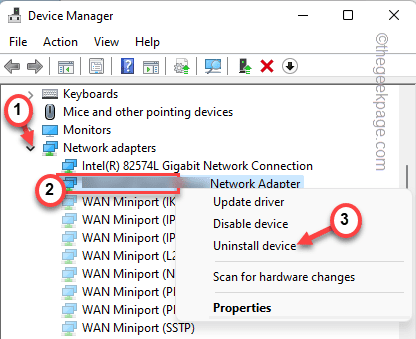
7. Akhirnya, konfirmasi uninstallasi ini dengan klik pada “Uninstall“.
Setelah ini, restart sistem Anda. Buka xbox dan itu akan berfungsi dengan baik.
- « Cara mengambil atau mengubah kata sandi hotspot seluler di windows 11
- Perbaiki izin yang salah pada masalah Direktori Pencarian Windows »

