Cara menginstal ulang penulis dokumen Microsoft XPS di Windows 10/11
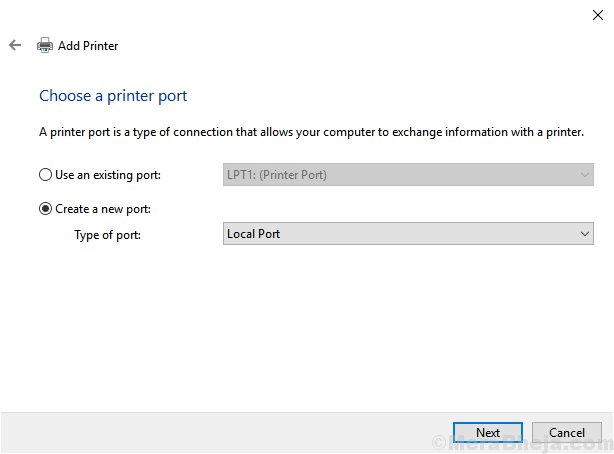
- 867
- 6
- Ricardo Gottlieb
Jika Anda secara tidak sengaja menghapus penulis dokumen Microsoft XPS dari komputer atau penulis dokumen XPS Anda hilang di Windows 10, maka artikel ini ada di sini untuk membantu Anda menginstal ulang penulis dokumen Microsoft XPS di komputer Windows 10 Anda. Sebagian besar pengguna yang menggunakan QuickBooks juga menghadapi masalah ini karena mereka tidak dapat menyimpan dokumen sebagai PDF karena tidak adanya Microsoft XPS Viewer.
Solusi 1 - Melalui Aplikasi dan Fitur
1. Tekan Kunci Windows + R bersama untuk membuka BERLARI.
2. Sekarang Tulis fitur pilihan di dalamnya dan klik OKE.
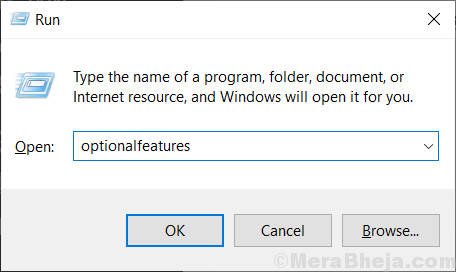
3. Sekarang, pastikan bahwa penulis dokumen Microsoft XPS diperiksa. Jika tidak maka periksa.
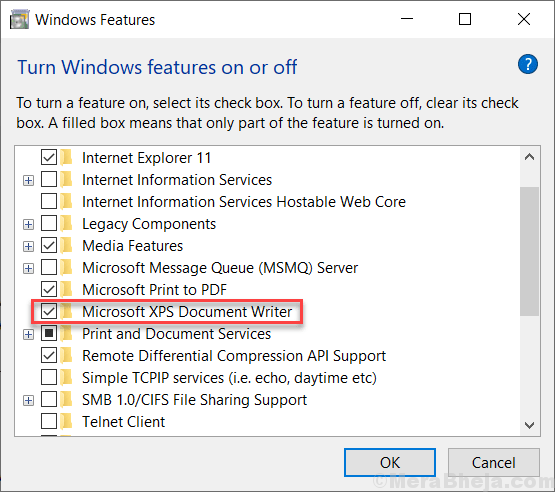
4. Sekarang, klik tombol Mulai dan kemudian ikon berbentuk gigi untuk dibuka Pengaturan.
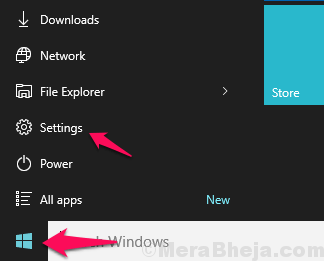
5. Klik Aplikasi
6. Klik Aplikasi & Fitur Dari menu kiri.
7. Klik Kelola fitur opsional
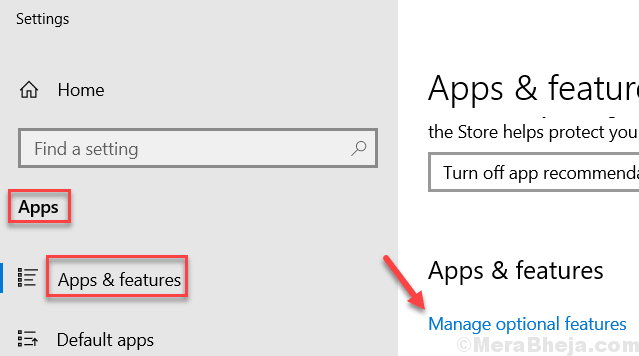
8. Klik Tambahkan fitur
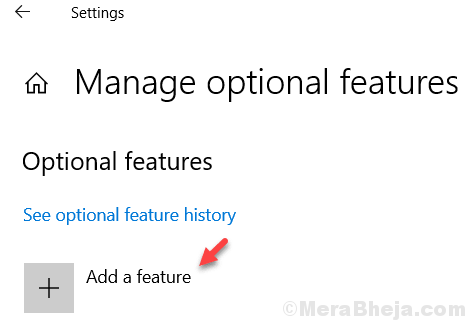
9. Menemukan Penampil XPS dari daftar dan instal

Untuk pengguna Windows 11
1 - Cari Fitur pilihan Di kotak pencarian Windows 11 PC dan kemudian klik pada hasil pencarian.
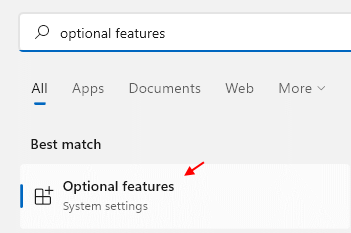
2 - Sekarang, klik Lihat fitur
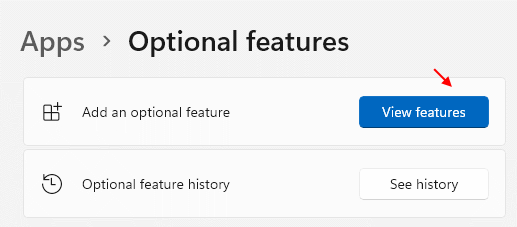
3 - Cari Penampil XPS di kotak pencarian dan pilih kotak centang di sebelah kanan hasil pencarian yang muncul.
4- Klik Next dan tambahkan penampil XPS ke PC Windows 11 Anda.
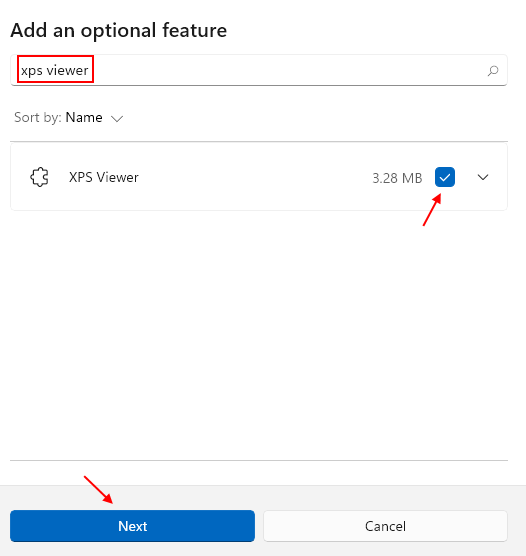
Solusi 2 - Melalui Panel Kontrol
1. Unduh file driver penulis dokumen windows 7 xps dari sini
2. Ekstrak / unzip.
3. Salin dan tempel folder yang diekstraksi ini C: \ Windows \ System32
4. Tekan Kunci Windows + R bersama untuk membuka berlari kotak perintah.
5. Menulis Kontrol.printer exe di dalamnya dan klik OKE.
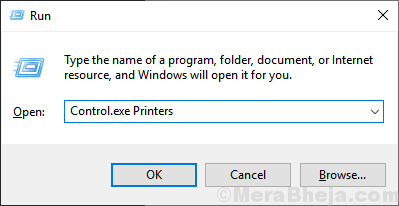
6. Sekarang, klik kanan Penulis dokumen Microsoft XPS dan pilih Hapus perangkat.
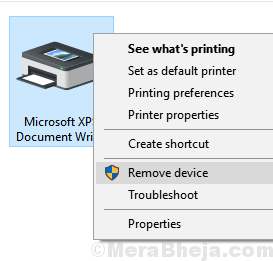
7. Klik Tambahkan printer.
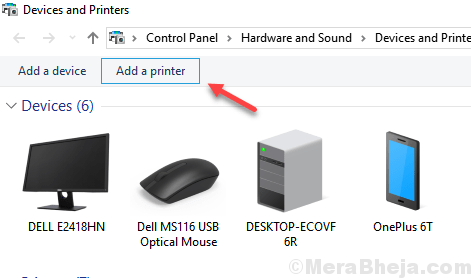
7. Sekarang, pilih a Printer yang tidak terdaftar
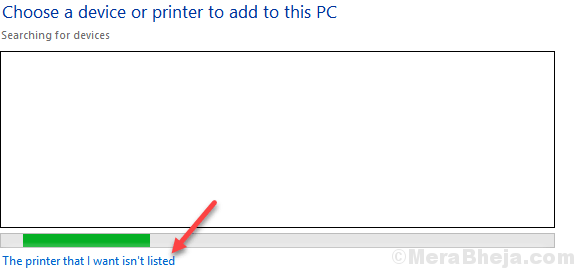
8. Sekarang, pilih Tambahkan printer lokal dengan pengaturan manual dan klik Berikutnya.
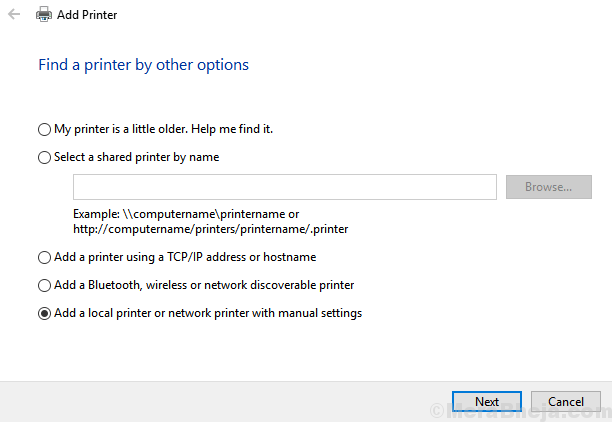
9. Pilih Buat port baru dengan Pelabuhan lokal sebagai opsi.
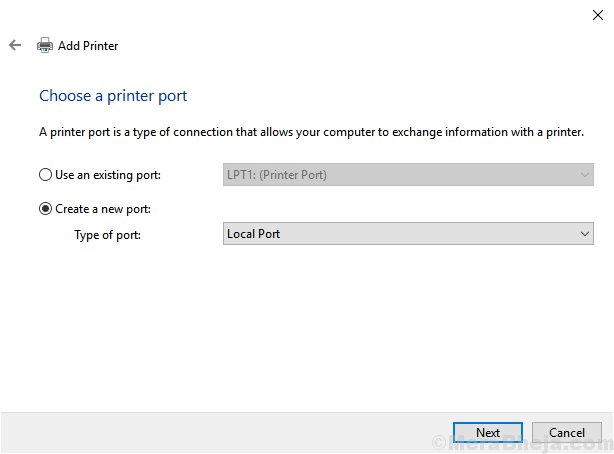
7. Nama XPS sebagai nama port dan klik ok.
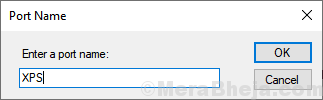
8. Sekarang, pilih memiliki disk.
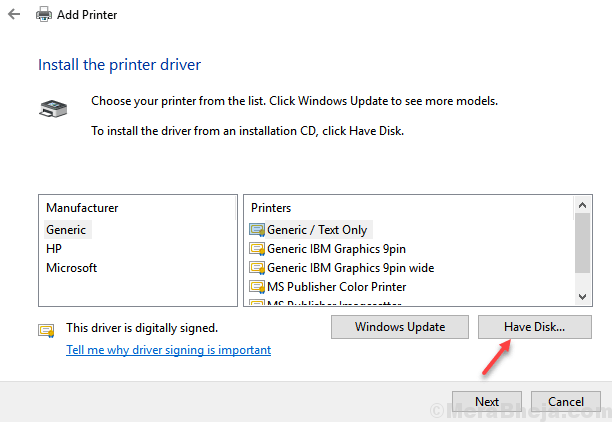
9. Sekarang, klik Browse .
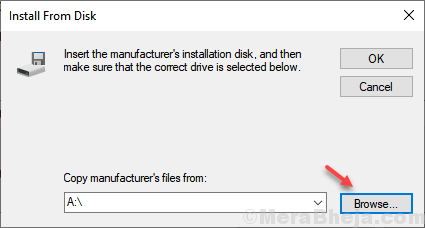
10. Pilih File PRNMS001 dari folder yang diekstraksi dari langkah 3 yang diberikan di atas.
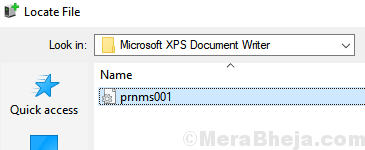
11. Pilih Ganti Driver Saat Ini dan klik Next.
12. Ketik nama printer akan muncul sebagai penulis dokumen Microsoft XPS.
13. Klik Berikutnya dan selesai.
- « 10 PC Desktop Gaming Terbaik Terbaik Untuk Semua Jenis Game
- Perbaiki headphone yang tidak berfungsi di Windows 10/11 »

