Perbaiki hard disk drive (partisi) tidak ditampilkan di Windows 11, 10
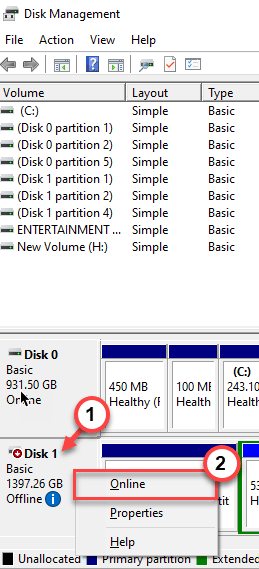
- 4182
- 558
- Jermaine Mohr
Apakah hard disk drive tidak muncul di komputer Anda dengan benar? Mulai dari ruang yang tidak dialokasikan ke partisi drive yang salah, mungkin ada hampir semua hal di balik masalah ini. Jika ini adalah masalah yang Anda hadapi, Anda harus menyelesaikannya sendiri untuk melihat partisi hard drive lama Anda lagi di File Explorer. Coba solusi cepat ini untuk mendapatkan resolusi cepat, jika tidak, pergilah ke solusi utama untuk solusi yang lebih permanen.
Solusi -
1. Sistem yang sederhana mengulang kembali harus memperbaiki masalah partisi drive ini. Setelah memulai ulang sistem, buka file explorer periksa lagi.
2. Jika Anda menghadapi masalah ini dengan HDD eksternal, keluarkan dan pasang kembali lagi. Itu mungkin memperbaiki masalah ini.
Daftar isi
- Perbaiki 1 - Ubah huruf dan jalur drive
- Perbaiki 2 - inisialisasi disk
- Perbaiki 3 - Format dan tetapkan drive baru
- Perbaiki 4 - Buat partisi baru
- Perbaiki 5 - Hapus nilai dalam registri
- Perbaiki 6 - inisialisasi disk
Perbaiki 1 - Ubah huruf dan jalur drive
1 - Buka BERLARI dengan menekan Windows Dan R kunci
2 -How, ketik diskmgmt.MSC di dalamnya dan klik OKE
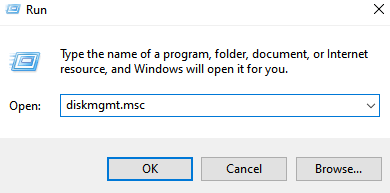
3 - Sekarang, temukan partisi yang tidak menampilkan surat
4 - Klik kanan di atasnya dan pilih Ubah surat drive dan jalur…
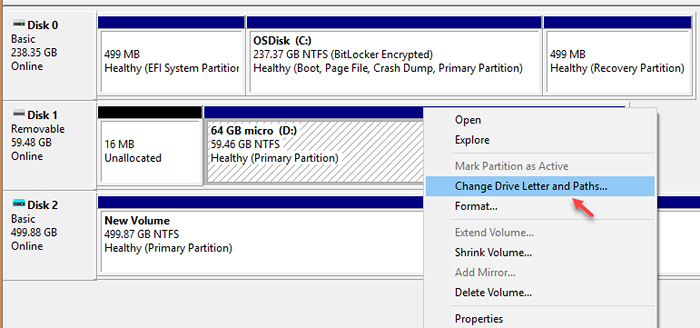
5 - Sekarang, ikuti instruksi layar untuk menetapkan surat drive
Perbaiki 2 - inisialisasi disk
1 - Buka BERLARI kotak perintah dengan menekan Windows Dan R kunci
2 -How, ketik diskmgmt.MSC di dalamnya dan klik OKE
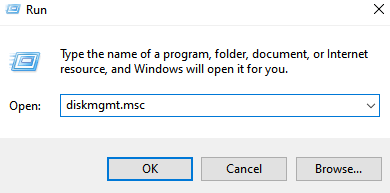
3 - Sekarang, temukan partisi yang tidak menampilkan surat dan klik kanan di atasnya
4 - Sekarang, klik Inisialisasi disk
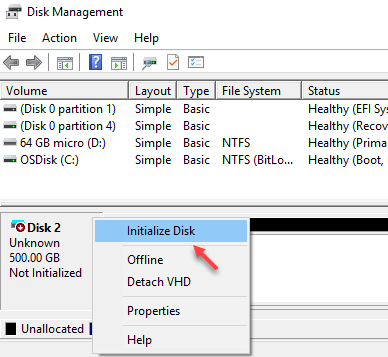
5 - Pilih gaya partisi MBR atau GPT untuk disk Anda
6 - Sekarang, sekali lagi pergi ke manajemen disk dan kemudian, klik kanan pada ruang disk yang tidak dialokasikan dan pilih Volume sederhana baru
Perbaiki 3 - Format dan tetapkan drive baru
Dalam sebagian besar kasus, ini bisa menjadi kasus sederhana dari drive yang tidak diformat.
1. Klik kanan di Ikon Windows dan ketuk "Manajemen Disk“.
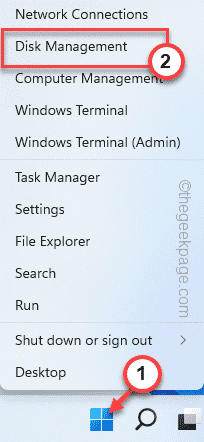
2. Saat manajemen disk terbuka, perhatikan dengan hati -hati drive.
3. Jika ada drive yang menunjukkan “MENTAH”Di sistem file.
4. Kemudian, klik kanan pada drive itu dan ketuk “Format… “.
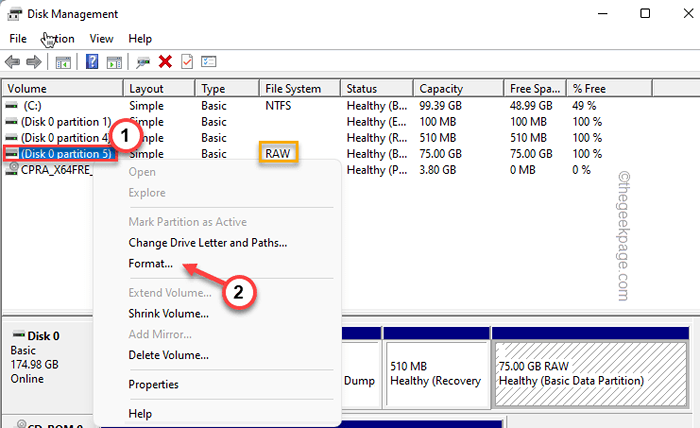
5. Atur 'Label Volume:' dan 'Sistem File:' sesuai kebutuhan Anda.
6. Lalu, ketuk "OKE”Untuk memformat drive.
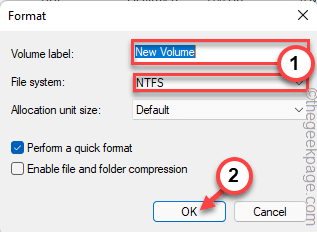
7. Saat prompt muncul, ketuk "OKE”Untuk mengonfirmasi tindakan Anda.
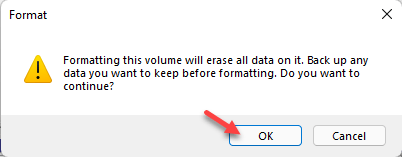
Ini akan memformat drive. Anda selanjutnya dapat menemukan drive lagi di File Explorer.
Langkah opsional -
Selain itu, Anda dapat menambahkan surat drive ke drive yang baru diformat ini. Ini adalah langkah untuk melakukannya -
1. Buka Manajemen Disk.
2. Di sini, klik kanan pada drive yang diformat baru dan ketuk "Ubah surat drive dan jalur… “.
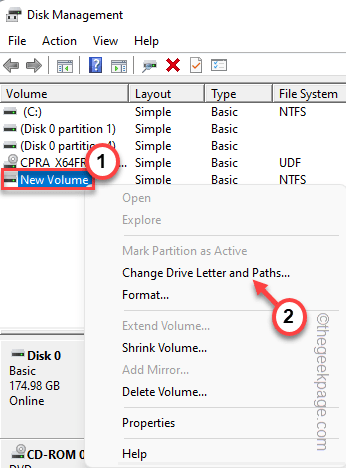
3. Sekarang, ketuk "Menambahkan… ”Untuk menambahkan surat drive baru ke drive.
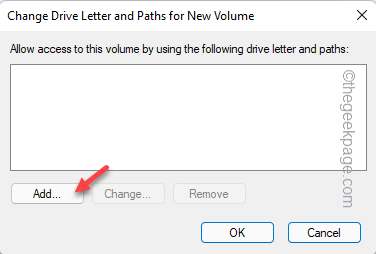
4. Selanjutnya, beralih ke “Tetapkan surat drive berikut:" pilihan.
5. Anda dapat memilih salah satu surat drive yang tersedia.
6. Selanjutnya, ketuk "OKE“.
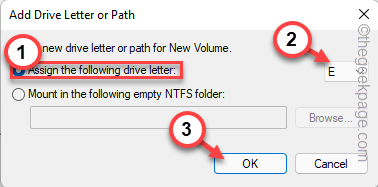
Ini akan menunjuk surat drive tertentu itu ke drive. Anda dapat menutup jendela manajemen disk.
Perbaiki 4 - Buat partisi baru
Jika Anda dapat melihat ruang yang tidak dialokasikan untuk drive tertentu, Anda dapat membuat partisi baru dengannya.
1. Menekan Kunci Windows dan R Kunci bersama akan memunculkan lari.
2. Selanjutnya, ketik "diskmgmt.MSC"Dan klik"OKE“.
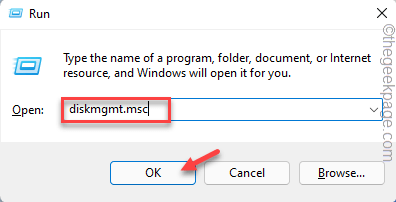
3. Saat utilitas manajemen disk muncul, periksa ruang yang tidak dialokasikan.
4. Kemudian, klik kanan di atasnya dan ketuk "Volume sederhana baru… “.
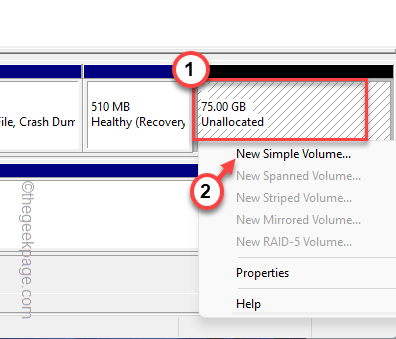
5. Di jendela Wizard Volume Sederhana yang baru, ketuk "Berikutnya>“.
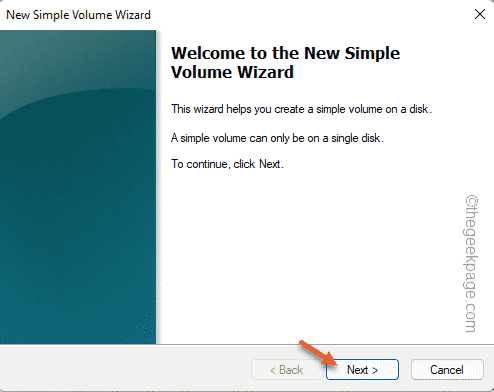
6. Pada langkah berikutnya, pilih “Tetapkan surat drive berikut:" ke "E”(Atau surat drive lainnya yang Anda sukai).
7. Lalu, ketuk "Berikutnya>" untuk melanjutkan.
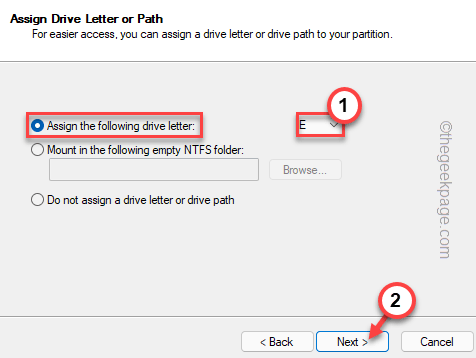
8. Pada langkah berikutnya, pilih "NTFS"Dan atur 'ukuran unit alokasi' ke"Bawaan“.
9. Lalu, ketuk "Berikutnya" untuk melanjutkan.
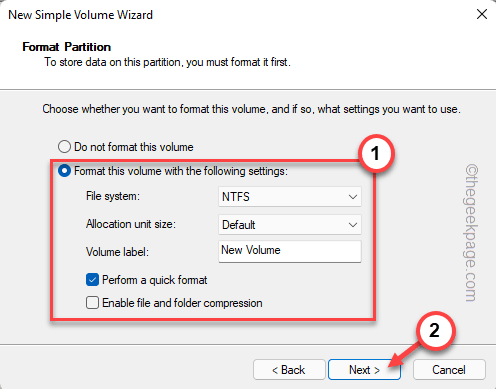
10. Akhirnya, ketuk "Menyelesaikan”Untuk memulai proses pemformatan.
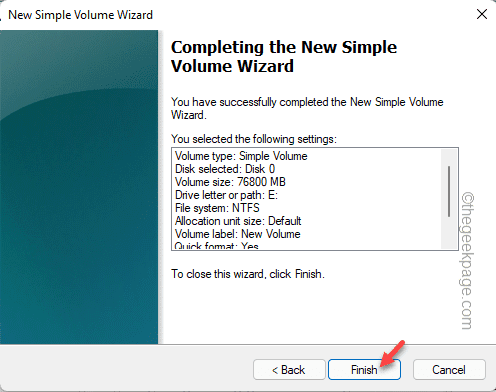
Setelah selesai, Anda dapat menutup jendela manajemen disk.
Perbaiki 5 - Hapus nilai dalam registri
Terkadang pengguna dapat menyembunyikan drive tertentu hanya dengan nilai registri. Menghapus nilai registri harus membuatnya terlihat lagi.
1. Setelah menekan Kunci Windows Sekali, ketik "Regedit“.
2. Selanjutnya, cukup ketuk "Editor Registri“Sekali dalam hasil pencarian.
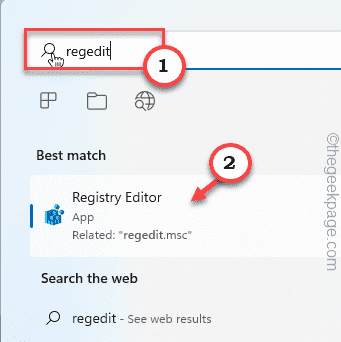
CATATAN -
Pengeditan registri berbahaya bagi sistem Anda yang dapat menyebabkan kesalahan fatal. Anda harus membuat selalu membuat cadangan registri sebelum Anda melakukan edit registri. Ikuti saja langkah -langkah ini -
A. Setelah membuka editor registri, ketuk "Mengajukan"Di bilah menu dan kemudian, klik"Ekspor… " pilihan.
B. Sekarang, simpan saja cadangan ini di lokasi yang aman.
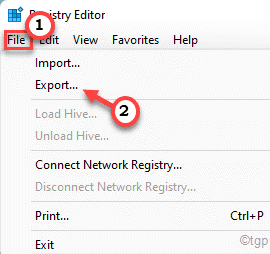
3. Setelah Anda membuka editor registri, perluas panel kiri dengan cara ini -
Komputer \ hkey_local_machine \ software \ microsoft \ windows \ currentVersion \ explorer
4. Sekarang, di sisi kanan, lihat jika Anda dapat menemukan nilai bernama "Noviewondrive" atau "Nodrives“.
5. Jika Anda dapat melihat salah satu dari nilai-nilai ini, klik kanan pada nilai dan ketuk “Menghapus”Untuk menghapus kunci.
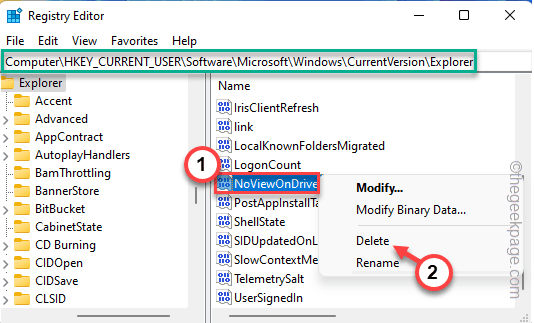
6. Untuk akhirnya mengkonfirmasi aksinya, ketuk "Ya“.
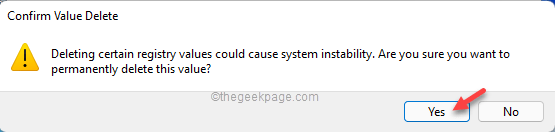
Setelah menghapus nilai, tutup editor registri. Kemudian, mengulang kembali sistem.
Setelah Anda masuk, buka file explorer dan periksa apakah Anda dapat melihat porsi drive atau tidak.
Perbaiki 6 - inisialisasi disk
Drive disk mungkin offline. Anda harus menginisialisasi disk atau membuatnya online sekali lagi untuk membuatnya berfungsi lagi.
1. Pertama -tama tekan Kunci Windows+X kunci bersama.
2. Selanjutnya, klik "Manajemen Disk“Untuk mengaksesnya.
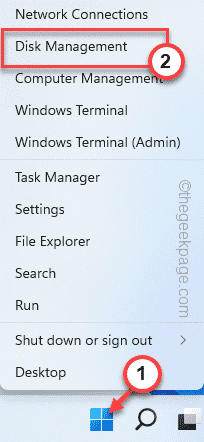
3. Setelah manajemen disk muncul di layar Anda, periksa disk mana yang tampak offline. Itu akan menanggung tanda panah merah kecil.
4. Tetai tepat di disk dan ketuk "On line“.
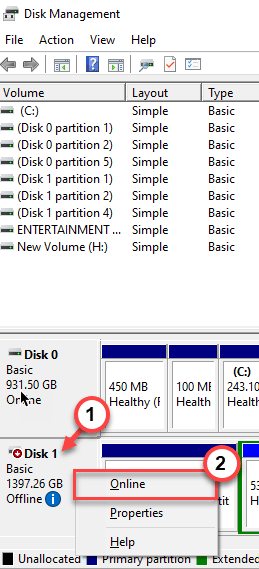
Ini akan membuat disk drive online sekali lagi. Periksa apakah ini memecahkan masalah Anda.
- « Cara menggunakan fungsi tanda untuk mengetahui apakah angka positif atau negatif di excel
- Terjadi kesalahan yang tidak diketahui, silakan bergabung dengan pertemuan ini dari kode kesalahan browser Anda 104 101 di Zoom »

