Cara menggunakan fungsi tanda untuk mengetahui apakah angka positif atau negatif di excel
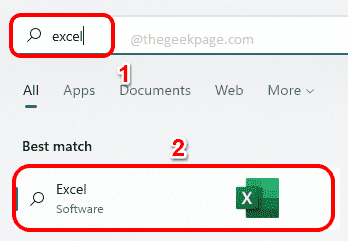
- 3044
- 680
- Dr. Travis Bahringer
Itu TANDA Fungsi adalah fungsi yang sangat berguna yang disertakan dengan Microsoft Excel. Menggunakan fungsi ini, Anda dapat menemukan tanda angka. Saya.e., apakah angkanya positif atau tidak. Itu TANDA fungsi pengembalian 1 Jika angkanya positif, mengembalikan -1 Jika angkanya negatif Dan mengembalikan nol Jika angkanya nol. Meskipun mungkin terdengar terlalu jelas, jika ada kolom besar dengan banyak baris yang berisi banyak angka dan kami ingin menemukan tanda -tanda semuanya, itu sangat berguna untuk menggunakan TANDA berfungsi dan menyelesaikan pekerjaan dalam hitungan detik.
Dalam artikel ini, kami menjelaskan melalui 3 metode berbeda bagaimana Anda dapat dengan mudah menggunakan fungsi tanda dalam dokumen Excel apa pun untuk mengetahui tanda -tanda angka. Baca terus, untuk mempelajari bagaimana Anda bisa menguasai trik keren ini.
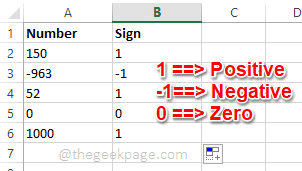
Daftar isi
- Luncurkan Microsoft Excel
- Metode 1: Dengan mengetik dalam rumus
- Metode 2: Dengan menggunakan fungsi insert di tab Formula
- Metode 3: Dengan Menggunakan Matematika & Trig Dropdown Di Tab Rumus
Luncurkan Microsoft Excel
Untuk mencoba salah satu metode yang tercantum dalam artikel ini, pertama -tama Anda perlu meluncurkan Microsoft Excel. Untuk itu, klik pada Mencari Ikon di Taskbar.
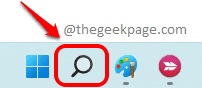
Kemudian jenis di dalam unggul dalam Mencari batang dan kemudian klik Unggul Aplikasi dari daftar aplikasi dalam hasil pencarian.
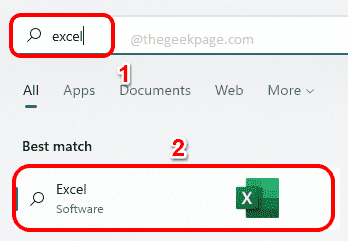
Sekarang, mari kita lihat bagaimana kita dapat menemukan tanda angka di Excel.
Metode 1: Dengan mengetik dalam rumus
Langkah 1: Setelah Excel diluncurkan terbuka, Klik Sel Di mana Anda ingin melihat tanda nomornya. Sekarang ketik = Tanda () dan memukul Memasuki kunci.
Harap ganti dengan kolom dan ID kombinasi baris sel yang berisi nomor yang ingin Anda temukan tanda.
Misalnya, di tangkapan layar di bawah ini, saya telah menulis formula saya sebagai = Tanda (a2) Karena A2 adalah kolom dan ID kombinasi baris sel yang berisi nomor 150 yang ingin saya temukan tanda.
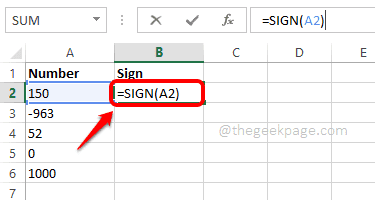
Langkah 2: Memukul Memasuki Pada langkah sebelumnya akan memberi Anda tanda nomor yang Anda inginkan, di sel yang Anda pilih.
Sekarang, jika Anda ingin memperluas formula ke nilai sel lainnya juga, Anda hanya perlu mengklik pada kuadrat solid titik di sudut sel yang berisi formula tanda dan menyeret itu turun.
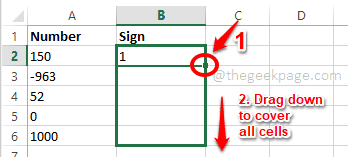
Langkah 3: Viola! Sekarang Anda memiliki tanda -tanda semua angka dalam tabel sesederhana itu.
Jika fungsi tanda memberi 1, itu berarti angkanya positif.
Jika fungsi tanda memberi -1, itu berarti bahwa angkanya negatif.
Jika fungsi tanda memberi 0, itu berarti angka nol dan tidak memiliki tanda.
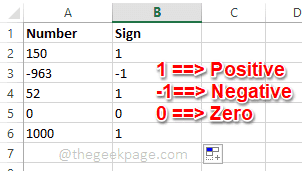
Metode 2: Dengan menggunakan fungsi insert di tab Formula
Langkah 1: Pertama, klik di sel dimana Anda ingin hasilnya datang.
Seperti berikutnya, klik pada Rumus tab di pita atas dan kemudian klik pada Masukkan fungsi tombol.
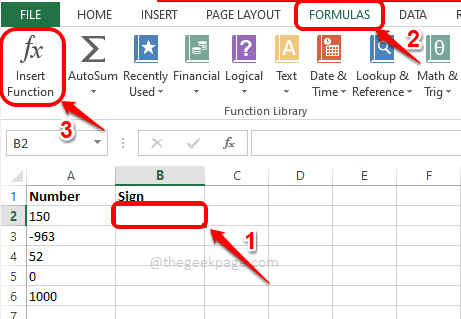
Langkah 2: Seperti berikutnya, dari Masukkan fungsi jendela, di bawah Pilih fungsi bagian, klik fungsi bernama TANDA. Di sini Anda akan melihat definisi fungsi tanda.
Tanda (angka) mengembalikan tanda angka: 1 jika nomornya positif, nol jika nomornya nol, atau -1 jika angka itu negatif.
Catatan: The (nomor) bagian dari TANDA Fungsi adalah argumen yang perlu diteruskan ke fungsi ini. Itu adalah tanda argumen ini TANDA Fungsi mencari tahu.
Setelah Anda semua selesai, tekan OKE tombol.
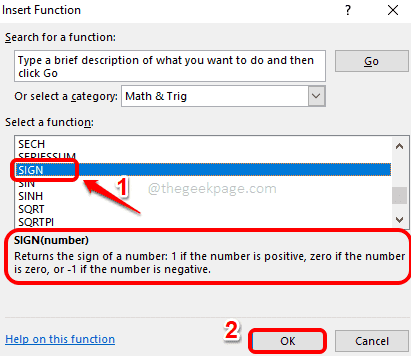
Langkah 3: Setelah Anda mengklik tombol OK, di Nomor bidang Anda dapat memasukkan ID sel yang berisi nomor, yang ingin Anda temukan tanda.
Tekan OKE Tombol Setelah Anda memasukkan ID sel.
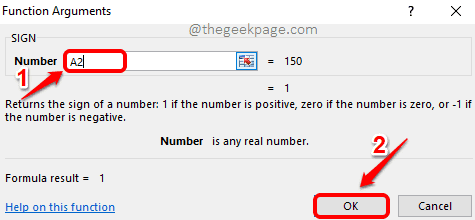
Langkah 4: Setelah Anda memiliki hasil satu sel, Anda dapat mengklik pada titik persegi di sudut sel untuk menjangkau fungsi ke sel lain juga.
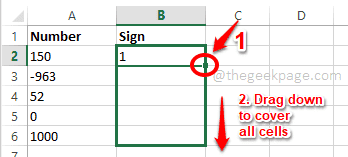
Langkah 5: Itu dia! Sekarang Anda memiliki hasil tanda untuk semua angka yang Anda butuhkan.
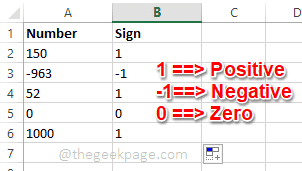
Metode 3: Dengan Menggunakan Matematika & Trig Dropdown Di Tab Rumus
Langkah 1: Pertama, Klik Sel di mana Anda ingin hasilnya diproses.
Klik pada Rumus tab di atas dan kemudian di bawahnya, klik pada Matematika & Trig menu drop down.
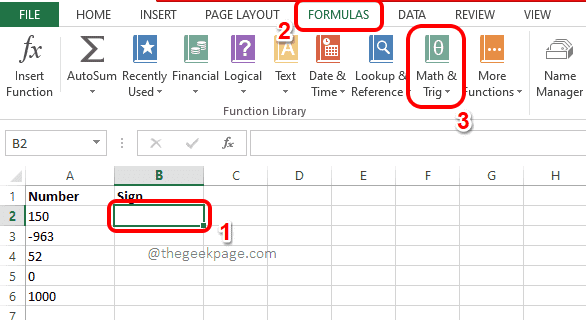
Langkah 2: Seperti berikutnya, dari menu dropdown, Gulir ke bawah, Temukan dan klik fungsi bernama TANDA.
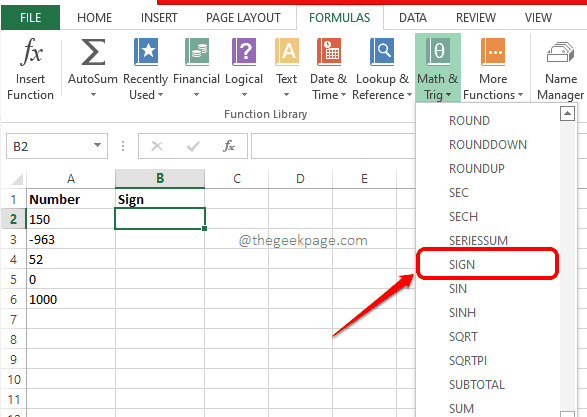
Langkah 3: Di jendela argumen fungsi, di bawah Nomor bidang, jenis dalam ID sel Di mana nomor Anda hadir, Anda ingin menemukan tanda itu. Tekan OKE Tombol Setelah Memasuki ID Sel.
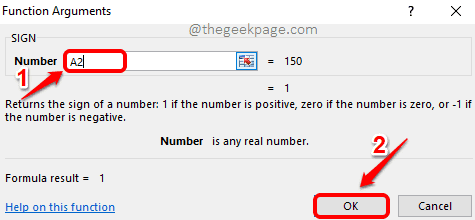
Langkah 4: Setelah Anda memiliki TANDA menghasilkan sel yang Anda pilih, seperti halnya metode sebelumnya, Anda dapat menyeret dan menjangkau fungsinya di semua sel di bawahnya.
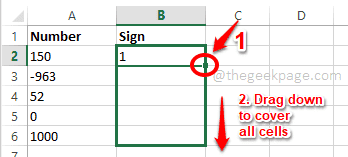
Langkah 5: Ini dia! Anda memiliki hasil Anda semua siap tepat sebelum Anda! Menikmati!
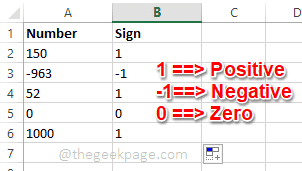
Itu dia. Semoga Anda menemukan artikel itu bermanfaat.
- « Cara membatalkan semua ikon bilah tugas dalam sekali pakai menggunakan skrip batch di windows pc
- Perbaiki hard disk drive (partisi) tidak ditampilkan di Windows 11, 10 »

