Terjadi kesalahan yang tidak diketahui, silakan bergabung dengan pertemuan ini dari kode kesalahan browser Anda 104 101 di Zoom
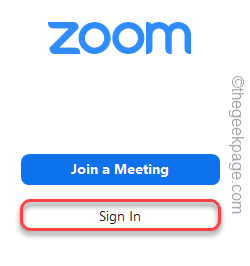
- 3769
- 130
- Dominick Barton
Dalam tahun -tahun pandemi ini, zoom telah menjadi bagian penting dari budaya kantor, menggabungkan fitur panggilan video khusus dan lebih banyak lagi ke telapak tangan Anda. Tetapi dengan fitur yang luar biasa, ada beberapa bug dan gangguan pada aplikasi zoom juga. Salah satu kesalahan ini adalah “Terjadi kesalahan yang tidak diketahui, silakan bergabung dengan pertemuan ini dari browser Anda. Kode Kesalahan 104 101“. Semua ini hanyalah masalah server, Anda dapat dengan mudah memperbaikinya mengikuti solusi mudah ini atau menemukan solusi cepat.
CATATAN -
Meskipun artikel ini ditulis secara khusus difokuskan Kode Kesalahan 104 101, Semua perbaikan akan bekerja untuk ini Kode Kesalahan 104 103, Kode Kesalahan 0, Kode Kesalahan 1001, Dan Kode Kesalahan 5.
Daftar isi
- Perbaiki 1 - Nonaktifkan dan mengaktifkan kembali adaptor jaringan
- Perbaiki 2 - Reset Konfigurasi IP
- Perbaiki 3 - Gunakan ekstensi zoom
- Perbaiki 4 - Perbarui Klien Zoom
- Perbaiki 5 - Gunakan zoom di browser
- Perbaiki 6 - Periksa Pengaturan Firewall
- Perbaiki 7 - Buat akun lokal baru
- Perbaiki 7 - Hapus instalan dan instal ulang zoom
Perbaiki 1 - Nonaktifkan dan mengaktifkan kembali adaptor jaringan
Terkadang hanya dengan menonaktifkan dan mengaktifkan adaptor jaringan, Anda dapat memperbaiki masalah.
1. Menekan Kunci Windows Dan R kunci akan membawa terminal lari.
2. Lalu, ketik "NCPA.cpl"Dan klik"OKE”Untuk membuka pengaturan koneksi jaringan.
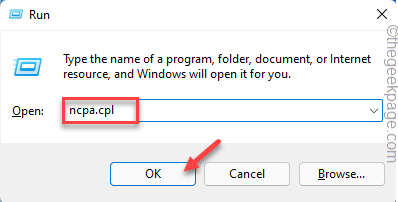
3. Daftar semua adaptor jaringan akan muncul di layar Anda.
4. Hanya, ketuk-ketuk kanan saat ini penyesuai jaringan dan ketuk "Nonaktifkan perangkat“.
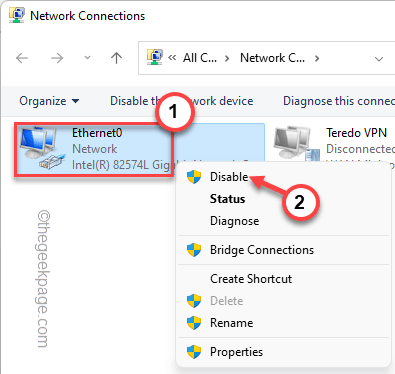
Ini akan menonaktifkan perangkat.
5. Tunggu sebentar. Kemudian, klik kanan pada adaptor jaringan yang dinonaktifkan dan ketuk "Aktifkan perangkat“Untuk mengaktifkannya.
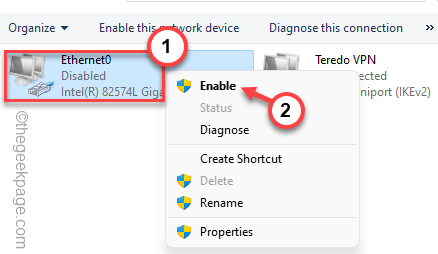
Setelah Anda melakukannya, tutup jendela Koneksi Jaringan.
Perbaiki 2 - Reset Konfigurasi IP
Jika hanya menonaktifkan dan mengaktifkan kembali konfigurasi IP tidak berhasil, setel ulang konfigurasi IP saat ini.
1. Anda harus menekan tombol Windows dari keyboard Anda sekali dan kemudian ketik "cmd“.
2. Setelah itu, klik kanan pada “Command prompt"Dan ketuk"Jalankan sebagai administrator“.
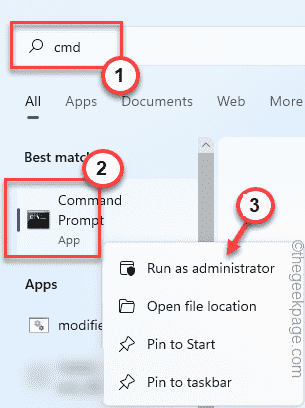
3. Di terminal prompt perintah, jenis Single Line dan hit ini Memasuki.
netsh int ip reset
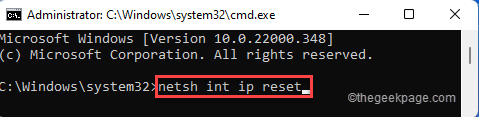
Tunggu sebentar karena adaptor jaringan diatur ulang. Setelah selesai, tutup command prompt dan kemudian, mengulang kembali sistem Anda sekali.
Perbaiki 3 - Gunakan ekstensi zoom
Anda dapat menginstal dan menggunakan ekstensi zoom untuk Google Chrome.
1. Cukup ketuk ekstensi zoom untuk membuka halaman ekstensi di google chrome webstore.
2. Setelah Anda mencapai di sana, ketuk "Tambahkan ke Chrome“.
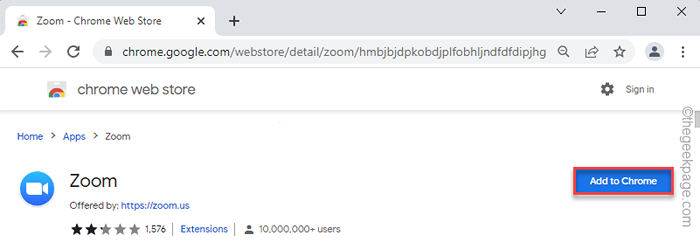
3. Selanjutnya, ketuk "Tambahkan aplikasi”Untuk menambahkan ekstensi aplikasi.
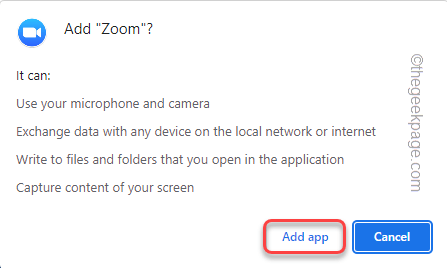
Tunggu saat Chrome mengunduh ekstensi dan instal sesudahnya.
4. Halaman Aplikasi Chrome akan secara otomatis dibuka. Hanya, ketuk "Perbesar“Untuk membukanya.
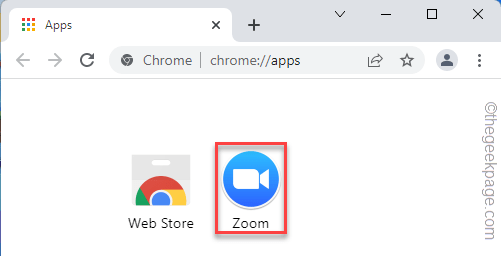
5. Sekarang, Anda dapat memasukkan ID pertemuan dan Anda nama layar untuk bergabung dengan pertemuan.
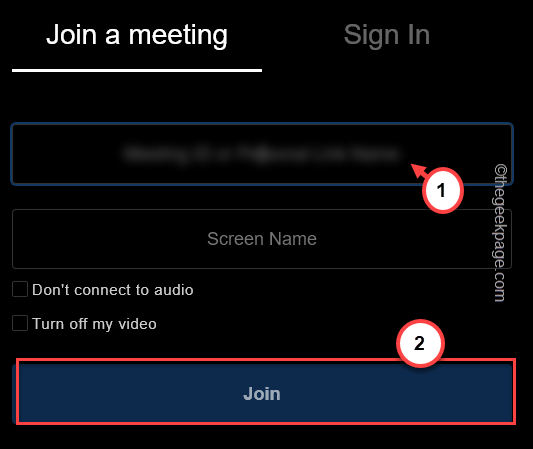
Ini bisa menjadi alternatif yang bagus jika Anda menghadapi kode kesalahan pada aplikasi zoom.
Perbaiki 4 - Perbarui Klien Zoom
Apakah Anda menggunakan zoom di PC/Laptop atau MacBook Anda, pastikan itu diperbarui ke versi terbaru.
1. Buka klien zoom, jika Anda belum melakukannya.
2. Kemudian, ketuk gambar akun Anda dan ketuk “Periksa pembaruan”Untuk menemukan versi terbaru dari klien zoom.
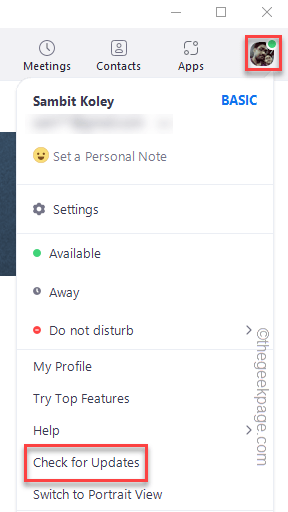
3. Ketika Zoom menemukan versi terbaru, itu akan secara otomatis mengunduh hal yang sama. Tunggu sebentar.
4. Hanya, ketuk "Memperbarui“Setelah proses pengunduhan selesai.
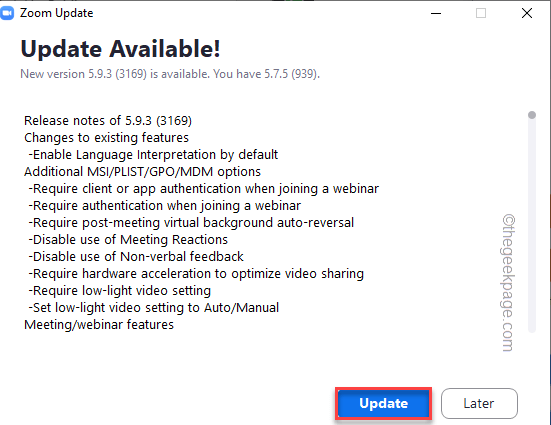
Tunggu sebentar saat memperbarui.
5. Ketuk "Selesai”Setelah proses selesai.
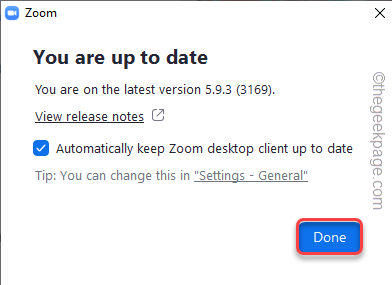
Meluncurkan kembali aplikasi zoom setelah diperbarui. Setelah itu, cobalah untuk bergabung dengan pertemuan sekali lagi. Periksa apakah ini berhasil.
Perbaiki 5 - Gunakan zoom di browser
Jika jika aplikasi tidak berfungsi atau menampilkan kode kesalahan, Anda dapat menghadiri panggilan zoom Anda di browser Anda.
1. Buka Zoom Bergabunglah dengan Halaman Resmi.
2. Sekarang, ketik id metting Anda atau nama tautan pribadi dan ketuk "Bergabung“.
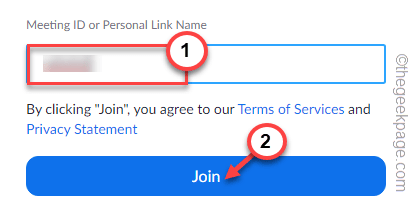
3. Di halaman berikut, Anda akan beberapa opsi untuk bergabung dengan rapat.
4. Cukup, klik "Bergabunglah dengan Form Browser Anda”Untuk membuka zoom, hubungi langsung di halaman web browser Anda.
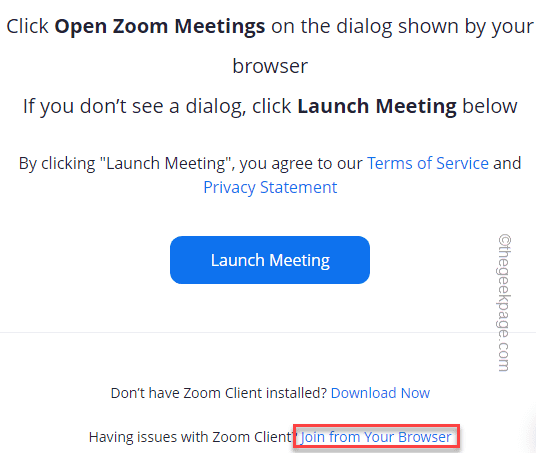
Ini bisa menjadi solusi cepat untuk masalah Anda.
Perbaiki 6 - Periksa Pengaturan Firewall
Koneksi server zoom mungkin diblokir karena pengaturan firewall yang salah konfigurasi.
1. Pertama, tekan Kunci Windows+R kunci bersama.
2. Lalu, ketik "Firewall.cpl"Dan klik"OKE“.
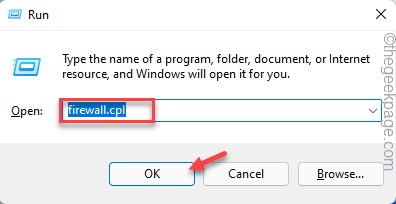
3. Di jendela Windows Defender Firewall, ketuk "Izinkan aplikasi atau fitur melalui Windows Defender Firewall“.
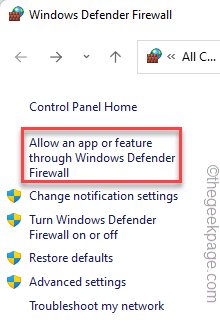
4. Di halaman aplikasi yang diizinkan, ketuk "Ubah pengaturan”Untuk lebih memodifikasi pengaturan.
5. Kemudian, gulir sampai ke "Konferensi video zoom" aplikasi. Berikutnya, memeriksa keduanya 'Pribadi' Dan 'Publik'Mode Jaringan.
6. Klik "OKE“Untuk menyimpan perubahan ini.
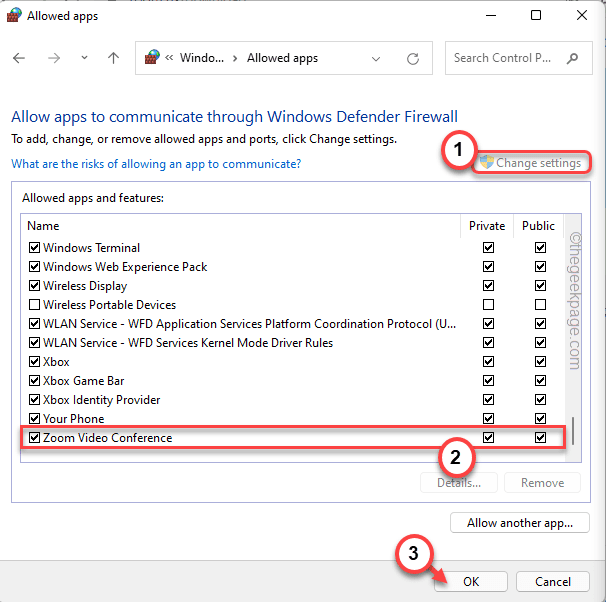
7. Kembali ke halaman Pengaturan Windows Defender Firewall, ketuk "Pengaturan lanjutan“.
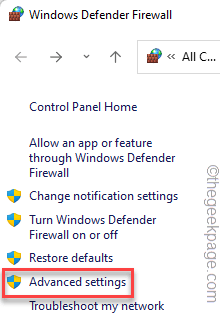
Windows Defender Firewall dengan jendela keamanan canggih akan terbuka.
8. Di sini, ketuk "Aturan masuk" di sisi kiri.
9. Sekarang, di sisi kanan, klik dua kali di “Pertemuan video zoom“.
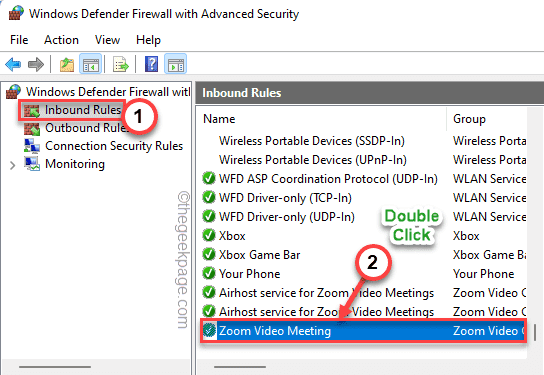
10. Pergi saja ke “Protokol dan port" bagian.
11. Setelah itu, atur pengaturan 'Protokol:' ke “Setiap“.
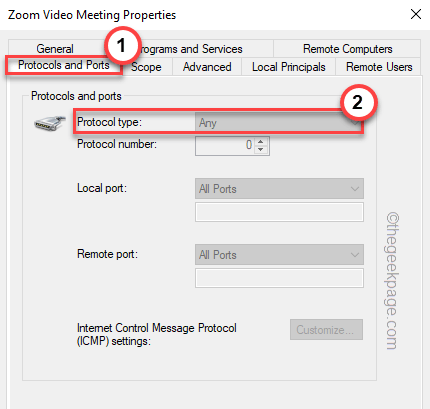
12. Akhirnya, klik "Menerapkan" Dan "OKE”Untuk menyimpan perubahan.
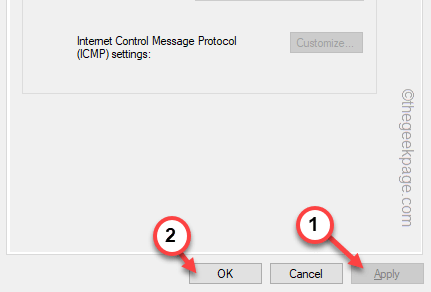
Setelah itu, tutup halaman Firewall Windows Defender. Kemudian, mengulang kembali aplikasi zoom. Cobalah untuk bergabung dengan rapat.
Perbaiki 7 - Buat akun lokal baru
Beberapa pengguna telah memperbaiki masalah ini ketika mereka menggunakan akun lokal sebagai ganti akun Microsoft asli mereka.
1. Buka jendela Pengaturan.
2. Lalu, ketuk "Akun“.
3. Di panel kanan, ketuk "Info Anda“.
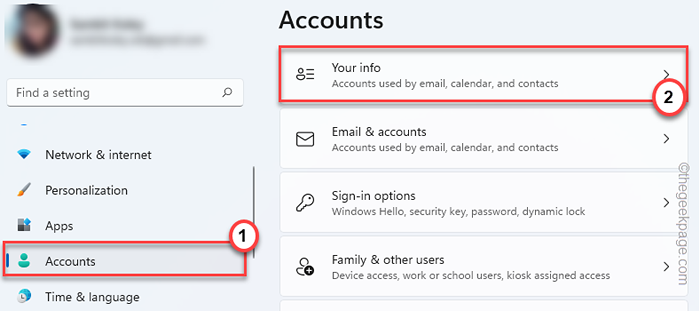
4. Di sisi kanan layar, klik pada “Masuk dengan akun lokal sebagai gantinya“.
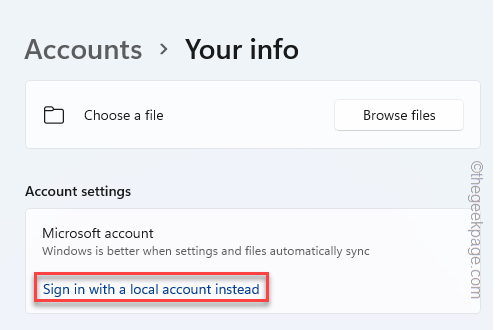
6. Sekarang, ketuk "Berikutnya" untuk melanjutkan.
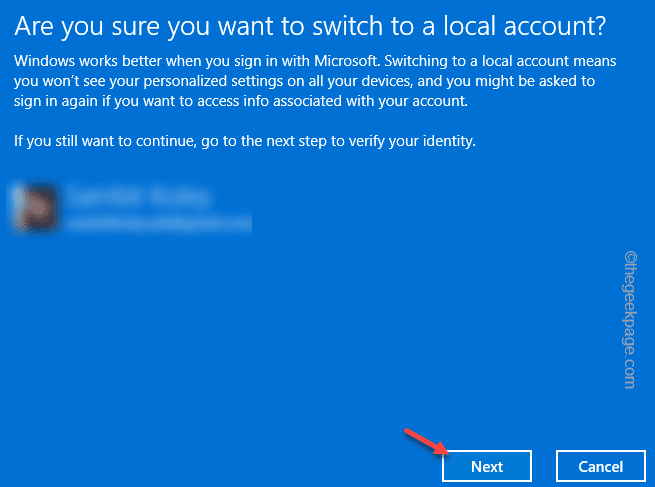
7. Sekarang, berikan nama baru ke akun lokal Anda, kata sandi, dan kemudian beberapa petunjuk kata sandi di kotak yang tepat.
8. Akhirnya, ketuk "Berikutnya" untuk melanjutkan.
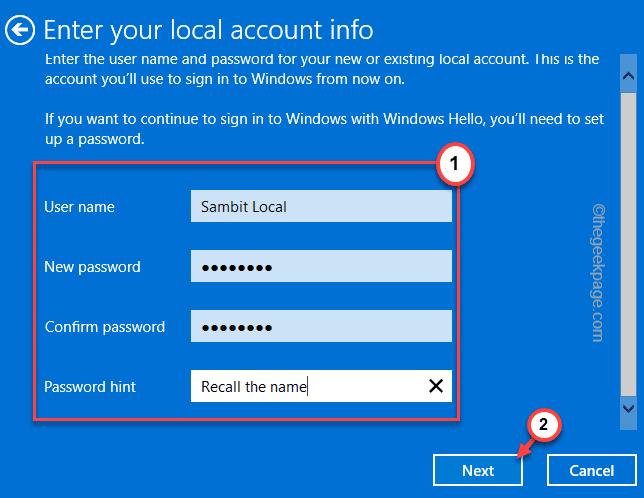
9. Akhirnya, klik "Keluar dan menyelesaikan“Untuk menyelesaikan prosesnya.
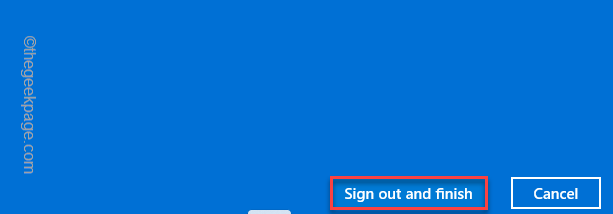
Tutup Jendela Pengaturan.
Ini akan secara otomatis mengontrak Anda dari sistem Anda.
12. Setelah Anda kembali ke halaman masuk, ketuk akun lokal baru dari sudut kiri untuk menggunakannya.
13. Selanjutnya, klik "Masuk“Untuk masuk ke sistem.
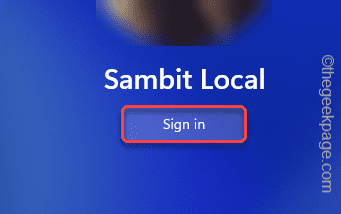
Setelah Anda masuk, Anda harus mengunduh dan menginstal klien Zoom.
14. Setelah menginstalnya, masuk untuk memperbesar menggunakan kredensial Anda.
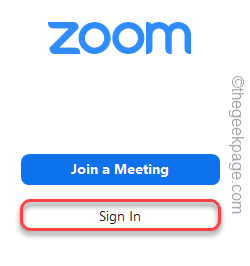
Setelah Anda masuk, periksa apakah Anda dapat menghadiri panggilan zoom atau tidak.
Perbaiki 7 - Hapus instalan dan instal ulang zoom
Jika tidak ada hal lain yang berhasil, hapus instalan klien zoom dan instal ulang.
1. tekan Kunci Windows dan ketuk "Aplikasi dan fitur“.
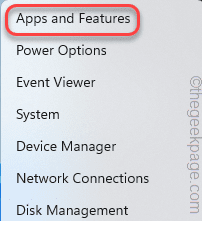
2. Saat jendela aplikasi dan fitur muncul, gulir sampai ke "Perbesar" aplikasi.
3. Kemudian, ketuk pada menu tiga titik dan klik "Uninstall“.
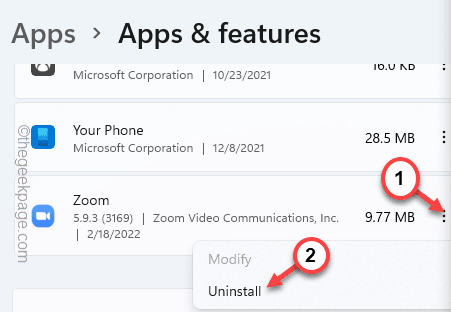
4. Selanjutnya, ketuk "Uninstall”Untuk lebih mengkonfirmasi tindakan tersebut.
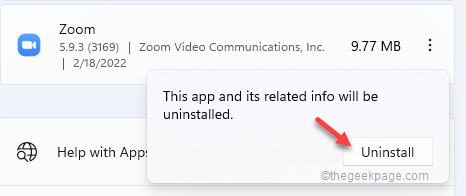
Ikuti instruksi pada aplikasi zoom untuk sepenuhnya menghapus instalan zoom.
5. Sekarang, klik bagian Download Zoom.
6. Lalu, ketuk "Unduh”Untuk mengunduh klien terbaru.
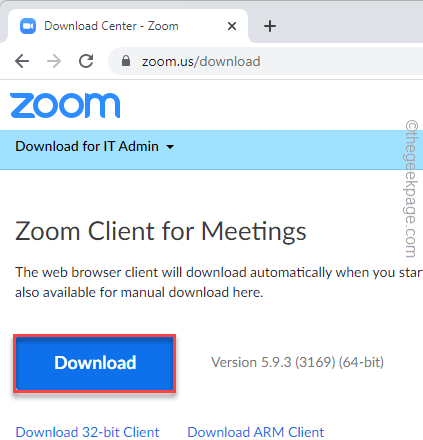
Setelah aplikasi ZoomInstaller diunduh, tutup browser.
7. Buka File Explorer.
8. Akhirnya, ketuk "ZoomInstaller"Setup file untuk menjalankan dan menginstal aplikasi.
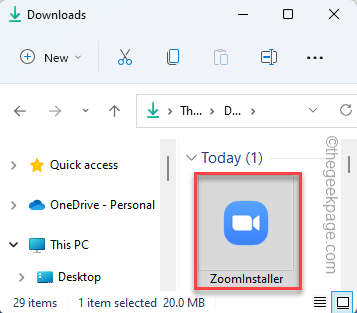
Zoom akan diunduh dan diinstal pada sistem Anda dalam waktu singkat.
Cukup masuk dengan ID akun dan kata sandi Anda dan Anda harus baik untuk pergi.
- « Perbaiki hard disk drive (partisi) tidak ditampilkan di Windows 11, 10
- Cara memperbaiki kode kesalahan driver audio 52 di windows 11, 10 »

