Perbaiki overlay pengalaman geforce tidak berfungsi

- 2379
- 377
- Simon Cormier
Geforce Experience Overlay adalah layar yang muncul di layar Anda saat Anda dalam game, menawarkan berbagai fasilitas seperti perekaman layar, streaming langsung, tangkapan layar, berbagi langsung, dll. Beberapa pengguna baru-baru ini menunjukkan beberapa kesempatan di mana mereka tidak dapat menggunakan overlay dalam game geforce dalam game mereka. Jika Anda salah satu dari pengguna ini dan menghadapi masalah yang sama, jangan khawatir. Ada beberapa perbaikan mudah dan mantap yang dapat membantu Anda menyelesaikan masalah ini.
Daftar isi
- Perbaiki 1 - Unduh & Instal Visual Studio
- Perbaiki 2 - Pastikan Opsi Aktifkan Overlay dipilih
- Perbaiki 3 - Aktifkan Fitur Eksperimental
- Perbaiki 4 - Matikan penangkapan NVFBC di Steam
- Perbaiki 5 - Instal Paket Fitur Media
- Perbaiki 6 - Perbarui Kartu Grafik
- Perbaiki 7 - Hapus Pengalaman GeForce dan instal ulang
Perbaiki 1 - Unduh & Instal Visual Studio
Nvidia Shadow Play atau overlay dalam game memerlukan beberapa file studio visual untuk diinstal pada sistem.
Langkah 1 - Ketahui CPU Architechture
Anda dapat memeriksa arsitektur CPU mana yang digunakan sistem Anda.
1. Pada awalnya, tekan Kunci Windows+i kunci bersama. Ini akan membuka layar Pengaturan.
2. Di halaman Pengaturan, ketuk "Sistem"Di panel kiri.
3. Sekarang, di panel kanan, gulir ke bawah dan ketuk "Tentang“.
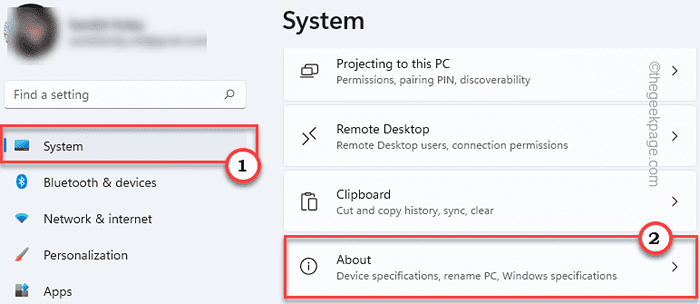
4. Sekarang, Anda dapat melihat arsitektur prosesor dari sini. Periksa saja apakah itu “x64" atau "ARM64" berdasarkan.
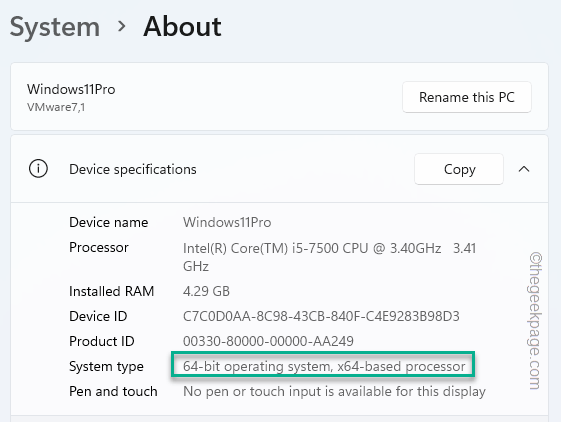
Langkah 2 - Unduh File Visual Studio
1. Awalnya, kunjungi situs resmi Paket Visual Studio C ++.
2. Sekarang, kunjungi Visual Studio 2015, 2017, 2019, dan 2022 bagian.
3. Kemudian, ketuk versi aplikasi sesuai dengan spesifikasi sistem Anda. (Apakah sistem Anda berbasis x64 atau yang berbasis ARM64).
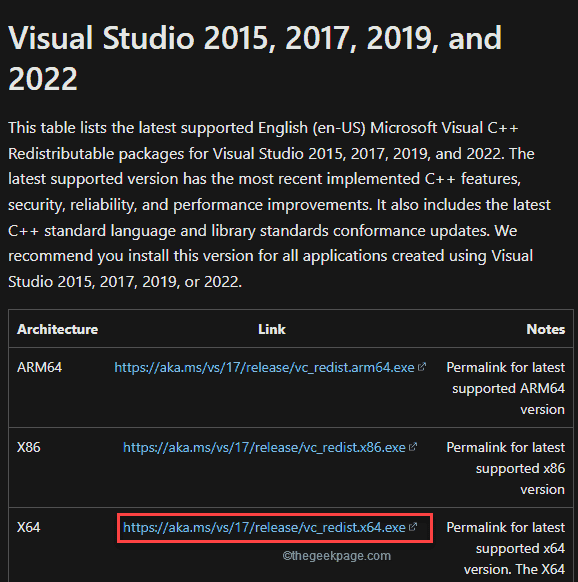
Dalam beberapa detik, proses pengunduhan akan selesai.
Setelah diunduh, tutup jendela browser.
4. Lebih jauh, adil klik dua kali di “vcredist.exe“.
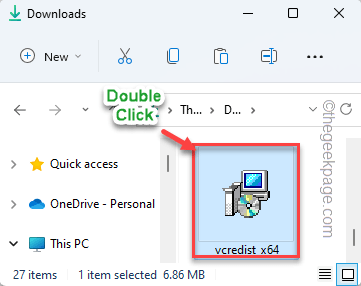
5. Setelah Anda melihat 'apakah Anda ingin menjalankan file ini?'Prompt, ketuk "Berlari“.
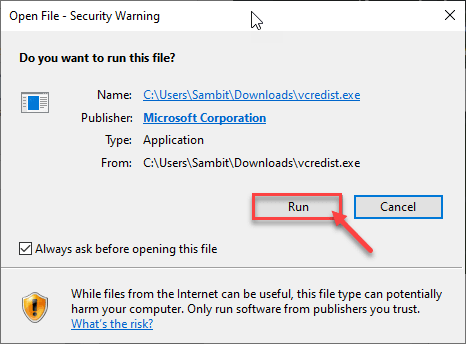
6. Anda harus menerima syarat dan ketentuan. Hanya memeriksa The "Saya setuju dengan syarat dan ketentuan lisensi“.
7. Untuk melakukan itu, ketuk "Install”Untuk memulai proses instalasi.
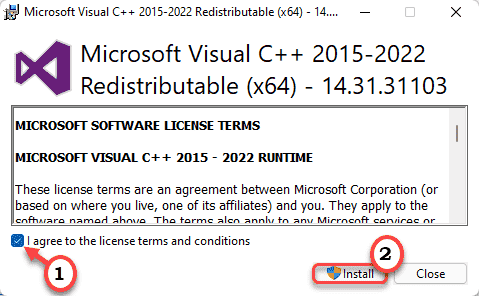
8. Proses pemasangan akan selesai dalam setengah menit.
9. Setelah selesai, ketuk "Mengulang kembali”Untuk memulai kembali sistem.
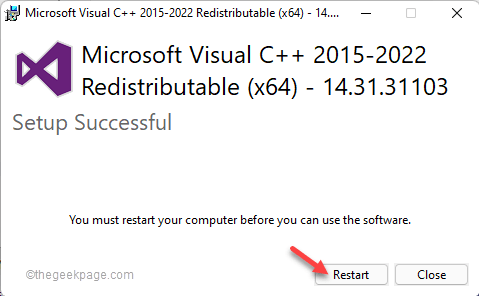
Setelah komputer dimulai, luncurkan game dan uji apakah ini berfungsi atau tidak.
Perbaiki 2 - Pastikan Opsi Aktifkan Overlay dipilih
Periksa apakah Anda benar -benar telah mengaktifkan fitur overlay atau tidak.
1. Jenis "Pengalaman GeForce"Di kotak pencarian.
2. Lalu, ketuk "Pengalaman GeForce“.
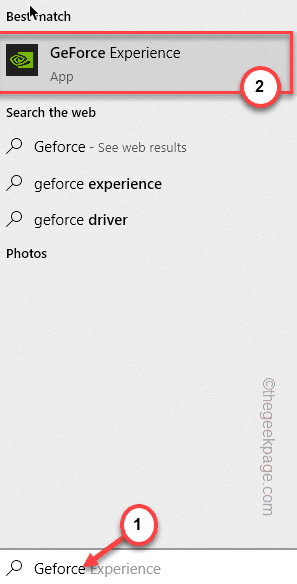
3. Saat pengalaman NVIDIA GeForce terbuka, ketuk pada berbentuk gigi ikon.
4. Kemudian, klik pada “UMUMArea.
5. Gulir ke bawah melalui panel kanan dan atur "Overlay dalam game" ke "Pada“.
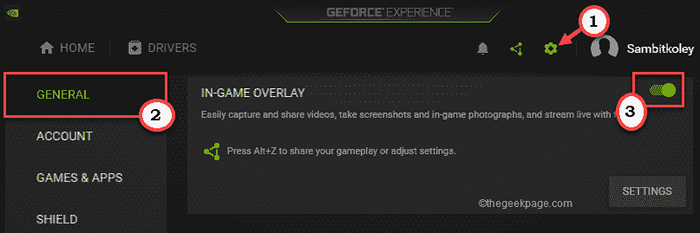
Setelah itu, tutup aplikasi Geforce Experience dan jalankan game dan coba gunakan fitur overlay dalam game. Periksa apakah ini berhasil.
Perbaiki 3 - Aktifkan Fitur Eksperimental
Mengaktifkan fitur eksperimental harus memperbaiki masalah.
1. Luncurkan aplikasi Geforce Experience.
2. Di sana, cukup ketuk berbentuk gigi ikon untuk mengakses pengaturan.
3. Setelah itu, pergilah ke “UMUM" bagian.
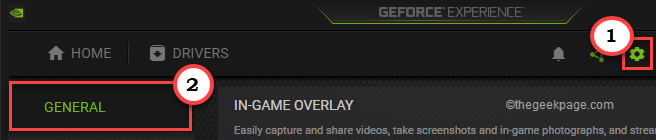
4. Kemudian, di panel kanan, menuju ke “TENTANG" bagian.
5. Di sana, Tanda cek The "Aktifkan fitur eksperimental. Pembaruan pengalaman GeForce mungkin diperlukan" pilihan.
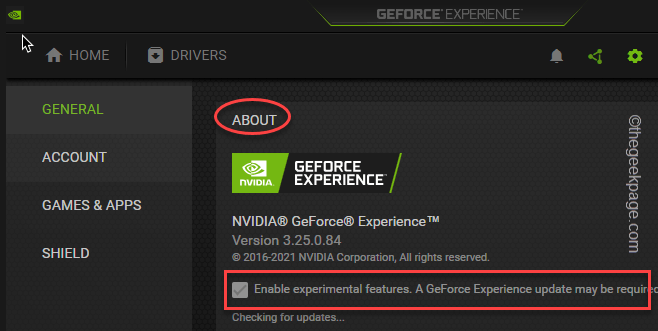
Aplikasi Pengalaman GeForce dapat memeriksa, mengunduh pembaruan yang diperlukan dan menginstalnya.
Setelah ini selesai, periksa apakah ini berhasil.
Perbaiki 4 - Matikan penangkapan NVFBC di Steam
Penangkapan NVFBC pada GPU NVIDIA dari klien Steam dapat mengganggu fitur overlay dalam game itu sendiri.
1. Luncurkan Steam Client.
2. Di klien Steam, ketuk “UapOpsi di bilah menu.
3. Nanti, ketuk "Pengaturan“Untuk mengaksesnya.
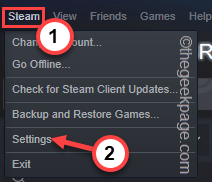
4. Di panel Pengaturan Steam, buka "Permainan jarak jauh" bagian.
5. Sekarang, di sisi kanan, ketuk "Opsi Host Lanjutan“.
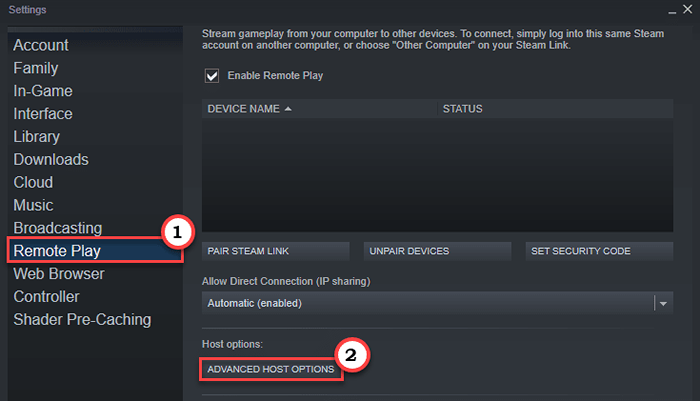
6. Di panel opsi host canggih, Hapus centang The "Gunakan penangkapan NVBFC di NVIDIA GPOpsi u ”.
7. Akhirnya, ketuk "OKE“.
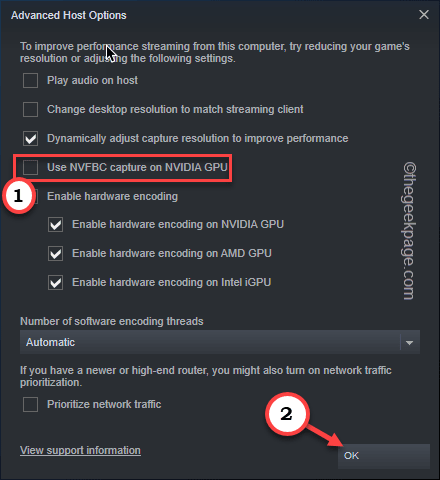
Sekarang, tutup aplikasi Geforce Experience dan tes dengan memainkan game dan menggunakan fitur.
Perbaiki 5 - Instal Paket Fitur Media
Beberapa pengguna telah memecahkan masalah ini hanya dengan menginstal paket fitur media terbaru di komputer mereka.
1. Kunjungi paket fitur media untuk windows n.
2. Lalu, ketuk "UnduhIkon.
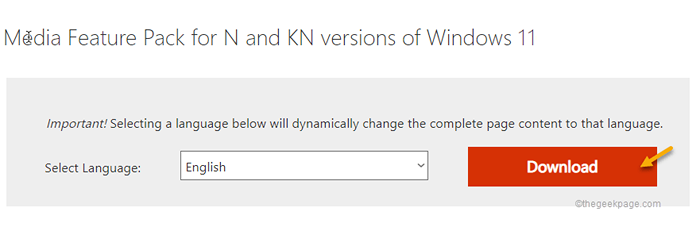
3. Setelah itu, memeriksa Paket khusus sesuai dengan spesifikasi CPU.
4. Selanjutnya, ketuk "Unduh“Untuk mengunduh paket terbaru di sistem Anda.
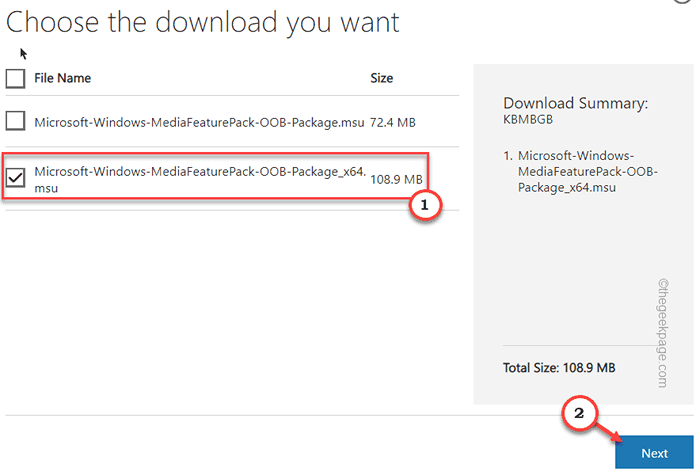
5. Setelah Anda mengunduhnya, ketuk ganda paket yang diunduh.
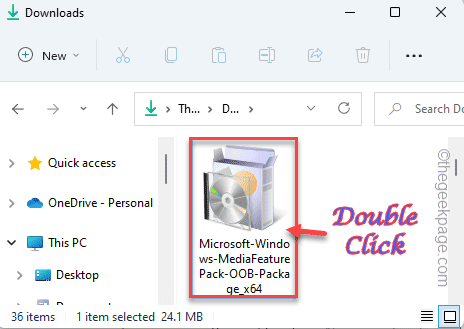
Sekarang cukup ikuti instruksi di layar untuk menyelesaikan proses instalasi.
Perbaiki 6 - Perbarui Kartu Grafik
Terkadang hanya pembaruan kartu grafis yang dapat menyelesaikan masalah.
1. Luncurkan pengalaman GeForce.
2. Setelah itu, klik pada “Pengemudi" bagian.
3. Biarkan mencari paket driver terbaru untuk sistem Anda.
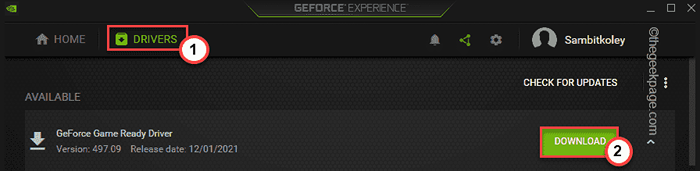
Biarkan saja mengunduh versi terbaru driver.
4. Setelah selesai, klik "Instalasi ekspres“.
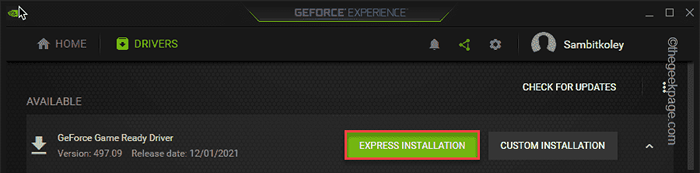
Ini akan mengekspresikan penginstalan driver. Anda hanya perlu menunggu.
Perbaiki 7 - Hapus Pengalaman GeForce dan instal ulang
Anda harus menghapus dan menginstal ulang pengalaman GeForce.
1. Pada awalnya, tekan Kunci Windows+X kunci bersama.
2. Lalu, ketuk "Aplikasi dan fitur“.
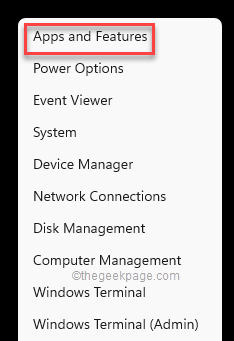
Anda dapat melihat daftar aplikasi yang diinstal.
4. Sekarang, klik kanan pada “Pengalaman GeForce"Aplikasi dan ketuk"Uninstall“.
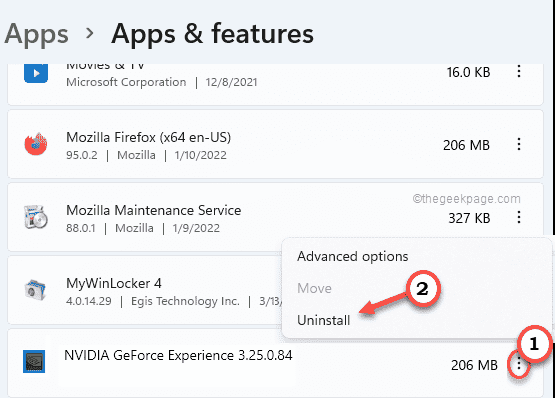
Sekarang, ikuti saja instruksi di layar untuk menyelesaikan proses uninstallation.
Setelah itu, tutup jendela program & fitur.
5. Kemudian, buka situs web resmi NVIDIA.
6. Setelah terbuka, ketuk "Unduh”Untuk mengunduh versi terbaru aplikasi.
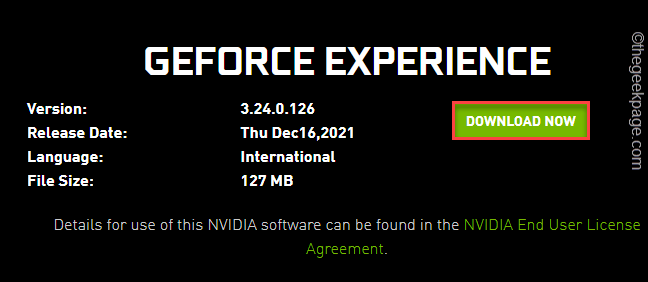
Izinkan sedikit waktu untuk menyelesaikan proses pengunduhan.
7. Setelah mengunduh file pengaturan, klik dua kali di “Geforce_experience“Untuk menjalankannya.
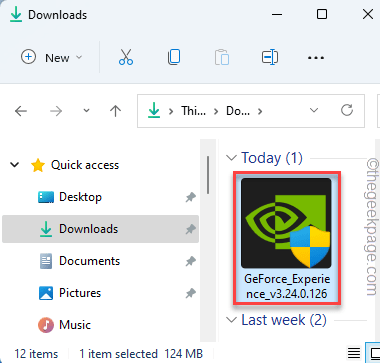
Ikuti saja instruksi di layar untuk menyelesaikan proses instalasi.
Setelah menginstal versi terbaru dari aplikasi Geforce Experience, Anda mungkin harus melakukannya mengulang kembali sistem.
- « Perbaiki Editor Kebijakan Grup yang hilang dari Windows 11 atau 10
- Cara mengatur ulang pengaturan kebijakan grup lokal menjadi default di windows 11 atau 10 »

