Cara mengatur ulang pengaturan kebijakan grup lokal menjadi default di windows 11 atau 10
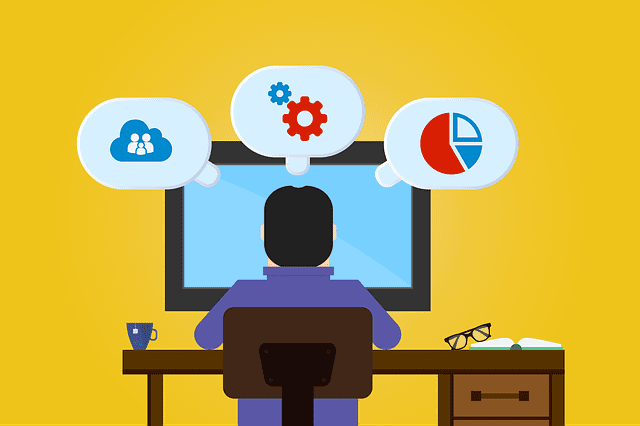
- 4432
- 245
- Enrique Purdy
Anda bisa menghadapi banyak masalah dengan Anda Editor Kebijakan Grup Lokal. Suatu hari saya mencoba mengubah kebijakan kelompok dan saya menemukan masalah ini Kesalahan HResult E_Fail telah dikembalikan dari panggilan ke komponen COM. Saya mencoba beberapa solusi dasar dan mereka tidak memperbaiki masalah saya. Saat itulah saya memutuskan untuk mengatur ulang pengaturan kebijakan grup lokal saya ke nilai default mereka. Tidak mengherankan, ini memperbaiki masalah dengan mudah. Kebanyakan, itu Editor Kebijakan Grup Lokal memberikan pesan kesalahan ketika beberapa kebijakan rusak atau ketika sesuatu yang penting tidak ditemukan lagi. Dalam kasus seperti itu, reset sederhana memperbaiki masalah tanpa banyak sakit kepala.
Mungkin ada kasus lain juga di mana Anda telah membuat begitu banyak perubahan kebijakan kelompok dan memiliki semacam mengacaukannya dan akan senang memiliki semuanya kembali ke tempat di mana dulu. Dalam hal ini juga, reset cepat adalah jawaban Anda.
Dalam artikel ini, kami menjelaskan secara rinci bagaimana Anda dapat mengatur ulang pengaturan kebijakan grup lokal ke nilai default mereka dalam sekali jalan menggunakan prompt perintah yang ditinggikan.
Catatan: Harap dicatat bahwa jika Anda telah membuat beberapa perubahan pada pengaturan kebijakan grup lokal Anda sebelumnya, dengan reset, perubahan itu juga akan hilang.
Baca Juga: Berbagai Metode untuk Membuka Editor Kebijakan Grup di Windows 10
Setel ulang kebijakan grup lokal menjadi default
Langkah 1: Pertama, klik pada Mencari Ikon di Taskbar.
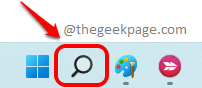
Langkah 2: Sekarang di bilah pencarian, ketik cmd dan klik pada Jalankan sebagai administrator opsi melawan Command prompt untuk meluncurkan prompt perintah dalam mode tinggi.
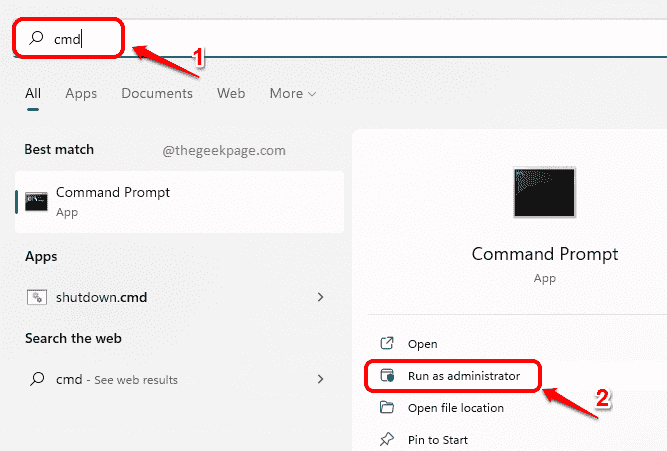
Langkah 3: Ketika jendela prompt perintah diluncurkan terbuka, Salin dan tempel perintah berikut dan tekan Memasuki kunci.
Rd /s /q "%windir%\ system32 \ grouppolicyusers" && rd /s /q "%windir%\ system32 \ grouppolicy"

Langkah 4: Seperti berikutnya, Salin dan tempel perintah berikut dan tekan Memasuki kunci.
gpupdate /force
Tunggu sementara kebijakan Anda diperbarui.
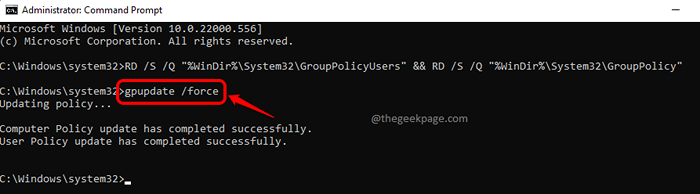
Itu dia. Setelah pembaruan selesai, Anda akan dapat melihat pesan yang mengatakan Pembaruan Kebijakan Komputer telah berhasil diselesaikan. Pembaruan Kebijakan Pengguna telah berhasil diselesaikan. Milikmu Editor Kebijakan Grup Lokal sekarang semuanya baru, sama seperti bagaimana itu pada hari pertamanya!
Ini harus memperbaiki sebagian besar dari Anda Editor Kebijakan Grup Lokal masalah.
Tolong beritahu kami di bagian komentar apakah Anda menemukan artikel itu bermanfaat.
- « Perbaiki overlay pengalaman geforce tidak berfungsi
- Cara menonaktifkan fitur perintah run di windows 11, 10 »

