Perbaiki jendela tidak dapat menemukan “wt.EXE ”Kesalahan pada Windows 11/10
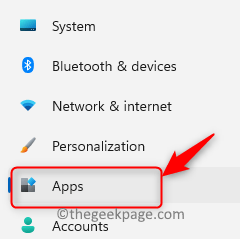
- 1215
- 55
- Karl O'Connell DDS
Sebagian besar pengguna Windows baru -baru ini mulai mengeluh bahwa aplikasi terminal Windows tidak diluncurkan pada sistem. Ketika mereka mencoba membuka aplikasi terminal Windows menggunakan perintah run atau dari menu start, itu melempar jendela kesalahan yang mengatakan “Jendela tidak dapat menemukan “wt.exe ”. Pastikan Anda mengetik namanya dengan benar, dan kemudian coba lagi."
Mungkin ada beberapa alasan di balik kesalahan ini yang dapat berupa file sistem yang rusak, jendela yang sudah ketinggalan zaman, dll.
Saat menganalisis poin -poin yang disebutkan di atas, dalam posting ini, kami telah menjelaskan beberapa solusi yang dapat membantu pengguna dalam menyelesaikan masalah ini dengan mudah. Jika Anda juga menghadapi masalah serupa, lanjutkan membaca untuk mengetahui lebih banyak.
Daftar isi
- Perbaiki 1 - Nonaktifkan dan kemudian, aktifkan Terminal Windows sekali
- Perbaiki 2 - Pertahankan sistem Windows diperbarui
- Perbaiki 3 - Hapus instalan dan instal ulang Aplikasi Terminal Windows
- Perbaiki 4 - Jalankan pemindaian SFC di sistem Windows
Perbaiki 1 - Nonaktifkan dan kemudian, aktifkan Terminal Windows sekali
Hanya beberapa aplikasi yang diizinkan untuk dibuka/diluncurkan pada sistem Windows menggunakan kotak perintah run dan Anda dapat mengaktifkan atau menonaktifkannya di halaman alias eksekusi aplikasi. Sebagai solusi, kami mencoba menonaktifkan dan kemudian mengaktifkannya pada sistem dan berhasil.
Jadi ikuti langkah -langkah ini yang diberikan di bawah ini untuk menonaktifkan dan kemudian mengaktifkan Aplikasi Terminal Windows.
Langkah 1: Anda harus pergi ke Pengaturan halaman dan melakukan itu, tekan Windows Dan SAYA kunci bersama di keyboard Anda.
Langkah 2: Setelah halaman Pengaturan terbuka, Anda harus mengklik Aplikasi Opsi di sisi kiri seperti yang ditunjukkan pada tangkapan layar di bawah ini.
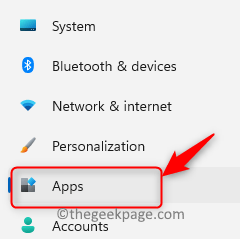
Langkah 3: Lalu, di sisi kanan jendela Pengaturan, klik Pengaturan Aplikasi Lanjutan seperti yang ditunjukkan di bawah ini.
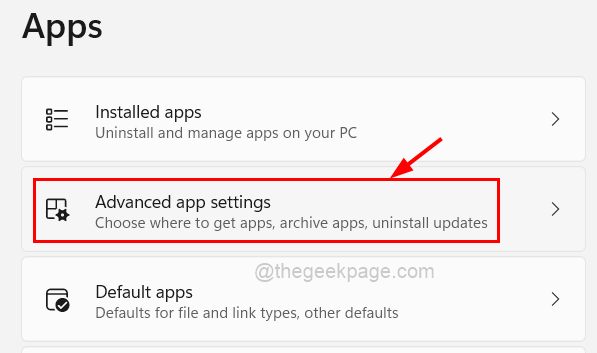
Langkah 4: Setelah halaman Pengaturan Aplikasi Lanjutan terbuka, pilih Alias Eksekusi Aplikasi Opsi dengan mengkliknya.
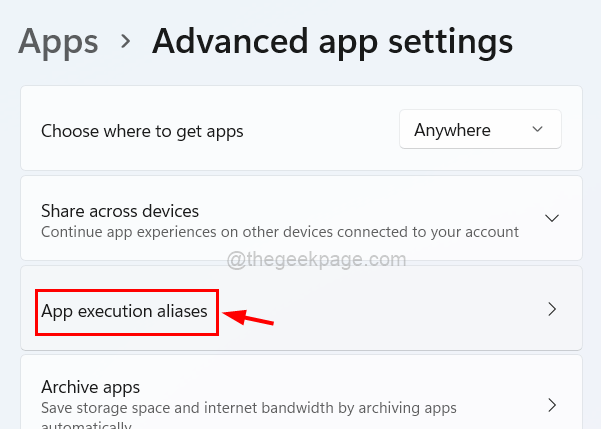
Langkah 5: Pada halaman Alias Eksekusi Aplikasi, Anda akan melihat daftar banyak aplikasi yang dapat diluncurkan menggunakan perintah run.
Langkah 6: Di sini cari aplikasi terminal Windows dan pertama -tama, klik tombol sakelar untuk mengubahnya Mati Untuk menonaktifkannya seperti yang ditunjukkan di bawah ini.
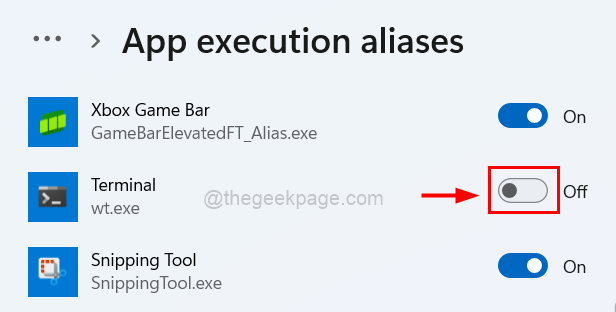
Langkah 7: Lalu, tunggu beberapa detik dan kemudian klik lagi untuk mengubahnya Pada untuk mengaktifkannya seperti yang ditunjukkan pada tangkapan layar di bawah ini.
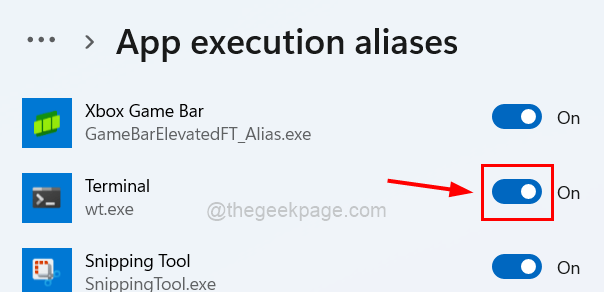
Langkah 8: Sekarang Anda dapat menutup halaman Pengaturan setelah selesai.
Perbaiki 2 - Pertahankan sistem Windows diperbarui
Windows yang sudah ketinggalan zaman dapat menjadi faktor utama untuk kesalahan tersebut karena Microsoft merilis pembaruan sekarang dan kemudian untuk menjaga agar sistem Windows diperbarui. Mari kita lihat cara memperbarui sistem Windows menggunakan langkah -langkah di bawah ini.
Langkah 1: Tekan Windows Dan SAYA kunci bersama untuk pergi ke Pengaturan halaman.
Langkah 2: Klik pembaruan Windows Opsi di menu kiri seperti yang ditunjukkan di bawah ini.
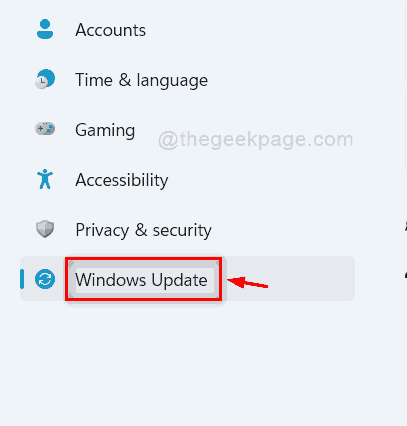
Langkah 3: Selanjutnya, klik Memeriksa untuk pembaruan yang ada di sudut kanan atas halaman pembaruan Windows seperti yang ditunjukkan di bawah ini.
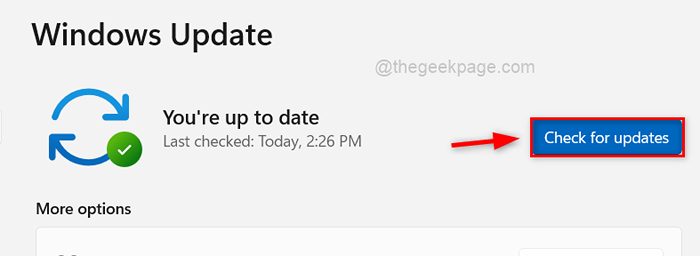
Langkah 4: Sekarang Anda harus menunggu beberapa waktu sampai memeriksa pembaruan apa pun yang tersedia.
Langkah 5: Jika ada pembaruan yang tersedia, silakan unduh dan instal semuanya.
Langkah 6: Setelah selesai, restart sistem Anda dan periksa apakah masalahnya diselesaikan.
Perbaiki 3 - Hapus instalan dan instal ulang Aplikasi Terminal Windows
Jika mungkin ada masalah seperti gangguan atau koneksi internet yang tidak stabil saat menginstal aplikasi terminal, ini mungkin menjadi alasan di balik masalah ini sehingga menginstal ulang aplikasi terminal sekali dapat membantu dalam memperbaiki masalah ini.
Mari kita lihat bagaimana ini dapat dilakukan dengan menggunakan langkah -langkah yang diberikan di bawah ini.
Langkah 1: Untuk menghapus pemasangan aplikasi terminal pada sistem Windows Anda, tekan Windows kunci dan kemudian ketik terminal.
Langkah 2: lalu klik down-arrow Simbol di sisi kanan untuk memperluasnya untuk melihat semua opsi lain seperti yang ditunjukkan di bawah ini.
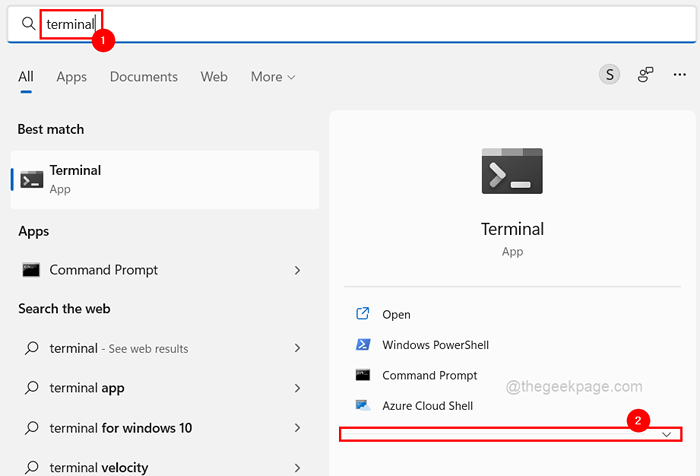
Langkah 3: Di antara opsi itu, klik Uninstall dan kemudian prompt kecil muncul di layar.
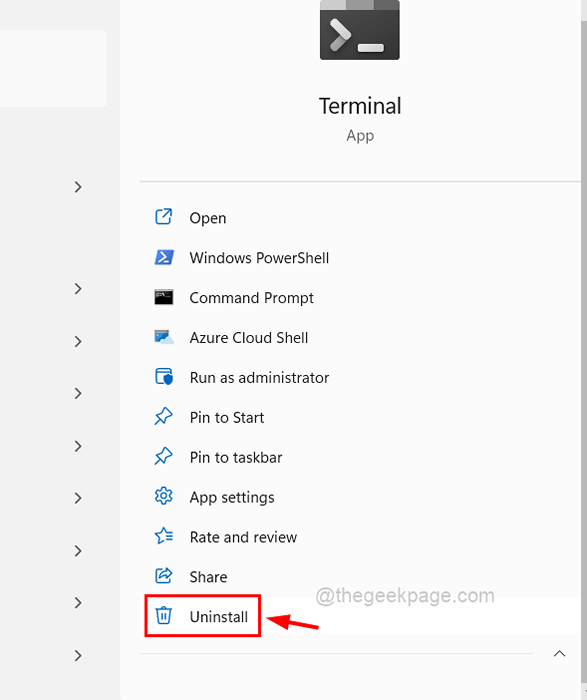
Langkah 4: Klik Uninstall di jendela yang diminta untuk mulai menghapus pemasangan aplikasi terminal.
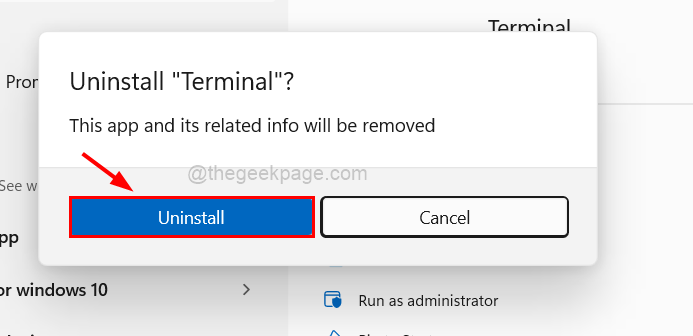
Langkah 5: Segera setelah Anda mengklik uninstall, itu akan menghapus instalan aplikasi.
Langkah 6: Selanjutnya, buka Microsoft Store aplikasi pada sistem Anda dengan menekan Windows kunci dan mengetik Microsoft Store dan kemudian memukul Memasuki kunci.
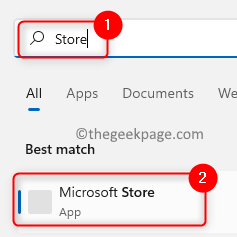
Langkah 7: Cari terminal Aplikasi Menggunakan Bilah Pencarian di Aplikasi Microsoft Store Seperti yang ditunjukkan di bawah ini.
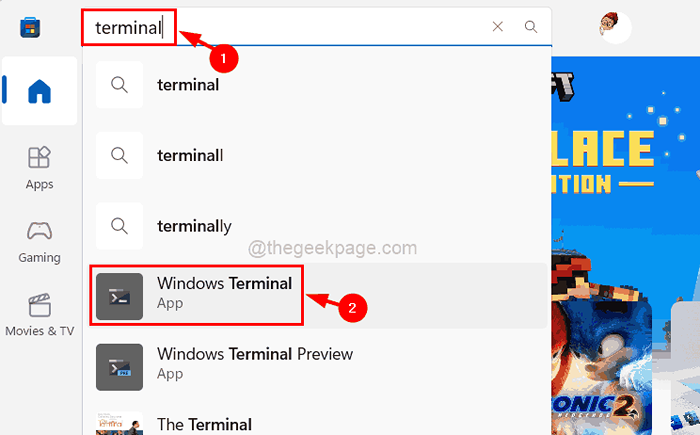
Langkah 8: Setelah halaman aplikasi terminal terbuka, klik Install untuk mulai mengunduh dan menginstalnya di sistem Windows Anda.
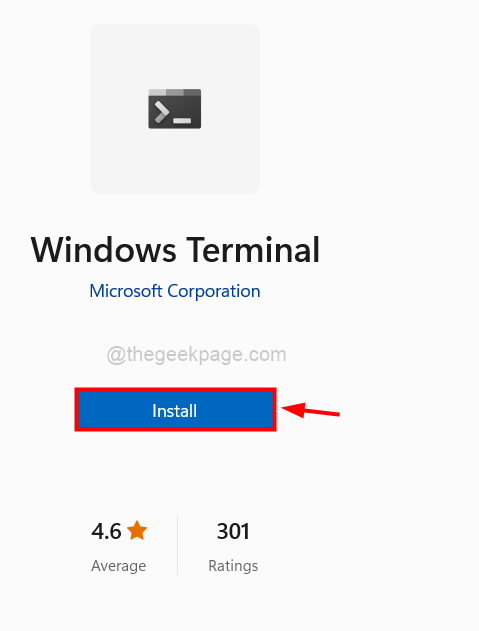
Langkah 9: Setelah selesai, Anda dapat menutup aplikasi Microsoft Store.
Langkah 10: Anda sekarang dapat mencoba membuka aplikasi terminal Windows dan melihat apakah akan diluncurkan dengan benar tanpa kesalahan apa pun.
Perbaiki 4 - Jalankan pemindaian SFC di sistem Windows
Mengganti semua file data yang korup pada sistem Windows adalah praktik standar yang baik yang sering dilupakan pengguna. File sistem yang rusak biasanya menyebabkan jenis masalah dalam sistem. Oleh karena itu, untuk menemukan file yang rusak, lakukan pemindaian checker file sistem pada sistem Anda menggunakan langkah -langkah di bawah ini.
Langkah 1: Tekan Windows Dan R kunci bersama untuk membuka itu Berlari kotak perintah.
Langkah 2: Setelah muncul di layar, ketik cmd dalam berlari kotak.
Langkah 3: Sekarang Anda harus menekan Ctrl, shift Dan MEMASUKI kunci bersama di keyboard Anda.
Langkah 4: Ini membuka command prompt aplikasi sebagai admin.
CATATAN: Terima jendela Kontrol Akses Pengguna dengan mengklik Ya.
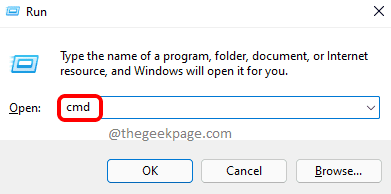
Langkah 5: Setelah layar prompt perintah muncul, ketik SFC/SCANNOW dan tekan Memasuki untuk melaksanakannya.
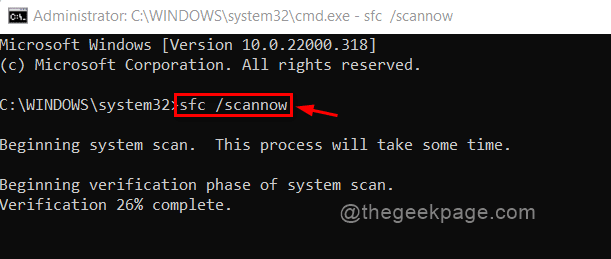
Langkah 6: Anda harus menunggu beberapa waktu sampai pemindaian selesai.
Langkah 7: Setelah selesai, itu akan menampilkan semua file yang rusak jika ada yang ditemukan. Harap ganti mereka.
Langkah 8: Tutup jendela prompt perintah.
Langkah 9: Anda dapat memulai kembali sistem Anda dan kemudian periksa apakah masalahnya terpecahkan.
- « Perbaiki game tidak dapat dioptimalkan masalah di Windows 11
- Cara Memperbaiki Ikon Tidak Ditampilkan di Taskbar Di Windows 11/10 »

