Perbaiki Firefox terus runtuh di Windows 11/10

- 1873
- 313
- Karl O'Connell DDS
Mozilla Firefox memiliki jumlah terbesar ke -4 dalam hal pengguna. Tapi seperti semua browser lainnya, kadang -kadang juga macet karena bug, gangguan atau dll. Terutama jika Anda menggunakan Firefox di Windows 11, Anda mungkin mengalami beberapa masalah kecelakaan sesekali di sana -sini. Itu menunjukkan pesan kesalahan ini “Firefox punya masalah dan jatuh. Kami akan mencoba mengembalikan tab dan jendela Anda saat restart“Di layar Anda. Ikuti saja resolusi cepat ini untuk menyelesaikan masalah dalam waktu singkat.
Daftar isi
- Perbaiki 1 - Uji Versi Firefox
- Perbaiki 2 - Kosongkan cache Firefox
- Perbaiki 3 - Nonaktifkan Ekstensi Firefox dan Tambahkan On
- Perbaiki 4 - Nonaktifkan percepatan perangkat keras sementara
- Perbaiki 5 - atur perlindungan pelacakan ke standar
- Perbaiki 6 - Segarkan Firefox
- Perbaiki 7 - Hapus instalan dan instal ulang Firefox
Perbaiki 1 - Uji Versi Firefox
Periksa apakah Anda memiliki versi terbaru Firefox yang diinstal pada sistem Anda.
1. Pada awalnya, buka Firefox.
2. Cukup ketuk tiga bar menu ( ) dan ketuk "Pengaturan“.
) dan ketuk "Pengaturan“.

3. Saat pengaturan terbuka, di sisi kiri, ketuk "Umum“.
4. Setelah itu, di sisi kanan, gulir ke bawah dan ketuk "Periksa pembaruan“.
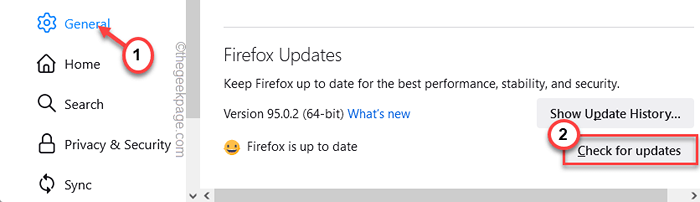
Sekarang, Firefox akan memeriksa dan memperbarui browser dalam waktu singkat. Tunggu saja dengan sabar.
5. Setelah selesai, Anda akan diminta untuk meluncurkan kembali browser sekali. Ketuk "Restart untuk memperbarui firefox“.
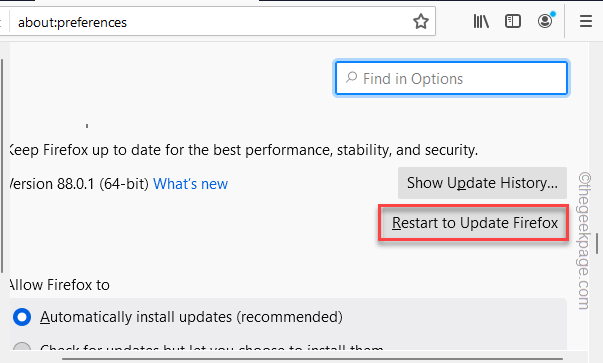
Setelah selesai, periksa apakah Anda masih mengalami masalah kecelakaan atau tidak.
Perbaiki 2 - Kosongkan cache Firefox
Jika ada beberapa file yang rusak di Firefox, membersihkan cache Firefox akan membantu Anda menyelesaikan masalah ini.
Langkah 1
1. Setelah membuka Firefox, ketuk tombol menu ( ) dan ketuk "Sejarah>“.
) dan ketuk "Sejarah>“.
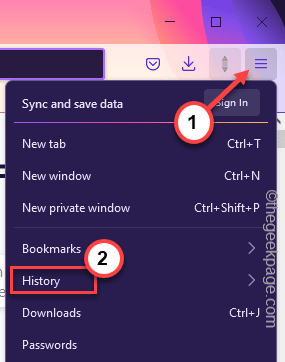
2. Setelah itu, ketuk “Jelas sejarah terkini“.
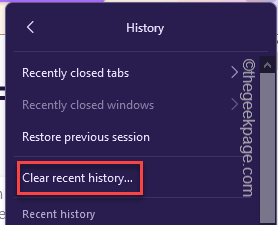
3. Setelah itu, ketuk opsi 'waktu untuk membersihkan:' dan pilih “Semuanya“Dari drop-down.
4. Setelah itu, ketuk "OKE“.
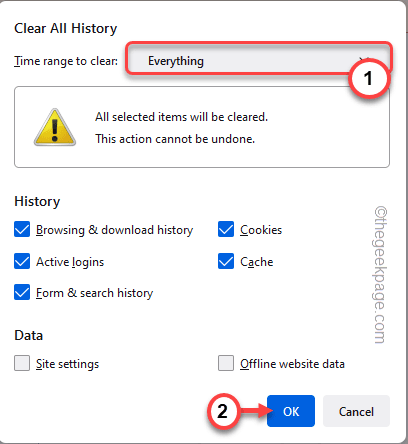
Tutup Firefox di sistem Anda.
Dengan cara ini, Anda dapat membersihkan sejarah Firefox.
Langkah 2
Sekarang, Anda harus mengosongkan file pengguna Firefox.
1. Pada awalnya, tekan Kunci Windows+R kunci bersama.
2. Kemudian, jenis Kode ini di panel run dan tekan Memasuki.
C: \ Users \%username%\ appData \ local \ mozilla \ firefox \ profiles \
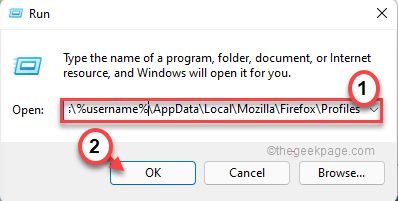
[
Dalam hal, jika Anda menghadapi kesalahan membuka folder tertentu, cukup buka file explorer dan pergilah ke cara ini -
C: \ Users \%nama belakang%\ Appdata \ local \ mozilla \ firefox \ profil \
]
3. Di folder Profil, Anda akan menemukan folder ditambahkan "rilis default"Di namanya.
[Dalam kasus kami, foldernya adalah “UAVU217A.rilis default“.]
4. Hanya, tap ganda di folder itu untuk mengaksesnya.
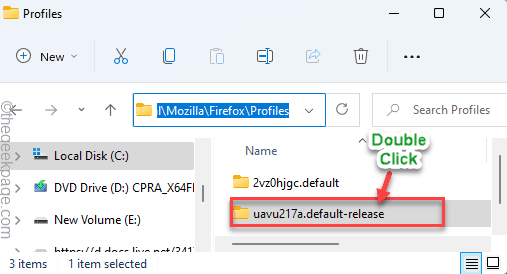
5. Sekarang, Pilih keempat folder ini.
Cache2 Jumplistcache Offlinecache Startupcheche
6. Kemudian, klik pada Ikon bin di atas untuk menghapus empat folder ini.
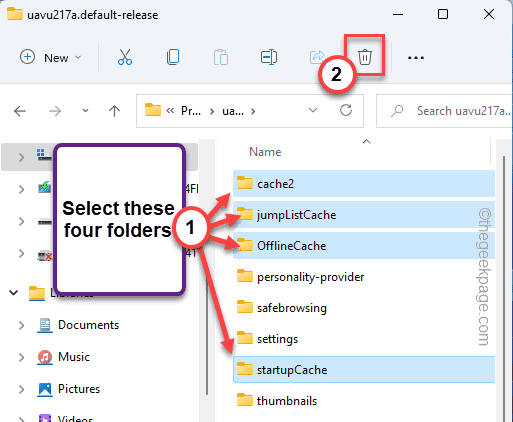
Setelah selesai, tutup file penjelajah.
Perbaiki 3 - Nonaktifkan Ekstensi Firefox dan Tambahkan On
Ada mode pemecahan masalah khusus yang dapat Anda gunakan untuk menonaktifkan semua tambahan tambahan pihak ketiga dan plug-in.
1. Pada awalnya, buka Firefox.
2. Kemudian, ketuk menu tiga bar ( ) di sisi kanan, dan klik pada “Bantuan>“.
) di sisi kanan, dan klik pada “Bantuan>“.
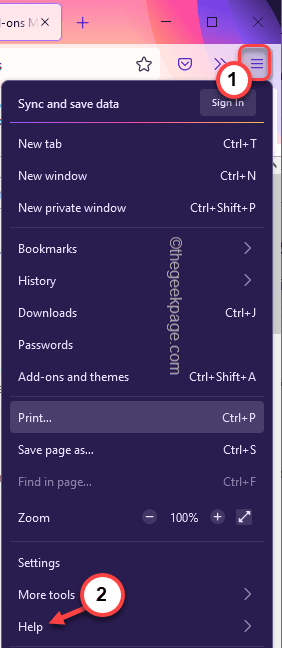
3. Di sini, ketuk "Mode pemecahan masalah… “.
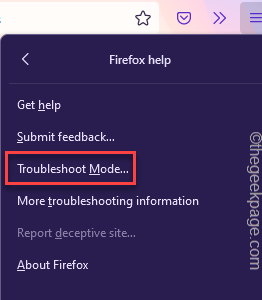
4. Anda akan melihat prompt untuk meluncurkan kembali browser. Hanya, klik pada “Mengulang kembali”Untuk meluncurkan kembali browser Firefox.
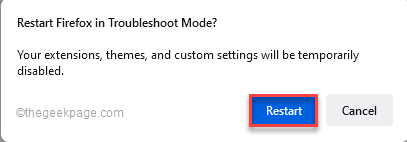
Ini akan memulai kembali browser dalam mode aman atau lebih jelas, itu akan menonaktifkan semua penambahan pihak ketiga, plug-in, ekstensi, dan tema.
Setelah Mozilla Firefox terbuka, buka beberapa tab baru dan periksa.
Jika ini berhasil, maka anggap ada plug-in/ekstensi yang rusak di Mozilla Firefox Anda. Ikuti langkah ini -
1. Buka Firefox.
2. Sekarang, ketuk pada menu ( ) dan klik "Add-on dan tema“.
) dan klik "Add-on dan tema“.
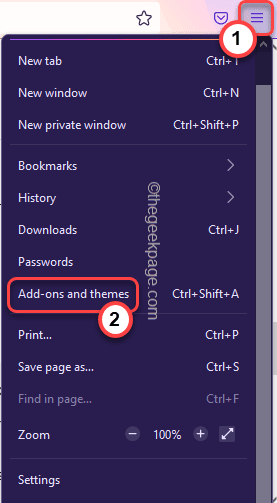
3. Di sini, buka "EkstensiBagian dari panel tangan kiri.
4. Di sisi kanan, ketuk "Cacat”Untuk menonaktifkan ekstensi.
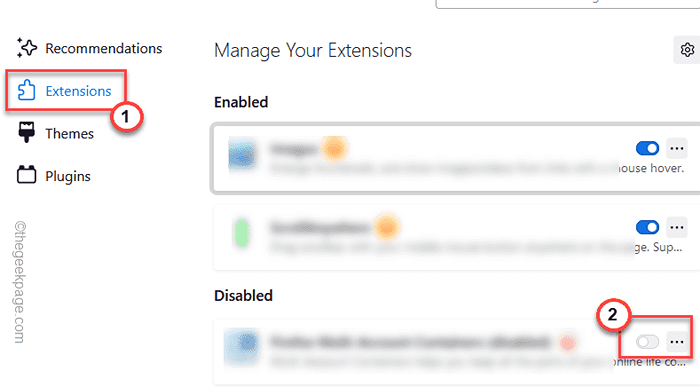
Lalu, restart Firefox. Jika Firefox tidak jatuh, perpanjangan ini adalah pihak yang bersalah. Hanya, lepaskan dari firefox Anda.
5. Jika Firefox macet lagi, ulangi percobaan yang sama dengan menonaktifkan semua ekstensi satu per satu dan menguji.
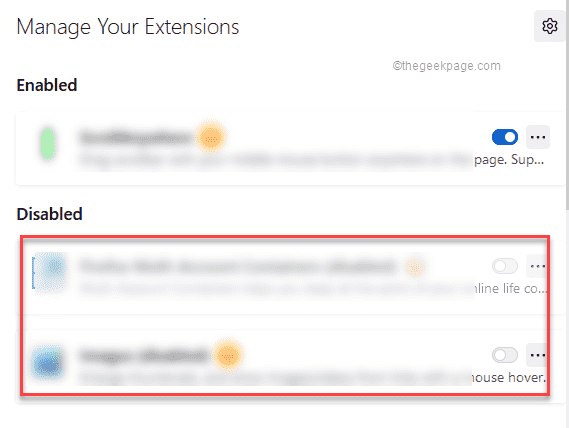
Dengan cara ini, Anda akan dapat menyelesaikan masalah ini dengan pasti.
Perbaiki 4 - Nonaktifkan percepatan perangkat keras sementara
Akselerasi perangkat keras bisa menjadi alasan lain Anda menghadapi masalah ini di sistem Anda.
1. Buka Firefox di sistem Anda.
2. Kemudian, tempel Baris ini di bilah alamat dan tekan Memasuki.
Tentang: Preferensi#Umum
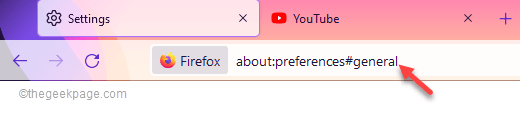
3. Sekarang, gulir ke bawah melalui jendela browser dan Hapus centang The "Gunakan pengaturan kinerja yang disarankanS".
4. Pastikan bahwa "Gunakan akselerasi perangkat keras ketika tersediaKotak adalah tidak terkendali.
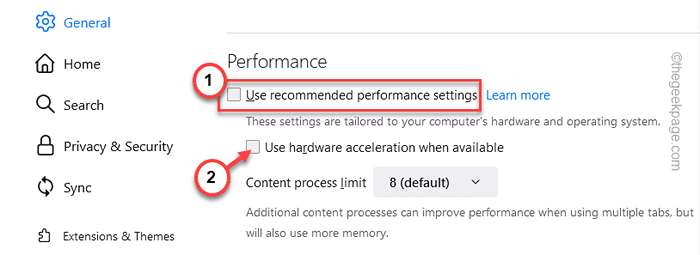
Setelah selesai, tutup Firefox dan peluncurannya kembali. Periksa apakah ini memecahkan masalah kecelakaan yang Anda hadapi.
Perbaiki 5 - atur perlindungan pelacakan ke standar
Jika Anda telah mengatur pengaturan perlindungan pelacak ke ketat, beberapa situs web dan bahkan, Firefox mungkin macet.
1. Buka Firefox, jika belum dibuka.
2. Cukup ketuk tiga bar menu ( ) dan ketuk "Pengaturan“.
) dan ketuk "Pengaturan“.

3. Di sisi kiri, ketuk "Privasi & Keamanan“.
4. Sekarang, beralihnya pengaturan ke “Standar"Pengaturan.
5. Lalu, ketuk "Muat ulang semua tab”Untuk memuat ulang semua tab.
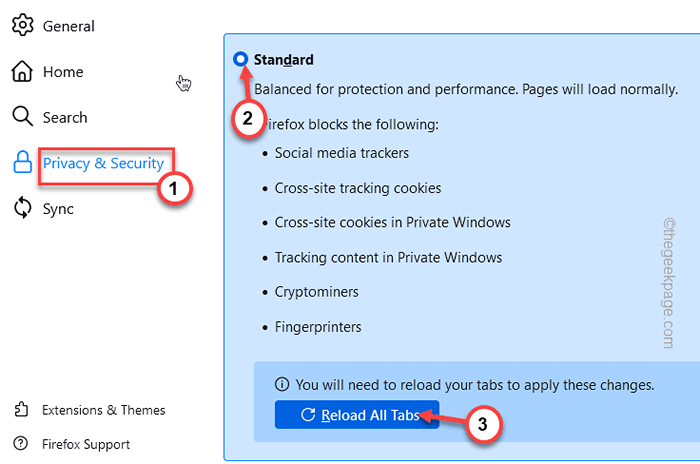
Setelah itu, periksa apakah ini berhasil atau tidak.
Perbaiki 6 - Segarkan Firefox
Firefox yang menyegarkan akan membersihkan semua serangga, gangguan, dll yang ada, dan menawarkan Anda pengalaman yang benar -benar bersih.
CATATAN -
Jika Anda menyegarkan Firefox, Anda akan kehilangan semua add-ons, tema terpasang, ekstensi, dll yang telah Anda tambahkan di Firefox. Tapi, semua informasi pribadi Anda akan tetap tidak terluka.
1. Pada awalnya, buka Firefox di sistem Anda.
2. Kemudian, ketuk tombol menu ( ) dan kemudian klik "Bantuan>“.
) dan kemudian klik "Bantuan>“.
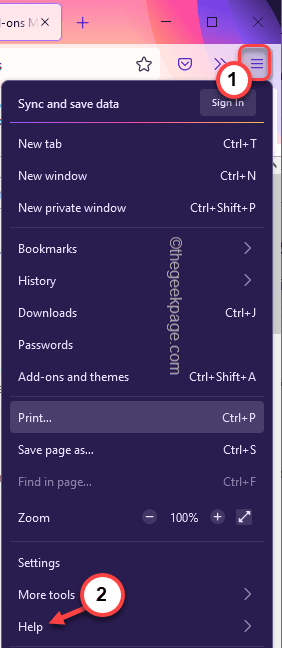
3. Lalu, ketuk "Lebih banyak informasi pemecahan masalah“.
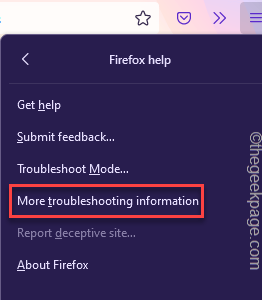
4. Sekarang, di sisi kiri, ketuk "Segarkan Firefox“Untuk menyegarkan browser.
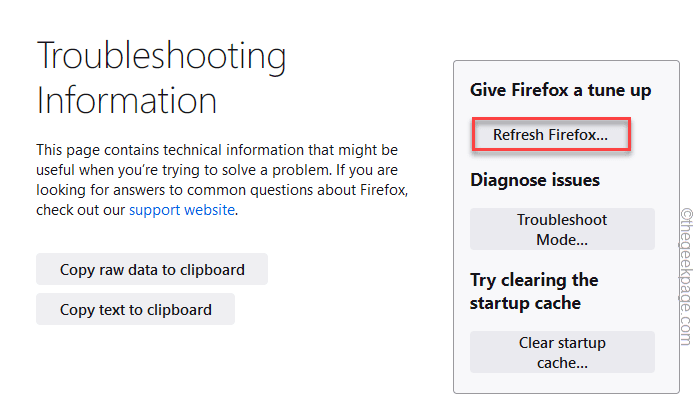
5. Selanjutnya, ketuk "Segarkan Firefox ” Untuk menyelesaikan prosesnya.
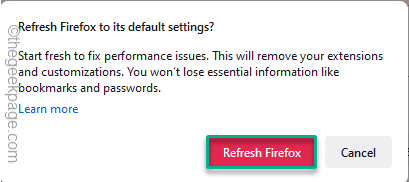
Ini akan menyegarkan browser ke keadaan default.
6. Akhirnya, ketuk "Menyelesaikan”Untuk menyelesaikan proses pengimpian.
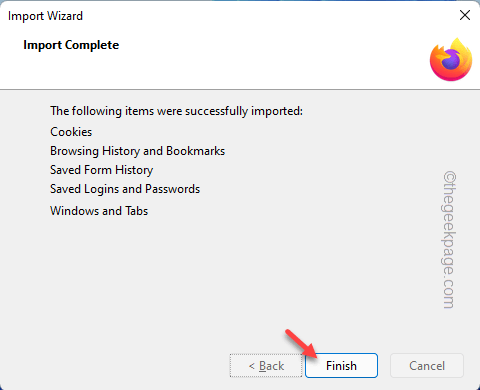
Firefox akan dibuka secara otomatis. Uji apakah ini memecahkan masalah.
Perbaiki 7 - Hapus instalan dan instal ulang Firefox
Jika tidak ada yang berfungsi, kami sarankan Anda menghapus firefox yang ada dan menginstal ulang versi terbaru.
1. Pada awalnya, tekan Kunci Windows+X kunci bersama.
2. Setelah itu, ketuk “Aplikasi dan fitur“.
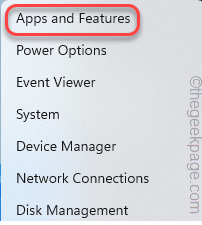
3. Sekarang, di sisi kanan, cari "Firefox“.
Anda akan melihat Mozilla Firefox dalam hasil pencarian.
4. Hanya, ketuk menu tiga titik ( ) dan klik "Uninstall“.
) dan klik "Uninstall“.
Jika Anda melihat prompt lebih lanjut, ketuk "Uninstall" sekali lagi.
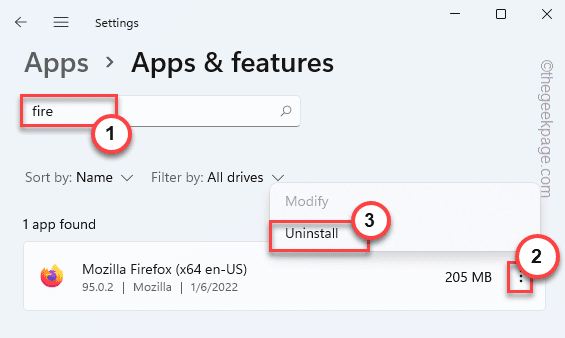
5. Sekarang, ketuk "Berikutnya”Di Firefox Uninstaller.
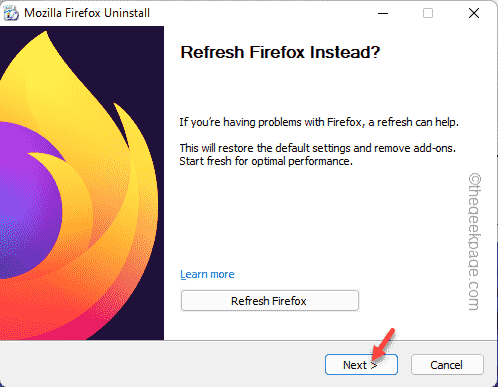
Hanya, ikuti instruksi di layar untuk menghapus instalan browser dari sistem Anda.
6. Sekarang, unduh dan instal versi terbaru Mozilla Firefox.
7. Kemudian, cukup jalankan file pengaturan dan akan diinstal dalam waktu singkat.
Setelah dipasang, uji dengan cepat apakah itu mogok atau tidak.
Cara melihat file log firefox crash?
Selain itu, jika Anda ingin menyelam mendalam ke akar masalah, ya, ada file log yang dapat Anda lihat.
1. Buka Firefox.
2. Sekarang, menulis Alamat ini di bilah alamat dan tekan Memasuki.
tentang: crash
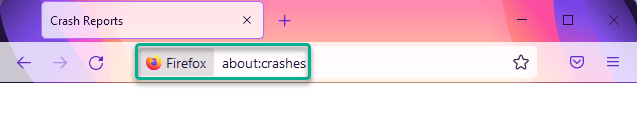
Semua laporan crash sekarang akan muncul di layar Anda seiring dengan waktu. Cukup ketuk "Melihat”Dari laporan crash terbaru untuk melihatnya dan menganalisis.
Tip tambahan -
Jika Anda masih menghadapi masalah kecelakaan, pertimbangkan untuk menggunakan browser lain seperti Google Chrome, Opera, Microsoft Edge, Brave, Vivaldi, dll.
- « Cara menyesuaikan windows 11 taskbar agar terlihat seperti dock macos
- 13 cara berbeda untuk membuka layanan di Windows 11 »

