Cara menyesuaikan windows 11 taskbar agar terlihat seperti dock macos
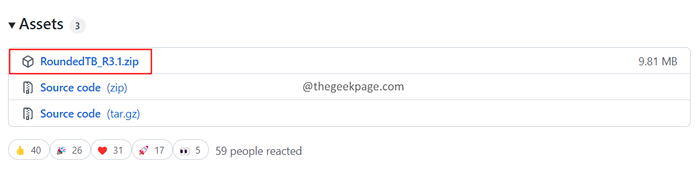
- 4179
- 1153
- John Ratke
Banyak pengguna menyukai dock macOS. Salah satu alasannya adalah tampilan visualnya. Ini sangat menarik. Meskipun Microsoft telah mencoba mereplikasi sesuatu yang serupa di Windows 11, itu tidak terlihat seperti itu di Mac.
Jika Anda adalah penggemar Dock MacOS dan ingin Taskbar Windows 11 Anda terlihat seperti dermaga di MacOS, baca bersama.
Di artikel ini, kami akan menunjukkan kepada Anda langkah demi langkah cara menyesuaikan taskbar windows 11 Anda agar terlihat seperti dermaga di macOS.
Langkah -langkah untuk menyesuaikan windows 11 taskbar agar terlihat seperti dermaga macOS
1. Buka tautan unduhan bundar dan klik RoundedTB_R3.1.ritsleting.
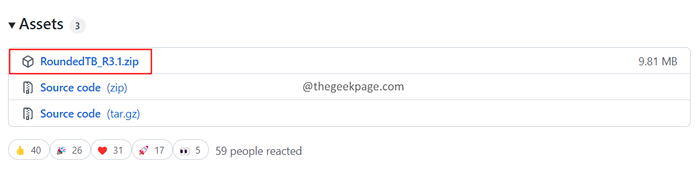
2. Sekali, unduhan selesai, Klik kanan pada file zip dan pilih Ekstrak semua.

3. Setelah file diekstraksi, potong file.

4. Pada Anda C drive, Buat folder baru dan beri nama. Untuk melakukannya, Klik kanan di mana saja di area kosong dan pilih Baru > Folder dari drop-down.

5. Klik dua kali dan buka folder baru.
6. Tempel file dari langkah 3 dan tempel ke folder baru.
7. Sekarang buka RoundedTB_R3.1 map.
8. Temukan Bulat TB file aplikasi seperti yang ditunjukkan di bawah ini dan klik dua kali di atasnya.

9. Di prompt PC Anda yang dilindungi Windows, klik Info lebih lanjut.

10. Sekarang, klik pada Lari saja.

11. Ini akan memulai pemasangan TB bulat. Setelah instalasi selesai, Anda akan melihat layar seperti yang ditunjukkan di bawah ini.

12. Bermain -main dengan Batas Dan Radius sudut. Periksa bagaimana penampilan bilah tugas.
13. Anda juga dapat memilih ketinggian dan lebar margin. Klik Canggih dan kemudian klik pada tiga titik di sebelah Batas. Sekarang, tentukan nilai yang diinginkan.

14. Anda juga dapat memilih Mode dinamis. Memeriksa di Mode dinamis opsi dan klik Menerapkan.

15. Taskbar terlihat seperti ini:

16. Jika Anda menghadapi masalah apa pun, klik kanan di Taskbar, memilih Pengaturan Taskbar.

17. Di jendela yang muncul, klik Perilaku bilah tugas.
18. Dari bagian Alignment Taskbar, pilih Kiri dan membuatnya Tengah lagi.

Catatan: Jangan periksa secara otomatis menyembunyikan opsi bilah tugas di pengaturan bilah tugas. Ini tidak bekerja.

19. Jika Anda ingin menampilkan baki sistem, periksa Tampilkan baki sistem, dan klik OKE.

20. Selanjutnya, jika Anda ingin mengubah opacity, warna bilah tugas, Anda harus menggunakan Transplucenttb. Untuk menggunakannya, pertama memeriksa itu Kompatibilitas TranslucenttB, dan klik OKE di jendela bundar.

21. Buka tautan unduhan TransplucentTB.
22. Di bawah Aktiva Bagian, klik Transplucenttb.AppInstaller.

23. Setelah unduhan selesai, klik dua kali pada file untuk menginstal Transplucenttb.

24. Di jendela yang muncul, klik pada Install tombol. Ikuti instruksi di layar untuk menyelesaikan proses instalasi.

25. Taskbar akan terlihat seperti ini:

TransplucentTB memiliki opsi untuk menambahkan warna aksen, buram, akrilik di bilah tugas. Anda dapat bermain -main dengan mereka dan memutuskan apa yang paling cocok untuk Anda.
Itu saja.
Kami berharap artikel ini informatif. Terima kasih telah membaca. Mohon komentar dan beri tahu kami jika Anda menyukai artikel ini. Juga, jangan ragu untuk berkomentar jika Anda menghadapi masalah apa pun, kami akan dengan senang hati membantu Anda.
- « Cara memperbaiki tidak dapat membuat kesalahan mesin virtual java
- Perbaiki Firefox terus runtuh di Windows 11/10 »

