13 cara berbeda untuk membuka layanan di Windows 11
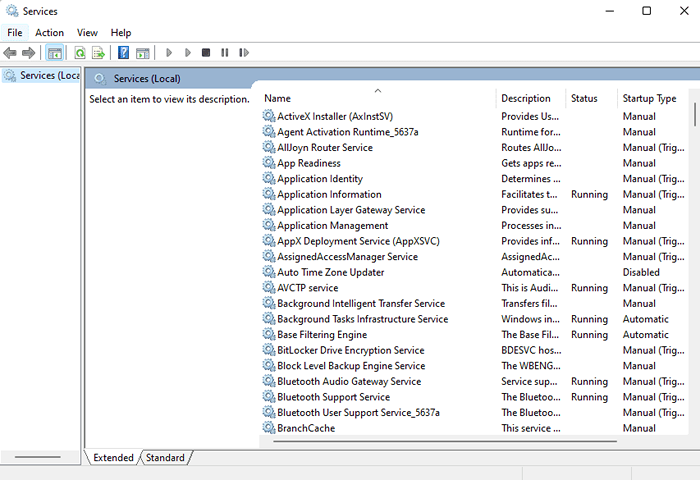
- 1605
- 476
- Daryl Hermiston DVM
Ada aplikasi yang mulai berjalan sejak sistem Anda dihidupkan sampai mati. Aplikasi ini berjalan di latar belakang dan disebut layanan. Beberapa layanan ini sangat penting untuk jendela Anda dan mereka harus berjalan setiap saat untuk memastikan kelancaran sistem operasi Anda. Jika mereka berhenti berlari, Anda mungkin perlu mendapatkannya dalam keadaan berjalan lagi. Namun, ada beberapa layanan lain yang bisa merepotkan bagi Anda dan mungkin perlu dinonaktifkan secara manual.
Apapun itu, alat Windows Services datang cukup berguna setiap kali ada operasi yang harus dilakukan pada layanan. Windows Services adalah alat inbuilt yang dimiliki Windows, yang dapat Anda gunakan untuk menangani layanan yang berjalan di Windows. Dalam artikel ini, kami telah membahas 13 cara berbeda menggunakan tempat Anda dapat membuka manajer layanan di Windows 11 Anda.
Jadi tunggu apa lagi? Baca terus, untuk memilih cara favorit Anda ke Open Services Manager di Windows 11.
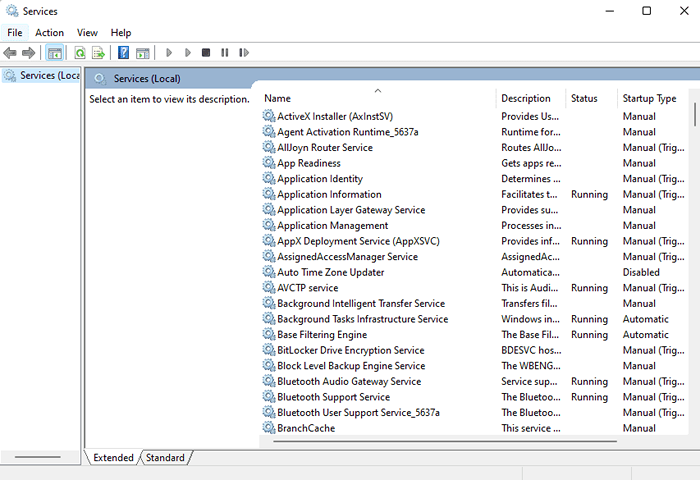
Daftar isi
- Metode 1: Melalui Jendela Jalankan
- Metode 2: Melalui Ikon Pencarian Windows
- Metode 3: Dari Jendela Manajemen Komputer
- Metode 4: Melalui Windows PowerShell
- Metode 5: Melalui Prompt Perintah Windows
- Metode 6: Dari alat Windows
- Metode 7: Dengan membuat pintasan desktop
- Metode 8: Melalui Kombinasi Kunci Panas
- Metode 9: Dengan Pinning Services Manager untuk memulai menu
- Metode 10: Dengan menyematkan ke Taskbar
- Metode 11: Melalui Task Manager
- Metode 12: Dari Panel Kontrol
- Metode 13: Melalui Pencarian File Explorer
Metode 1: Melalui Jendela Jalankan
Ini adalah salah satu metode termudah yang digunakan Anda dapat meluncurkan Layanan Manajer di Windows 11 Anda.
Cukup tekan tombolnya Menang dan r bersama untuk meluncurkan Berlari jendela. Saat itu terjadi, ketik jasa.MSC dan tekan Memasuki kunci.
Itu dia. Tunggu beberapa detik untuk diluncurkan Manajer Layanan.
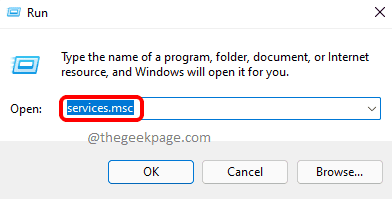
Metode 2: Melalui Ikon Pencarian Windows
Langkah 1: Tekan di Mencari Ikon di Taskbar.
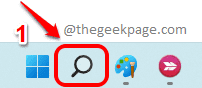
Langkah 2: Dalam Bilah pencarian, ketik in jasa dan menabrak Jasa Aplikasi dari hasil pencarian.
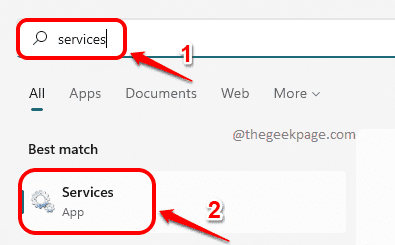
Metode 3: Dari Jendela Manajemen Komputer
Langkah 1: Luncurkan Berlari jendela dengan menekan tombol Menang + r bersama. Ketik in compmgmt.MSC dan tekan OKE tombol.
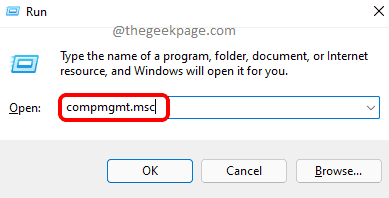
Langkah 2: Ketika Manajemen Komputer Jendela terbuka, lakukan langkah -langkah berikut:
- Klik pada ikon panah bawah berkaitan dengan Jasa dan aplikasi ke memperluas dia.
- Klik pada Jasa Sub-opsi.
- Sekarang di panel tengah dari jendela, Anda harus dapat melihat Jasa Pengelola.
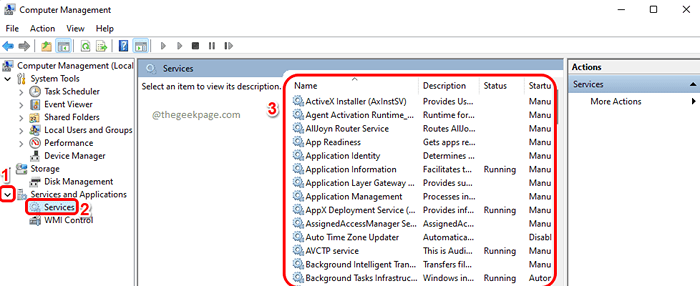
Metode 4: Melalui Windows PowerShell
Langkah 1: Klik kanan di Windows mulai ikon menu dan klik pada Terminal Windows Opsi dari menu yang mengembang.
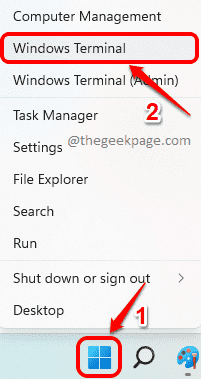
Langkah 2: Ketik jasa.MSC dan tekan Memasuki kunci untuk meluncurkan manajer layanan langsung.
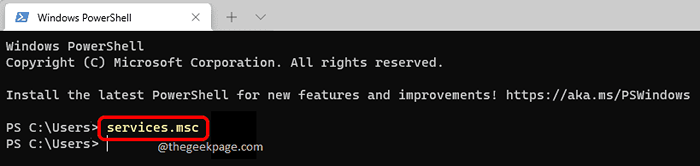
Metode 5: Melalui Prompt Perintah Windows
Langkah 1: Luncurkan Berlari kotak dialog menekan Menang dan r kunci secara bersamaan. Ketik in cmd dan tekan Memasuki kunci.
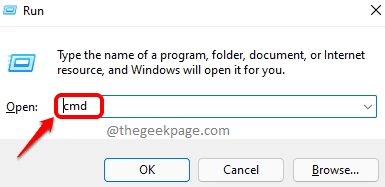
Langkah 2: Di jendela prompt perintah, ketik jasa.MSC dan tekan Memasuki kunci. Ini akan langsung meluncurkan manajer layanan.
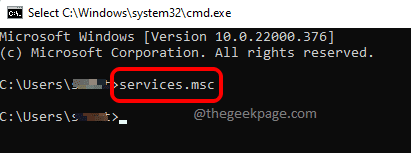
Metode 6: Dari alat Windows
Langkah 1: Klik pada Menu Start Windows ikon.
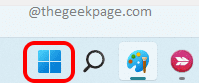
Langkah 2: Seperti berikutnya, klik tombol Semua aplikasi pada ujung kanan atas dari jendela mulai.
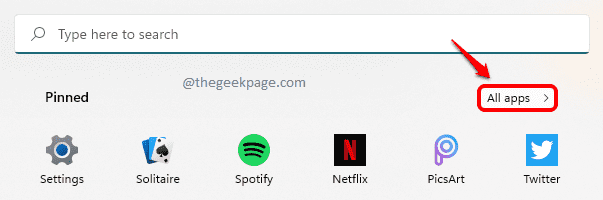
Langkah 3: Gulir ke bawah, temukan dan klik pada daftar aplikasi bernama Alat Windows.
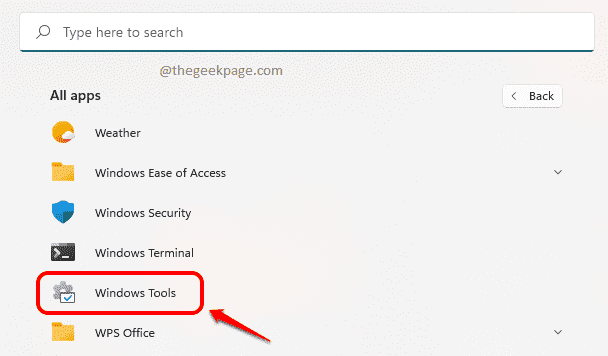
Langkah 4: Sekarang di Alat Windows jendela, Gulir ke bawah Dan klik di Jasa alat untuk meluncurkan jendela layanan secara langsung.
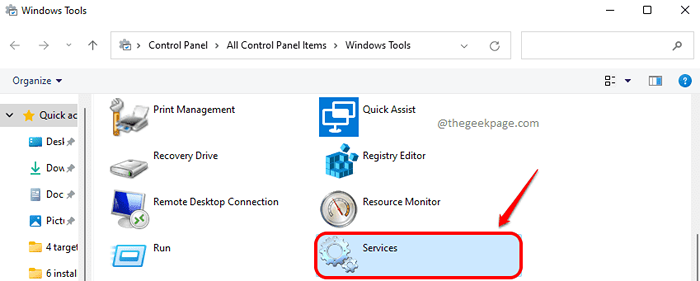
Metode 7: Dengan membuat pintasan desktop
Langkah 1: Klik kanan pada Ruang kosong di desktop Anda.
Dari klik kanan menu konteks, klik pada Baru opsi dan kemudian pada Jalan pintas opsi untuk membuat jalan pintas.
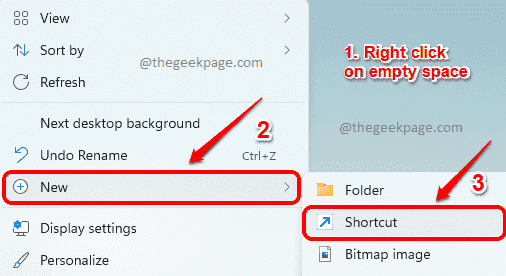
Langkah 2: Dalam Buat jalan pintas jendela, ketik Lokasi dari jalan pintas sebagai jasa.MSC. Tekan Berikutnya tombol setelah selesai.
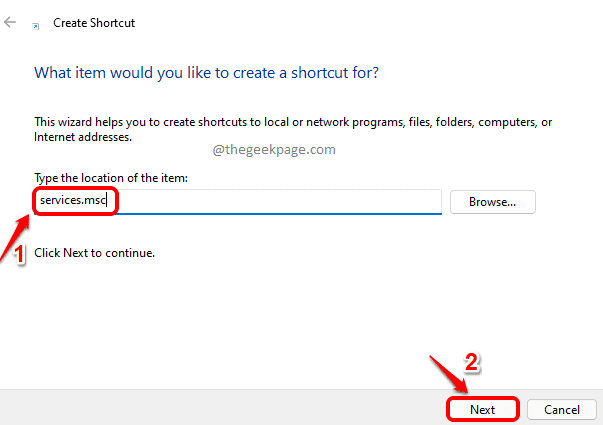
Langkah 3: Akhirnya, berikan nama untuk Anda jalan pintas dan klik pada Menyelesaikan tombol.
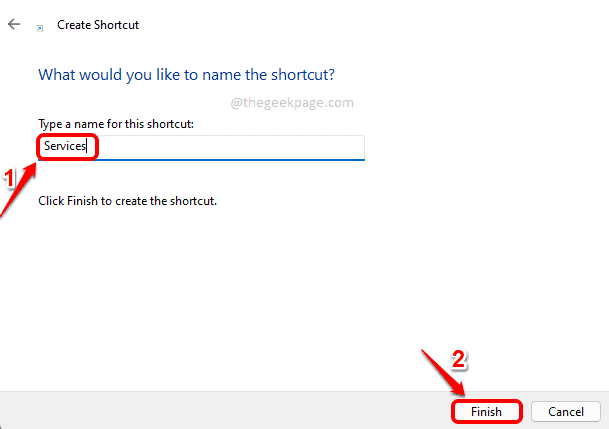
Langkah 4: Itu dia. Anda sekarang dapat melihat a Jasa jalan pintas dibuat di desktop Anda, mengklik dua kali di mana akan meluncurkan Jasa Manajer untuk Anda.
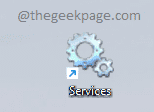
Metode 8: Melalui Kombinasi Kunci Panas
Betapa kerennya menekan kombinasi tombol untuk meluncurkan manajer layanan Anda? Nah, metode ini adalah semua tentang bagaimana Anda dapat mencapainya dengan beberapa langkah yang sangat sederhana.
Langkah 1: Membuat Pintasan desktop untuk Jasa seperti yang dijelaskan Metode 7.
Setelah jalan pintas dibuat, klik kanan di atasnya dan kemudian klik pada Properti pilihan.
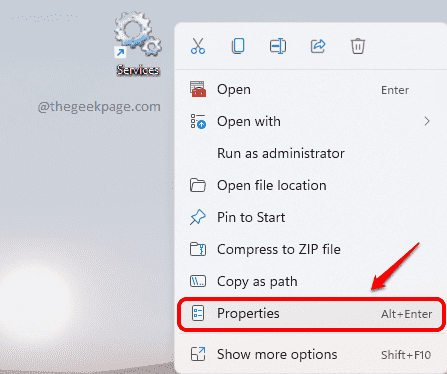
Langkah 2: Ketika jendela Properti Layanan terbuka, klik pada Jalan pintas tab dulu.
Seperti berikutnya, klik pada bidang teks yang terkait dengan opsi Kunci Pintasan.
Akhirnya, Anda hanya perlu Tekan satu tombol Itu akan ditugaskan sebagai kunci pintasan Anda untuk meluncurkan manajer layanan Anda.
Perhatikan itu CTRL + ALT akan ditambahkan secara otomatis ke kombo hotkey Anda. Itu adalah, Jika Anda menetapkan Surat S Sebagai kunci pintasan Layanan Manajer Anda, maka kombinasi hotkey untuk Manajer Layanan Ctrl + alt + s.
Memukul Menerapkan tombol dan kemudian OKE tombol setelah Anda siap.
Itu dia. Anda dapat mencoba menekan CTRL + ALT + S untuk dengan mudah meluncurkan Servies Manager Anda mulai sekarang.
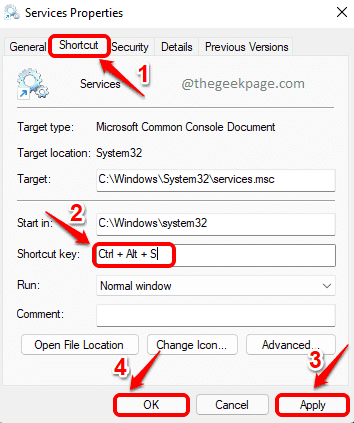
Metode 9: Dengan Pinning Services Manager untuk memulai menu
Langkah 1: Membuat Pintasan desktop untuk servis. Anda dapat merujuk Metode 7 Jika Anda memiliki keraguan tentang itu.
Setelah jalan pintas siap, klik kanan di atasnya dan klik pada Pin untuk memulai pilihan.
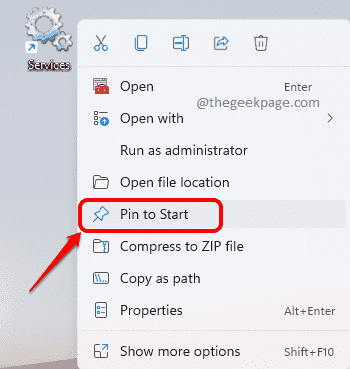
Langkah 2: Sekarang jika Anda mengklik Windows mulai Ikon Menu, Anda bisa melihatnya Jasa berhasil Ditambahkan ke daftar aplikasi Anda dalam Awal Menu, dari mana Anda dapat meluncurkannya secara langsung.
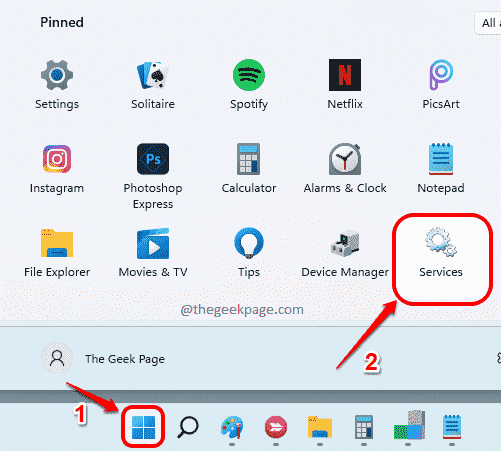
Metode 10: Dengan menyematkan ke Taskbar
Luncurkan Jendela Layanan Menggunakan salah satu metode yang tercantum dalam artikel ini. Setelah diluncurkan, silakan ikuti langkah -langkah berikut.
Langkah 1: Klik kanan di Ikon Manajer Layanan di bilah tugas. Seperti berikutnya, klik pada Pin ke Taskbar pilihan.
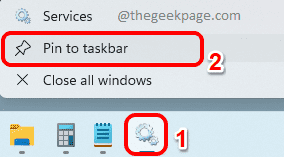
Langkah 2: Itu dia. Sekarang bahkan jika Anda menutup jendela layanan, Anda akan dapat melihat ikon layanan yang disematkan ke bilah tugas Anda. Kamu bisa klik hal ini ikon mulai sekarang untuk meluncurkan layanan secara langsung.
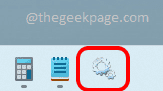
Metode 11: Melalui Task Manager
Langkah 1: Klik kanan di Ikon Menu Mulai Windows dan klik pada Pengelola tugas pilihan.
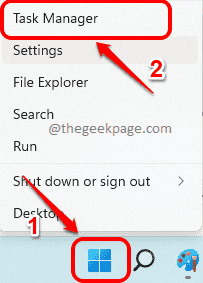
Langkah 2: Di jendela Task Manager, klik pada Mengajukan tab di atas dan kemudian di Jalankan tugas baru pilihan.
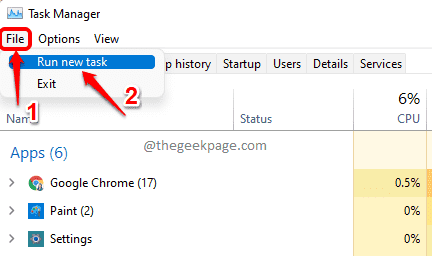
Langkah 3: Dalam Buat tugas baru jendela, ketik jasa.MSC dan tekan OKE Tombol untuk meluncurkan Manajer Layanan Langsung.
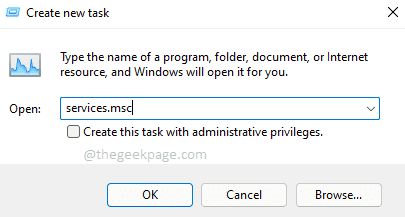
Metode 12: Dari Panel Kontrol
Langkah 1: Klik pada Mencari Ikon di Taskbar.
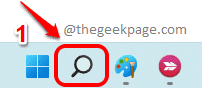
Langkah 2: Dalam Bilah pencarian, ketik in panel kendali.
Dari hasil pencarian, baik klik di Panel kendali aplikasi atau klik di Membuka tombol seperti yang ditunjukkan pada tangkapan layar di bawah ini.
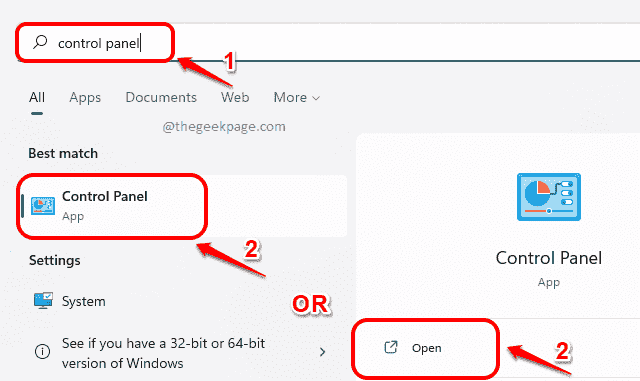
Langkah 3: Sekarang, pilih Ikon kecil dari Dilihat oleh menu dropdown dan klik pada Alat Windows Opsi Pengaturan.
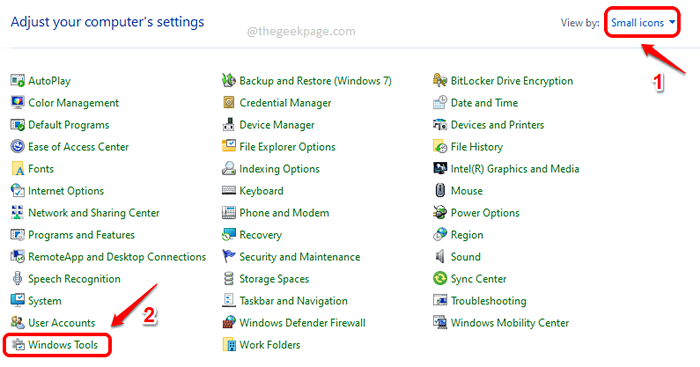
Langkah 4: Di menu Windows Tools, Gulir ke bawah dan klik pada Jasa Alat untuk meluncurkan Manajer Layanan.
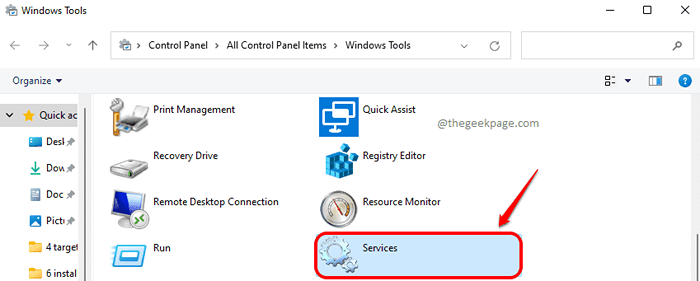
Metode 13: Melalui Pencarian File Explorer
Langkah 1: Klik kanan di Menu Start Windows ikon dan klik pada File Explorer pilihan.
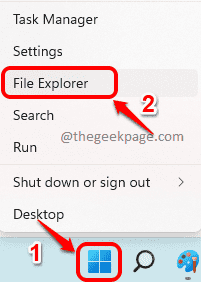
Langkah 2: Dalam Bilah pencarian file penjelajah, ketik in jasa.MSC dan tekan Memasuki kunci. Ini akan langsung meluncurkan manajer layanan sebelum Anda.
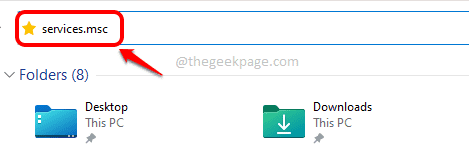
Pasti sangat sulit bagi Anda untuk memilih hanya satu metode, namun, jika Anda adalah pengguna manajer layanan yang sering, kami akan menyarankan metode 8 untuk Anda karena Anda dapat membuka manajer layanan hanya dengan keyboard Anda.
Tolong beri tahu kami di bagian komentar apakah Anda menemukan artikel itu berguna atau tidak.
- « Perbaiki Firefox terus runtuh di Windows 11/10
- Perbaiki VComp110 yang hilang Witcher 3.Kesalahan DLL pada Windows 11/10 »

