Perbaiki file di Windows 10 secara otomatis dikompresi
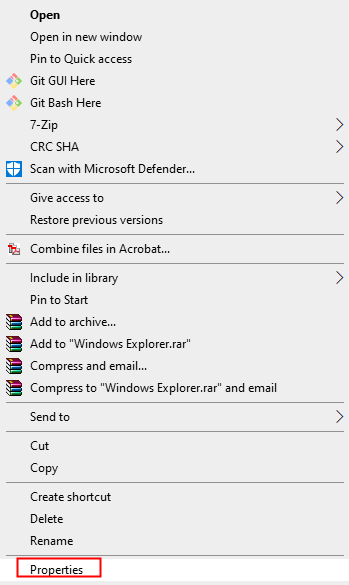
- 5002
- 605
- Dr. Travis Bahringer
Banyak pengguna telah melaporkan bahwa beberapa folder dan jalan pintas sedang dikompresi. Folder terkompresi akan memiliki dua tanda panah biru di sudut kanan atas ikon. Untuk detailnya, lihat gambar di bawah ini,
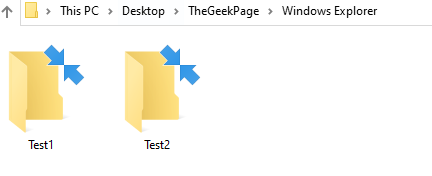
Selain itu, terlihat bahwa setiap file atau folder baru yang dibuat akan dikompresi secara otomatis. Bahkan ketika kami mendekompresi file dan folder, terlihat bahwa file dan folder dikompresi lagi setelah reboot.
Masalahnya terlihat kapan:
- Ada sangat sedikit ruang yang tersisa di hard disk
- Database Cache Cache Corrup
- Kompresi telah diaktifkan
- Fitur OS kompak diaktifkan
Jika Anda mengalami masalah ini, maka baca bersama. Dalam artikel ini, kami telah menyusun beberapa solusi kerja yang akan membantu Anda memperbaiki masalah ini.
Daftar isi
- Perbaiki 1: Matikan kompresi pada folder / driver
- Perbaiki 2: Nonaktifkan Kompresi Menggunakan Perintah Prompt
- Perbaiki 3: Nonaktifkan fitur OS Compact Menggunakan PowerShell
- Perbaiki 4: Bangun kembali basis data ikon cache
- Perbaiki 5: Nonaktifkan Kompresi Menggunakan Kebijakan Grup
- Perbaiki 6: Nonaktifkan Kompresi Menggunakan Registry Editor
- Perbaiki 7: Lakukan pembersihan disk
- Perbaiki 8: Perbarui OS Windows Anda
Perbaiki 1: Matikan kompresi pada folder / driver
Untuk Nonaktifkan kompresi di folder Lakukan hal berikut,
Langkah 1: Klik kanan di map dan pilih Properti
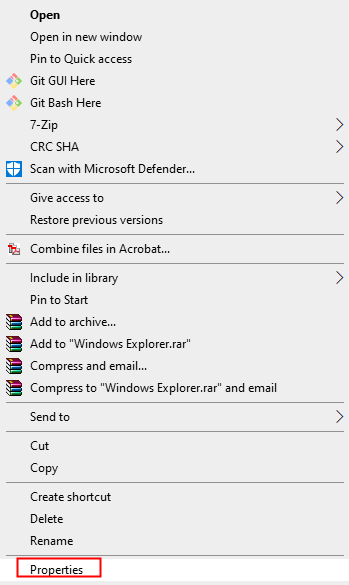
Langkah 2: Di Properti jendela yang terbuka, pastikan Anda berada di Umum tab
Langkah 3: Klik pada Canggih tombol
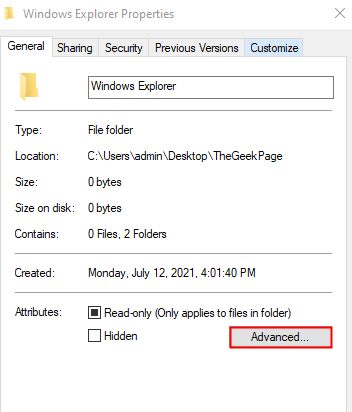
Langkah 4: Atribut lanjutan jendela terbuka.
Langkah 5: Di bawah Atribut Arsip dan Indeks bagian, tanpa henti pilihan Folder siap untuk pengarsipan
Langkah 6: Di bawah Mengompres atau mengenkripsi atribut bagian, tanpa henti pilihan Isi kompres untuk menghemat ruang disk.
Langkah 7: Klik pada OKE tombol
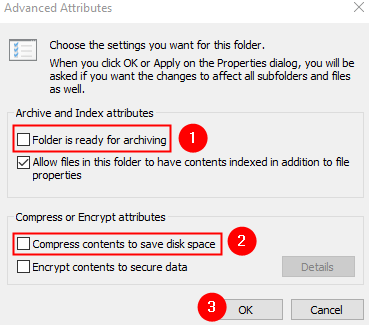
Langkah 8: Di jendela Folder Properties, klik pada Menerapkan tombol
Langkah 9: Anda akan melihat a Konfirmasi perubahan atribut Dialog muncul, pilih Terapkan perubahan pada folder, subfolder, dan file ini dan klik pada OKE tombol.
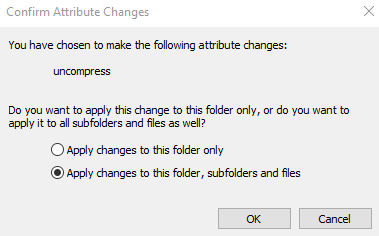
Langkah 10: Terakhir, klik pada OKE Tombol di jendela Properties.
Langkah 11: Reboot sistem dan periksa apakah masalahnya diselesaikan
Untuk Nonaktifkan kompresi pada pengemudi, Lakukan hal berikut:
Langkah 1: Klik kanan pada pengemudi dan pilih Properti
Langkah 2: Tanpa henti pilihan Kompres drive ini untuk menghemat ruang disk
Langkah 3: Klik pada Menerapkan Tombol dan kemudian klik pada OKE tombol
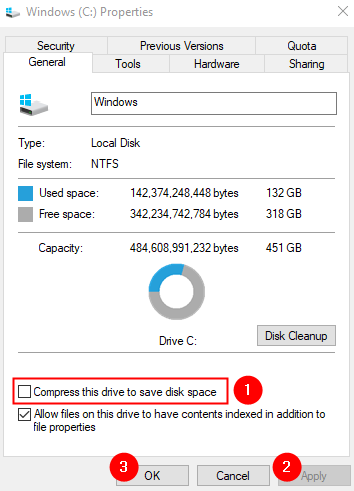
Langkah 4: Mulai ulang sistem dan periksa apakah masalah diperbaiki.
Perbaiki 2: Nonaktifkan Kompresi Menggunakan Perintah Prompt
Langkah 1: Memegang kunci Windows+r, Buka Dialog Jalankan
Langkah 2: Masukkan cmd dan tahan kuncinya Ctrl+Shift+Enter Untuk membuka prompt perintah yang ditinggikan.
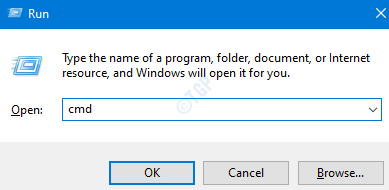
Langkah 3: Jika Anda melihat UAC yang dibuka meminta izin, klik Ya.
Langkah 4: Di jendela Command Prompt yang terbuka, copy-paste perintah di bawah ini dan tekan Memasuki
set perilaku fsutil disablecompression 1

Langkah 5: Mulai ulang sistem
CATATAN:
Untuk mendekompresi folder driver yang sudah dikompresi, copy-paste perintah di bawah ini dan tekan enter
compact /u /s: ""
Misalnya, katakanlah folder dalam drive C telah dikompresi, jika Anda ingin mendekompresi semua folder dalam drive C, jalankan perintah di bawah ini:
compact /u /s: "c: \"
Perbaiki 3: Nonaktifkan fitur OS Compact Menggunakan PowerShell
Compact OS adalah fitur di Windows 10 yang memungkinkan Anda mengompres file terkait OS seperti file instalasi, file aplikasi yang sudah diinstal sebelumnya, dll, sehingga dapat menghemat ruang di drive sistem. Ini dapat mengakibatkan kompresi folder tertentu dalam drive.
Untuk menonaktifkan fitur OS compact, lakukan hal berikut
Langkah 1: Memegang Windows+r, Buka Dialog Jalankan
Langkah 2: Masukkan PowerShell dan tahan kuncinya Ctrl+Shift+Enter Untuk membuka PowerShell dengan hak admin.
Langkah 3: Jika Anda melihat UAC yang dibuka meminta izin, klik Ya.
Langkah 4: Di jendela PowerShell yang terbuka, copy-paste perintah di bawah ini dan tekan Memasuki
compact /compactos: tidak pernah
Periksa apakah ini membantu, jika tidak coba perbaikan berikutnya.
Perbaiki 4: Bangun kembali basis data ikon cache
Langkah 1: Klik kanan pada bilah tugas, pilih Pengelola tugas Dari menu konteks
Langkah 2: Dari daftar, klik kanan pada Windows Explorer dan pilih Tugas akhir
Langkah 3: Buka Perintah prompt dengan status tinggi (Lihat Langkah 1,2,3 dari Fix 2)
Langkah 4: Di jendela Command Prompt, masukkan perintah di bawah ini satu demi satu. Pastikan untuk menekan enter setelah setiap perintah.
CD /D %userprofile %\ appData \ local del iconcache.DB /A EXIT
Langkah 5: Tekan Windows+E untuk membuka jendela Explorer lagi
Langkah 6: Setelah penjelajah terbuka, restart sistem Anda
Langkah 7: Jika Anda masih melihat masalah ini, buka command prompt dengan status tinggi dan jalankan perintah di bawah ini:
IE4UINIT.exe -cleariconcache
Periksa apakah membantu. Jika tidak, coba perbaikan berikutnya.
Perbaiki 5: Nonaktifkan Kompresi Menggunakan Kebijakan Grup
Catatan: Perbaikan ini hanya berfungsi di Windows 10 Professional Edition.
Langkah 1: Buka Terminal Jalankan
Langkah 2: Ketik gpedit.MSC dan memukul Memasuki
Langkah 3: Anda dapat melihat bahwa Kebijakan Keamanan Lokal jendela terbuka.
Langkah 9: Dari menu sisi kiri, navigasikan ke lokasi di bawah. Anda dapat mengklik dua kali pilihan untuk memperluasnya.
Konfigurasi Komputer> Templat Administratif> Sistem> Sistem Files> NTFS
Langkah 10: Dari sisi kanan, klik dua kali Jangan mengizinkan kompresi pada semua volume NTFS.
Langkah 11: Di jendela yang muncul, pilih Diaktifkan pilihan
Langkah 12: Klik Menerapkan diikuti oleh OKE
Periksa apakah masalahnya sembuh, jika tidak coba perbaikan berikutnya.
Perbaiki 6: Nonaktifkan Kompresi Menggunakan Registry Editor
Langkah 1: Buka jendela Run dengan menekan tombol Menangkan Key+R dari keyboard Anda
Langkah 2: Ketik Regedit dan tekan OKE
Langkah 3: Di jendela Kontrol Akun Pengguna yang terbuka meminta izin, klik Ya
CATATAN: Pengeditan registri dapat memiliki efek buruk pada sistem bahkan dengan kesalahan sedikit pun. Disarankan untuk mengambil cadangan registri sebelum melanjutkan. Untuk mengambil cadangan, di editor registri, kunjungi File> Ekspor > Simpan file cadangan Anda.
Langkah 4: Di jendela Registry Editor, di bilah pencarian di bagian atas, copy-paste lokasi berikut
Hkey_local_machine \ System \ CurrentControlset \ Kebijakan
Jika copy-pasting tidak berfungsi, navigasikan ke lokasi di atas dari panel sisi kiri.
Langkah 5: Sekarang, klik kanan di mana saja di sisi kanan, pilih BARU> DWORD (32-bit)
Langkah 6: Sebutkan kunci yang baru dibuat sebagai Ntfsdisablecompression
Langkah 7: Klik dua kali Ntfsdisablecompression Untuk memodifikasi nilainya
Langkah 8: Di jendela Edit Dword, atur nilainya 1 dan klik OKE
Langkah 9: Mulai ulang sistem.
Perbaiki 7: Lakukan pembersihan disk
Windows secara otomatis mengompres file dan folder saat disk kehabisan ruang. Jika Anda melihatnya, ruang bebas pada disk rendah, cobalah melakukan pembersihan disk.
Langkah 1: Buka jendela Run With Keys Windows+r
Langkah 2: Ketikkan perintah di bawah ini dan tekan Memasuki
%TEMP%
Langkah 3: Lalu Hapus semua isinya dari folder itu. Anda dapat melakukannya dengan mengklik di mana saja di dalam jendela dan kemudian menekan Ctrl+a diikuti oleh Menghapus kunci di keyboard.
Langkah 4: Buka jendela Run Lagi
Langkah 5: Ketikkan perintah di bawah ini dan tekan Memasuki
suhu
Langkah 6: Hapus semua konten dari folder ini. Anda dapat melakukannya dengan mengklik di mana saja di dalam jendela dan kemudian menekan Ctrl+a diikuti oleh Menghapus kunci di keyboard.
Langkah 7: Buka jendela Explorer menggunakan Jendela+e
Langkah 8: Dari menu sisi kiri, gulir ke bawah dan klik PC ini
Langkah 9: Dari sisi kanan, Klik kanan di drive (Misalnya, windows (c :) atau disk lokal (c :))
Langkah 10: Dari menu konteks, pilih Properti
Langkah 11: Di jendela Properties, di bawah tab Umum, klik pada Pembersihan disk tombol.
Langkah 12: Di bawah File untuk dihapus bagian, centang pada semua opsi kecuali untuk file yang diperlukan.
Langkah 13: Klik pada File sistem pembersihan tombol seperti yang ditunjukkan di bawah ini
Langkah 14: Tunggu sampai pembersihan disk selesai. Setelah selesai, periksa sisa ruang yang tersisa di sistem. Seharusnya setidaknya 10% ruang kosong tersisa di drive. Jika total kapasitas disk 500GB, harus ada setidaknya 50 GB ruang kosong yang tersisa di drive.
Langkah 15: Sekali, Anda melihat bahwa ada ruang kosong yang cukup, mendekompres file terkompresi menggunakan salah satu metode di atas
Langkah 16: Mulai ulang sistem dan periksa apakah masalahnya sembuh.
Perbaiki 8: Perbarui OS Windows Anda
Biasanya, pembaruan windows diunduh dan disimpan di drive sistem sehingga dapat diambil saat pembaruan akan diinstal. Kadang -kadang, banyak ruang diperlukan hanya untuk mengakomodasi pembaruan ini. Dalam kasus seperti itu, memperbarui OS Windows ke build terbaru akan membebaskan ruang. Untuk memperbarui OS Windows Anda, ikuti langkah -langkah di bawah ini:
Langkah 1: Buka dialog Jalankan
Langkah 2: Ketik MS-Settings: WindowsUpdate dan tekan Memasuki.
Langkah 2: Di Jendela Pengaturan> Pembaruan & Keamanan> Windows Update, klik Periksa pembaruan.
Langkah 3: Windows sekarang akan memeriksa pembaruan baru. Jika ada pembaruan baru yang ditemukan, itu akan diunduh dan diinstal.
Langkah 4: Klik pada Restart sekarang tombol untuk perubahan untuk mengambil alih.
Periksa apakah ini membantu.
Itu saja
Kami berharap artikel ini informatif
Mohon berkomentar dan beri tahu kami perbaikan yang membantu Anda menyelesaikan masalah ini.
Terima kasih telah membaca.
"- « Cara memperbaiki powerpoint tidak dapat menyimpan kesalahan file
- Cara memperbaiki kesalahan 0x800704c8 saat menyalin file »


