Cara memperbaiki powerpoint tidak dapat menyimpan kesalahan file
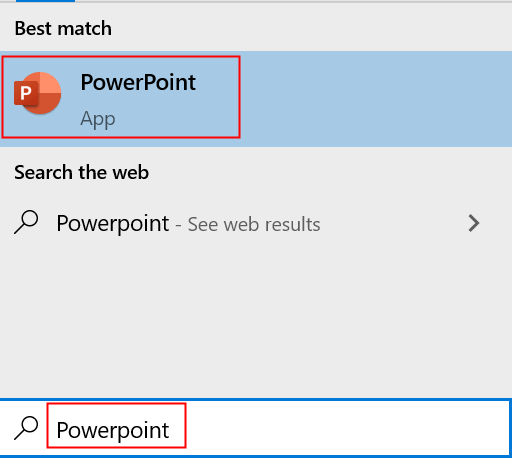
- 1783
- 196
- Dominick Barton
Apakah Anda pernah menemukan kesalahan yang menyatakan PowerPoint tidak dapat menyimpan file Saat mencoba menyimpan presentasi setelah menyelesaikan pekerjaan Anda?
Setelah Anda melihat kesalahan ini, Anda tidak akan dapat menyimpan file presentasi sebagai satu -satunya pilihan adalah dengan menutup aplikasi yang berarti kehilangan seluruh presentasi. Kesalahan ini terlihat setelah mengedit presentasi dan mencoba menyimpannya. Karena ini, presentasi PowerPoint menjadi korup dan tidak ada data di dalamnya.
Biasanya, pesan kesalahan yang ditampilkan seperti di bawah ini:
“PowerPoint menemukan kesalahan yang tidak dapat diperbaiki. Anda harus menyimpan presentasi, berhenti, dan kemudian restart PowerPoint "
“File itu korup dan tidak dapat disimpan”
“Nama file saat ini sedang digunakan. PowerPoint tidak dapat memodifikasinya saat ini "
Pengguna telah melaporkan berbagai alasan untuk PowerPoint ini tidak dapat menyimpan kesalahan:
1. Penggunaan aplikasi powerpoint yang tidak patut.
2. Menggunakan gambar yang rusak atau atribut lain di salah satu slide.
3. Menyimpan file di sektor yang buruk.
4. Instalasi PowerPoint yang salah.
Mungkin ada beberapa alasan lagi untuk korupsi PPT. Tetapi dengan pendekatan yang tepat yang disebutkan di bawah ini, Anda akan dapat menyelesaikan kesalahan.
Daftar isi
- Metode 1 - Simpan file ke presentasi PowerPoint baru
- Metode 2 - Verifikasi PPT Anda untuk slide/gambar yang rusak
- Metode 3 - Keluar dari akun Anda di PowerPoint
- Metode 4 - Perbaikan PowerPoint menggunakan perbaikan cepat
- Metode 5 - Nonaktifkan Panel Pratinjau di File Explorer
- Metode 6 - Hapus Kontrol ActiveMovie Ditambahkan ke Microsoft Visual Basic UserForm di PowerPoint
- Metode 7 - Hapus instalan dan lakukan instalasi baru PowerPoint
Metode 1 - Simpan file ke presentasi PowerPoint baru
1. Setelah Anda selesai mengedit PPT dan dalam kasus ini, kesalahan muncul, klik Membatalkan untuk opsi penghematan. Membuka file powerpoint baru dengan mengetik Power Point di kotak pencarian yang terletak di bilah tugas.
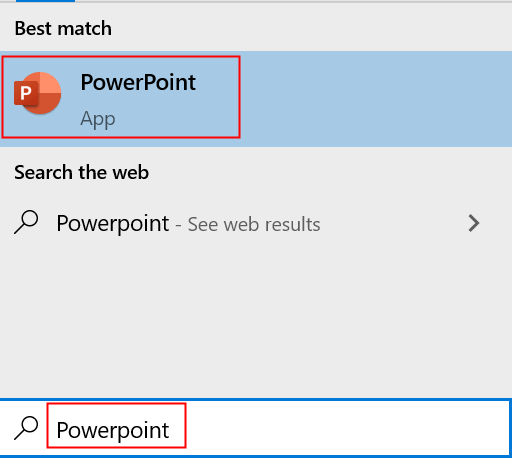
2. A PowerPoint baru Jendela terbuka. Pilih Melihat dan kemudian klik Slide Sorter.
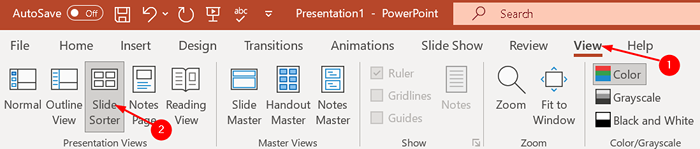
3. Beralih kembali ke presentasi sebelumnya dan pilih Slide Sorter demikian juga.
4. Tekan Ctrl + a untuk memilih semua slide dalam presentasi ini. Salin semua slide dengan menekan Ctrl + c kunci.
5. Kembali Ke jendela PowerPoint kedua, tekan Ctrl + v untuk menempelkan slide yang disalin ke dalam presentasi baru ini.
6. Menyimpan powerpoint kedua ini di bawah a nama baru. Setelah menabung menggunakan nama baru, presentasi harus bekerja tanpa melempar kesalahan penghematan.
Metode 2 - Verifikasi PPT Anda untuk slide/gambar yang rusak
Pengguna telah menemukan bahwa ketika ada masalah dengan menyimpan file powerpoint, selalu baik untuk memeriksa apakah ada geser yang menyebabkan fitur penyimpanan ini rusak. Jenis diagram tertentu atau gambar-gambar dapat menyebabkan masalah ini.
Jika ada slide atau kelompok slide yang tidak dapat disalin, Hapus diagram dan gambar dari slide tersebut dan simpan file. Menghapus objek bermasalah ini dapat memperbaiki masalah yang dihadapi.
Metode 3 - Keluar dari akun Anda di PowerPoint
Beberapa pengguna telah mencoba keluar dari PowerPoint dan masuk kembali yang membantu menyelesaikan masalah ini.
1. Dalam Power Point file, buka Mengajukan menu dan klik Akun. Sekarang klik pada Keluar Tombol untuk keluar dari akun Microsoft Anda.
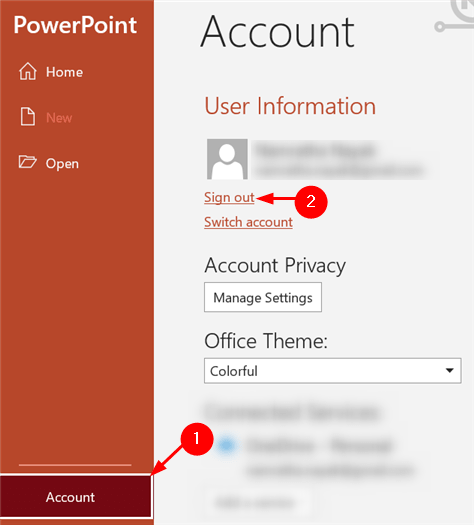
2. Masuk Sekali lagi ke akun Anda dan periksa apakah itu membantu.
Metode 4 - Perbaikan PowerPoint menggunakan perbaikan cepat
1. Membuka Berlari windows dengan menekan Kunci Windows + R. Jenis appwiz.cpl dan tekan Memasuki membuka Program & Fitur.
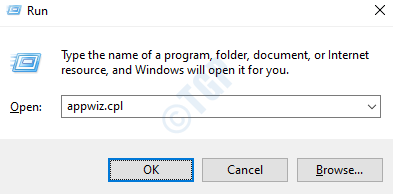
2. Di dalam Program & Fitur, mencari Microsoft Office atau Microsoft 365. Pilih dan klik Mengubah Terletak di bagian atas daftar program. Jika diminta oleh UAC Untuk memungkinkan aplikasi membuat perubahan pada perangkat Anda, klik Ya untuk melanjutkan.
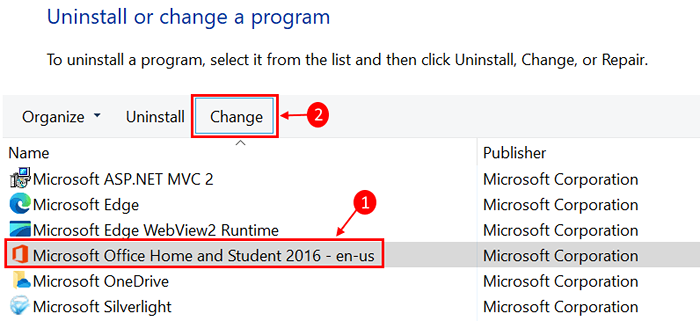
3. Pilih Perbaikan cepat dan klik Memperbaiki untuk pindah ke langkah berikutnya. Tunggu beberapa waktu sampai perbaikan selesai.
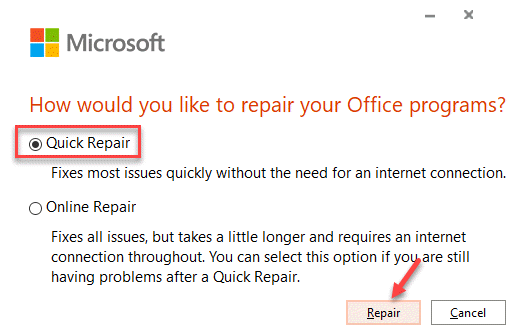
4. Mengulang kembali Sistem Anda dan periksa apakah masalahnya telah terpecahkan.
5. Jika perbaikan cepat tidak berhasil, coba gunakan Perbaikan online opsi dan periksa apakah Anda dapat menyimpan presentasi Anda sekarang.
Metode 5 - Nonaktifkan Panel Pratinjau di File Explorer
Dalam File Explorer, Jika Pratinjau panel adalah diaktifkan, Fitur ini diperhitungkan sebagai pengguna lain yang membuka file sebelum Anda. Akibatnya, file ditempatkan di hanya baca mode oleh sistem.
1. Membuka File Explorer dan klik Melihat.
2. Batalkan pilihan Pratinjau panel tab.
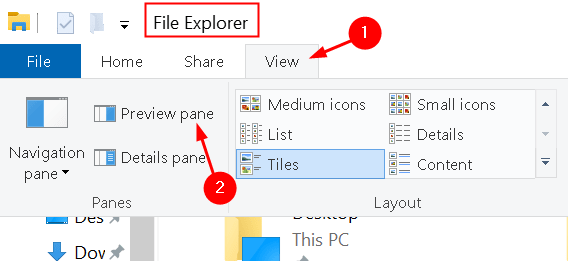
Pengguna telah menemukan ini bermanfaat untuk memotong kesalahan dan menyelesaikan Tidak dapat menyimpan kesalahan file.
Metode 6 - Hapus Kontrol ActiveMovie Ditambahkan ke Microsoft Visual Basic UserForm di PowerPoint
Jika Anda menggunakan Visual Basic UserForm apa pun dengan Kontrol ActiveMovie dalam presentasi Anda, maka Anda perlu menghapusnya dan memeriksa apakah itu menyelesaikan kesalahan.
1. Saat kesalahan ditampilkan saat menyimpan file powerpoint, jangan lanjutkan cukup klik Membatalkan. Membuka Editor Dasar Visual di PowerPoint menggunakan Fn + alt + f11 kunci.
2. Pilih Kforma pengguna dengan ActiveMovie kontrol.
3. Pergi ke Mengajukan menu dan pilih Hapus nama UserForm dan kemudian klik TIDAK dalam dialog yang muncul berikutnya menanyakan apakah “Apakah Anda ingin mengekspor pengguna sebelum menghapusnya?".
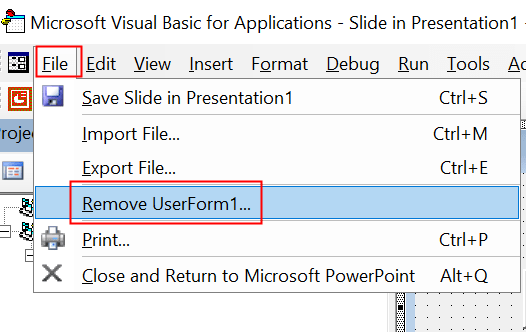
4. Tekan Alt + q di editor Visual Basic To Tutup dan kembali ke Microsoft PowerPoint Dan menutup Powerpoint dari Mengajukan Menu presentasi saat ini. Periksa apakah file tidak dapat menyimpan kesalahan diselesaikan.
Metode 7 - Hapus instalan dan lakukan instalasi baru PowerPoint
1. Membuka Pengaturan menggunakan Kunci Windows + i bersama. Mencari Aplikasi dalam daftar opsi.
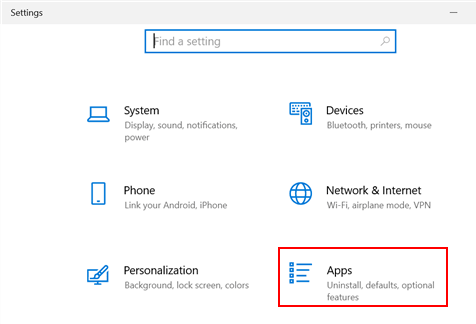
2. Pencarian untuk Microsoft Office dalam daftar aplikasi, di Aplikasi & Fitur jendela. Pilih Microsoft Office dan klik Uninstall.
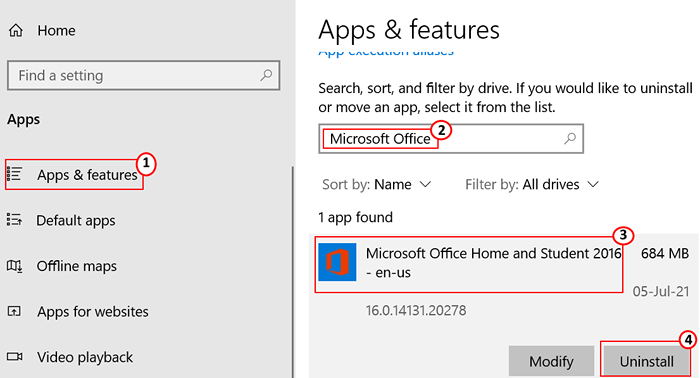
3. Pada prompt konfirmasi yang Pos Up, pilih Uninstall.
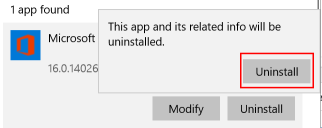
4. Masuk ke akun Microsoft Anda menggunakan browser web. Klik Pasang kantor Untuk mengunduh file instalasi ke PC Anda.
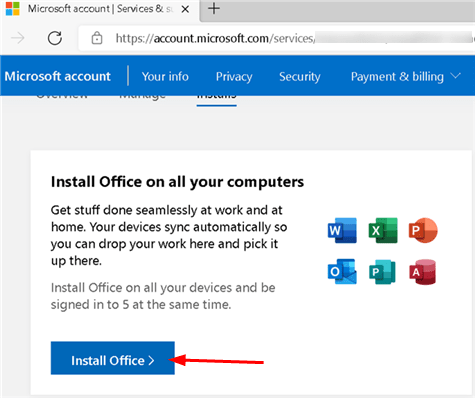
5. Klik dua kali pada file instalasi dan ikuti instruksi di layar dari wizard setup. Mengulang kembali Sistem Anda dan periksa apakah PowerPoint dapat menyimpan tanpa kesalahan apa pun.
Terima kasih sudah membaca.
Kami berharap solusi kami membantu Anda memperbaiki kesalahan hemat file ini dan Anda dapat menyimpan presentasi Anda dengan cepat. Tinggalkan kami komentar jika ada saran tentang cara menangani kesalahan ini.
- « Cara mem -boot ke mode aman menggunakan perbaikan otomatis saat Anda tidak dapat boot
- Perbaiki file di Windows 10 secara otomatis dikompresi »

