Cara memperbaiki kesalahan 0x800704c8 saat menyalin file
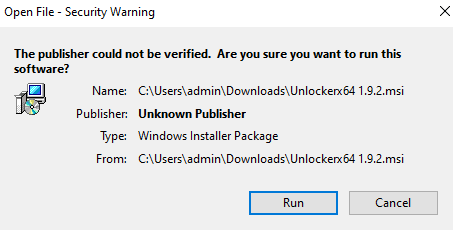
- 2819
- 541
- Darryl Ritchie
Ketika pengguna Windows 10 mencoba menyalin file biasanya dari hard disk ke komputer, mereka telah melaporkan melihat kesalahan berikut yang menyatakan Operasi yang diminta tidak dapat dilakukan pada file dengan bagian yang dipetakan pengguna dibuka dengan kode kesalahan 0x800704c8.
Pesan kesalahan lengkap seperti yang ditunjukkan di bawah ini-
Kesalahan yang tidak terduga membuat Anda tidak menyalin file. Jika Anda terus menerima kesalahan ini, Anda dapat menggunakan kode kesalahan untuk mencari bantuan dengan masalah ini.
Kesalahan 0x800704c8: Operasi yang diminta tidak dapat dilakukan pada file dengan bagian yang dipetakan pengguna dibuka
Masalah ini dapat dilihat karena alasan berikut:
- File sistem yang korup
- Hak Akses/Kepemilikan Akses yang Tidak Memadai
- Antivirus dalam sistem memblokir file
Di artikel ini, mari kita lihat berbagai cara untuk memperbaiki masalah penyalinan ini dengan kode kesalahan 0x800704c8.
Daftar isi
- Perbaiki 1: Menggunakan Aplikasi Unlocker
- Perbaiki 2: Nonaktifkan antivirus dalam sistem
- Perbaiki 3: Buka Visual Studio dengan Hak Admin
- Perbaiki 4: Perbaiki file sistem yang korup melalui pemindaian DESM
- Perbaiki 5: perbaikan upgrade windows 10
Perbaiki 1: Menggunakan Aplikasi Unlocker
Langkah 1: Unduh aplikasi gratis yang disebut Unlocker.Buka halaman unduhan Unlocker
Langkah 2: Klik pada Unduh sekarang tombol seperti yang ditunjukkan di bawah ini
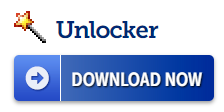
Langkah 3: Dari jendela yang muncul, klik salah satu cermin.

Langkah 4: Anda dapat melihat bahwa file MSI mulai mengunduh. Setelah, unduhan selesai, klik dua kali pada file untuk menjalankan file
Langkah 5: Di jendela peringatan keamanan yang muncul, klik Berlari
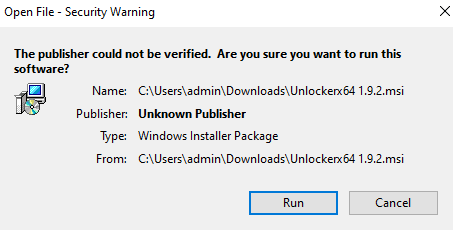
Langkah 6: Di jendela Pengaturan Unlocker yang terbuka, klik pada Berikutnya tombol dan ikuti instruksi di layar untuk menyelesaikan instalasi.
Langkah 7: Buka Unlocker aplikasi.
Langkah 8: Jelajahi untuk file yang diperlukan seperti yang ditunjukkan di bawah ini
Langkah 9: Klik pada OKE tombol
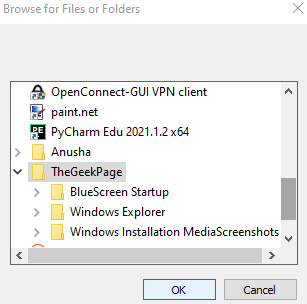
Langkah 10: Jendela Unlocker muncul meminta untuk memilih tindakan yang akan dilakukan pada file yang dipilih. Dari drop-down, pilih Bergerakdan klik pada OKE tombol.

Langkah 11: Jelajahi file dan folder Jendela terbuka lagi. Jelajahi lokasinya Di mana Anda ingin memindahkan file.
Periksa apakah ini membantu menghapus kunci pada file dan masalah penyalinan diselesaikan. Jika tidak coba perbaikan berikutnya.
Perbaiki 2: Nonaktifkan antivirus dalam sistem
Untuk menonaktifkan firewall Windows Defender di sistem Anda, lakukan hal berikut:
Langkah 1: Dari area pemberitahuan bilah tugas, klik panah ke atas
Langkah 2: Klik ikon Windows Security seperti yang ditunjukkan di bawah ini
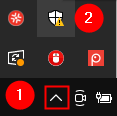
Langkah 3: Klik pada Perlindungan Firewall & Jaringan ubin

Langkah 4: Di jendela yang muncul, klik pada Jaringan Domain

Langkah 5: Di bawah Microsoft Defender Firewall bagian, beralih untuk mati tombol

Langkah 6: UAC mungkin muncul, meminta izin, klik Ya
Langkah 7: Kembali ke Perlindungan Firewall & Jaringan jendela. Nonaktifkan firewall bek windows di bawah Jaringan pribadi Dan Jaringan publik
demikian juga
Catatan: Jika Anda telah menginstal antivirus pihak ketiga, cobalah menonaktifkan antivirus sementara dan periksa apakah itu menyebabkan masalah tersebut. Jika kesalahannya disebabkan oleh antivirus sistem, Anda mungkin harus menghapusnya dari sistem. Untuk menghapus instalasi, ikuti langkah -langkah di bawah ini-
Langkah 1: Tahan Windows+r, Buka Terminal Run
Langkah 2: Ketik appwiz.cpl, dan memukul Memasuki
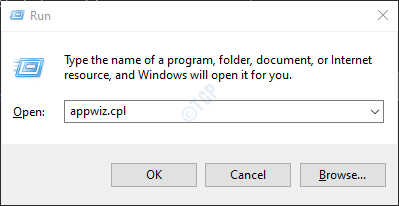
Langkah 3: Di jendela Program dan Fitur, cari aplikasi yang menyebabkan masalah. Klik Uninstall seperti yang ditunjukkan di bawah ini
Sekarang periksa apakah kesalahannya diselesaikan.
Perbaiki 3: Buka Visual Studio dengan Hak Admin
Jika masalah disebabkan saat memindahkan beberapa file yang merupakan bagian dari Visual Studio, lalu coba tutup Visual Studio dan kemudian pindahkan file. Jika Anda ingin memindahkan file saat Visual Studio berjalan di sistem, Anda harus membuka Visual Studio sebagai administrator. Untuk melakukannya,
Langkah 1: Klik kanan pada file yang dapat dieksekusi yang Anda gunakan untuk meluncurkan Visual Studio
Langkah 2: Pilih Jalankan sebagai administrator Dari menu konteks
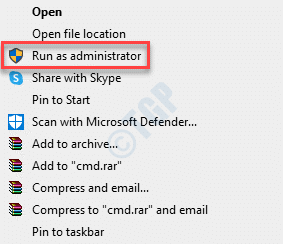
Jika Anda melihat bahwa kesalahan saat menyalin file telah diselesaikan, ikuti langkah -langkah di bawah ini untuk membuka yang dapat dieksekusi dengan hak administrator. Sebelum bergerak maju, pastikan bahwa Visual Studio dan proses terkait ditutup.
Langkah 3: Menggunakan Windows+e Buka File Explorer dan copy-paste alamat di bawah ini di bilah alamat.
C: \ Program Files (x86) \ Microsoft Studio visual19 \ editionName
Langkah 4: Klik kanan pada Studio visual File aplikasi (.file exe) dan pilih Properti
Langkah 5: Di jendela Properties, buka Kesesuaian tab
Langkah 6: Kutu pilihan Jalankan program ini sebagai administrator
Langkah 7: Terakhir, klik pada Menerapkan diikuti oleh OKE

Perbaiki 4: Perbaiki file sistem yang korup melalui pemindaian DESM
Catatan: Pastikan Anda memiliki koneksi internet yang stabil
Langkah 1: Dialog Jalankan Buka. Gunakan pintasannya Jendela+r
Langkah 2: Dalam dialog, ketik cmd dan tekan Ctrl+Shift+Enter

Langkah 3: Di jendela Command Prompt yang terbuka, masukkan perintah berikut. Tolong jangan lupa untuk menekan enter setelah setiap perintah.
Dism /Online /Cleanup-Image /ScanHealth Dism /Online /Cleanup-Image /RestoreHealth SFC /Scannow
Langkah 4: Mulai ulang sistem Anda
Periksa apakah ini membantu. Jika tidak coba perbaikan berikutnya.
Perbaiki 5: perbaikan upgrade windows 10
Jika Anda telah mencoba semua perbaikan di atas dan tidak ada yang berhasil dalam kasus Anda, Anda dapat mencoba memperbaiki peningkatan sistem Anda.
Langkah 1: Kunjungi halaman ini dan unduh alat media instalasi Windows 10 dari tautan
Langkah 2: Setelah unduhan selesai, klik kanan di file dan pilih Jalankan sebagai administrator

Langkah 3: Anda akan melihat a Jendela Pengaturan Windows 10.
Langkah 4: Di jendela yang muncul, Anda akan melihat perjanjian lisensi, klik pada Menerima tombol
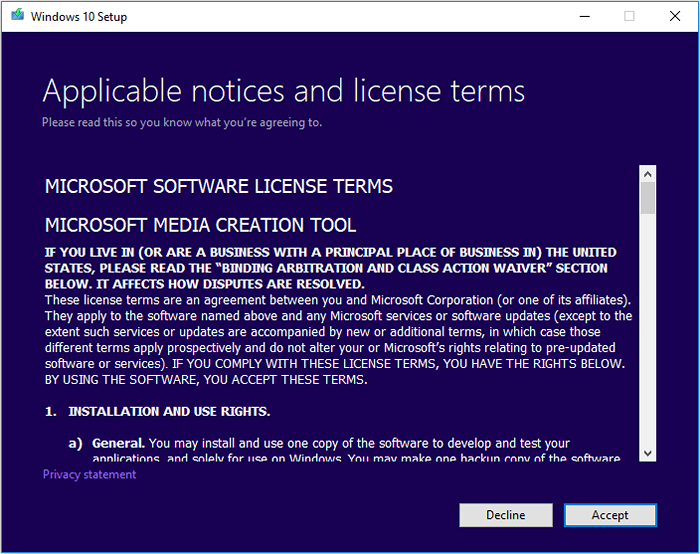
Langkah 5: Di jendela, di mana Anda diminta Apa yang ingin Anda lakukan, centang pada Tingkatkan PC ini sekarang dan klik pada Berikutnya tombol

Langkah 6: Ikuti instruksi di layar di Wizards yang akan datang
Langkah 7: Di jendela Ready to Install, klik pada Ubah apa yang harus disimpan pilihan

Langkah 8: Kutu di Simpan file dan aplikasi pribadi dan tekan Berikutnya tombol
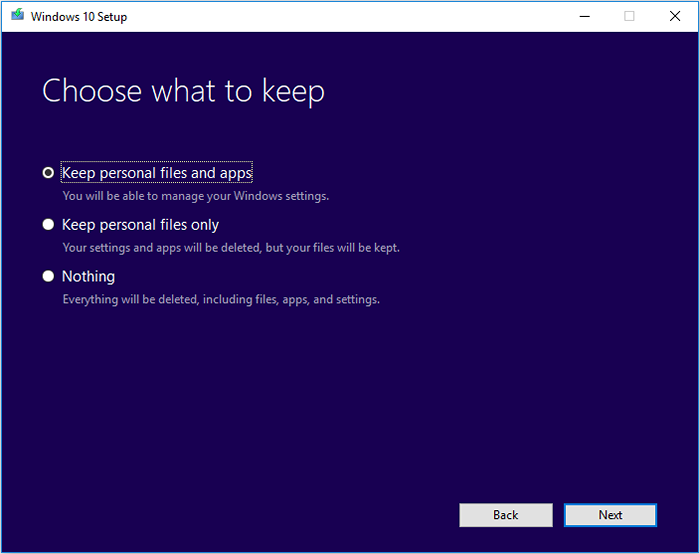
Langkah 9: Akhirnya, di jendela Wizard yang akan datang, klik pada Install tombol dan lengkapi proses peningkatan
Langkah 10: Mulai ulang sistem
Itu saja
Kami berharap artikel ini informatif. Terima kasih telah membaca
Mohon berkomentar dan beri tahu kami yang mana dari perbaikan di atas yang membantu Anda menyelesaikan masalah ini.
- « Perbaiki file di Windows 10 secara otomatis dikompresi
- Cara Memperbaiki Kode Kesalahan Onedrive - Lokasi 0x8004Dedc/Geo »

