Layanan Fix- Intel Rapid Storage Technology (RST) tidak berfungsi
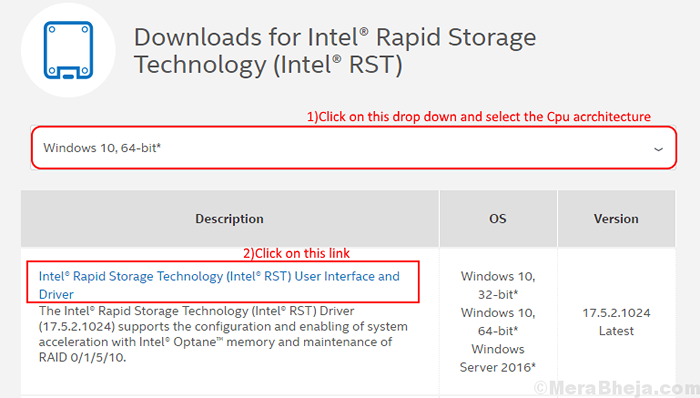
- 2784
- 744
- Simon Cormier
Teknologi penyimpanan cepat intel (RST) Layanan adalah aplikasi yang memantau fungsi penyimpanan di komputer Windows Anda untuk menyediakan opsi penyimpanan yang lebih baik. Sekarang, aplikasi ini juga membantu memberikan kinerja yang lebih baik dan konsumsi daya rendah.
Beberapa pengguna Windows 11 atau Windows 10 melaporkan bahwa mereka menghadapi masalah dengan 'Layanan Intel RST tidak berjalan'. Ini mungkin karena driver pertama Anda sudah ketinggalan zaman atau layanan Intel RST Anda tidak secara otomatis dimulai. Ikuti perbaikan ini untuk memperbaiki masalah Anda.
Solusi awal- Kamu bisa mengulang kembali komputer Anda dan periksa apakah layanan Intel RST berjalan secara normal. Jika layanan masih belum berjalan untuk perbaikan ini-
Daftar isi
- Perbaiki-1 perbarui driver pertama intel Anda
- Periksa Fix-2 Jika Intel Rapid Storage Technology Service dihentikan di Task Manager
- Fix-3 Otomatis Layanan RST Intel dari Layanan
Perbaiki-1 perbarui driver pertama intel Anda
Anda mengalami masalah ini mungkin karena pengemudi pertama Anda sudah tua/tidak kompatibel. Ikuti langkah -langkah ini untuk menghapus instalan dan menginstal hard disk drive Anda untuk menghapus file yang rusak dan kemudian mengunduh dan menginstal driver RST Intel terbaru-
[CATATAN- Anda akan memerlukan koneksi internet yang valid ke komputer Anda untuk mengunduh driver RST Intel]
1- Pergi ke pusat unduhan Intel Rapid Storage Technology (RST) dan unduh aplikasi sesuai dengan tipe CPU Anda (apakah itu x64, atau arsitektur berbasis x32).
2-sekarang klik tautan "Intel Rapid Storage Technology (Intel RST) Antarmuka pengguna dan driver“.
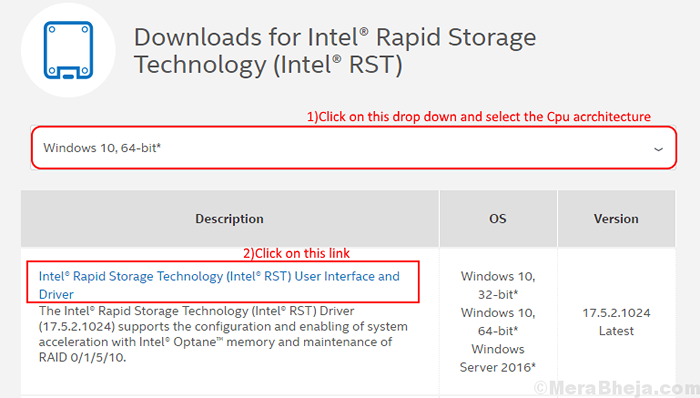
3-klik pada "SetUprst.exe“Mengunduhnya.
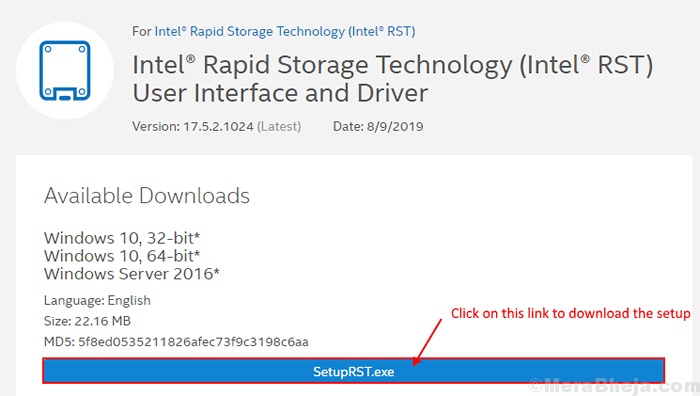
4- Klik “Saya menerima persyaratan dalam perjanjian lisensi”Dan pilih tempat untuk mengunduh aplikasi.
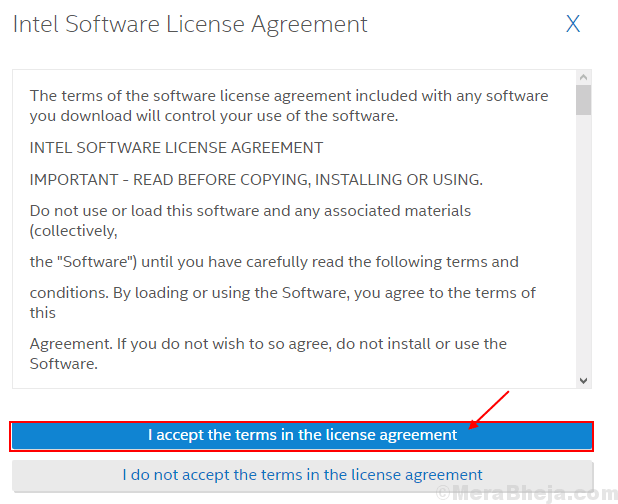
5-Pergi ke lokasi tempat Anda telah mengunduh "SetUprst" Dan klik kanan di atasnya dan klik "Jalankan sebagai administrator“.
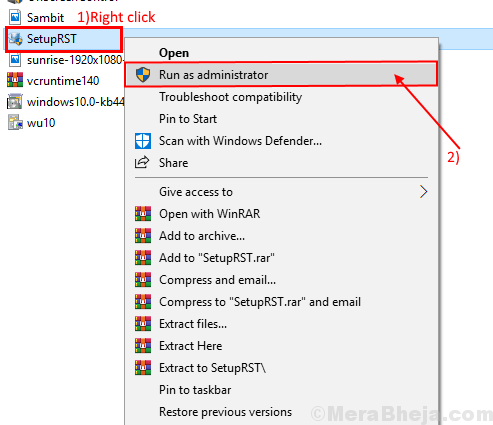
Pergi melalui instalasi. Itu akan menginstal yang terbaru Teknologi penyimpanan cepat intel antarmuka driver dan pengguna.
Setelah pemasangan selesai, mengulang kembali komputer Anda.
Periksa apakah Intel pertama Layanan berfungsi atau tidak. Jika tidak berfungsi maka lakukan perbaikan berikutnya.
Periksa Fix-2 Jika Intel Rapid Storage Technology Service dihentikan di Task Manager
Anda mungkin menghadapi masalah ini jika Teknologi penyimpanan cepat intel Layanan tidak berjalan. Untuk memeriksa ini, ikuti langkah -langkah ini-
1. Klik kanan Pada ikon Windows di sisi kiri, dan klik "Pengelola tugas" membuka Pengelola tugas.
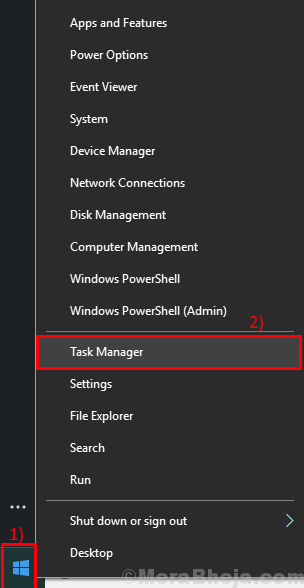
2. Sekarang, pergi ke “JasaTab di Task Manager dan Anda akan menemukan daftar layanan. Mencari "IastordatamgrsvcDalam daftar dan periksa apakah itu Berlari.
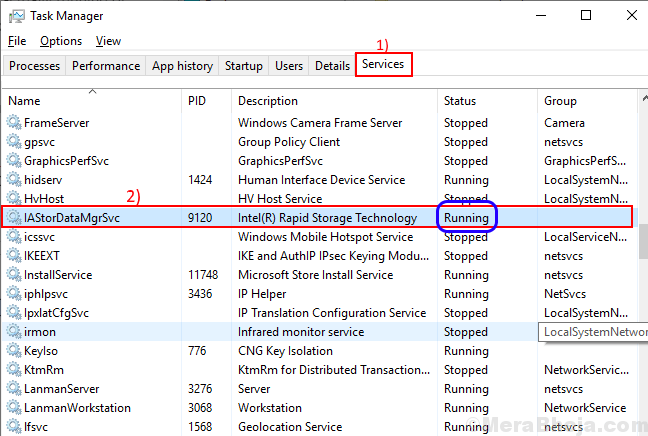
3. Jika Anda memperhatikan itu “Iastordatamgrsvc" dihentikan. Kemudian, klik kanan pada "Iastordatamgrsvc"Dan klik"Awal“.
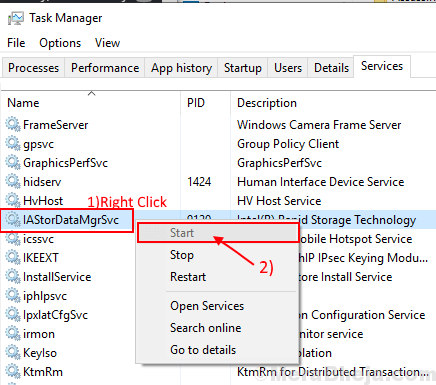
Menyalakan ulang komputer Anda dan periksa apakah layanan Intel RST berjalan atau tidak. Jika masih belum berjalan maka lakukan perbaikan berikutnya.
Fix-3 Otomatis Layanan RST Intel dari Layanan
Kadang-kadang Teknologi Intel Rapid Sage Layanan dikonfigurasi untuk memulai secara manual- ini dapat menyebabkan masalah yang Anda hadapi. Anda dapat mengubah jenis startup menjadi "Otomatis“Dari Layanan-
1. Untuk membuka Berlari Jendela, Anda harus membuka tombol Tekan Windows dan tombol R.
2. Sekarang, klik "Jasa“Itu akan tiba di hasil pencarian yang ditinggikan.
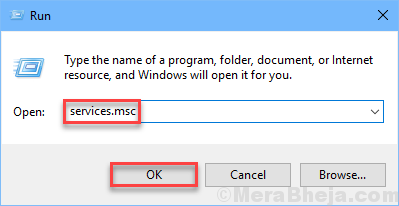
3. Dalam Jasa jendela, cari “Teknologi Penyimpanan Cepat Intel (R)“Layanan dan klik dua kali di atasnya.
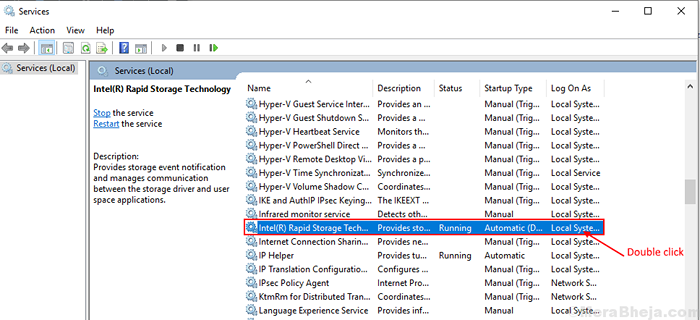
Teknologi Penyimpanan Cepat Intel (R) Jendela Properti akan terbuka.
4. Klik "Jenis startup:"Dan pilih"Otomatis“Dari daftar drop-down.
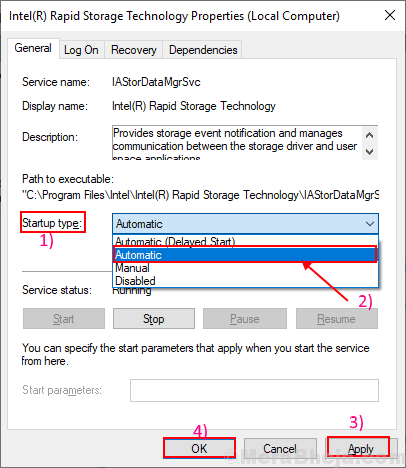
5. Akhirnya, Anda dapat mengklik “Menerapkan" Dan "OKE”Untuk menyimpan perubahan.
Sekarang, Anda harus menutup Jasa jendela dan mengulang kembali komputer Anda.
Masalah Anda dengan Teknologi penyimpanan cepat intel Layanan harus diselesaikan.
- « Fix WiFi sering terputus di Windows 10/11
- Perbaiki kesalahan Asosiasi Jenis File di Windows 10/11 »

