Perbaiki File Explorer tidak akan terbuka di windows 10 [diselesaikan]
![Perbaiki File Explorer tidak akan terbuka di windows 10 [diselesaikan]](https://ilinuxgeek.com/storage/img/images_5/fix-file-explorer-would-not-open-on-windows-10-[solved]_18.png)
- 4608
- 203
- John Ratke
Jika Anda mengalami masalah karena tidak dapat membuka file penjelajah di Windows 10, maka tidak perlu khawatir tentang hal yang sama. Ini hanya masalah normal yang dihadapi banyak pengguna sejak mereka telah ditingkatkan dari versi Windows yang lebih lama ke versi yang lebih baru.
Di bawah ini disebutkan beberapa langkah yang dapat membantu Anda menyelesaikan masalah.
Daftar isi
- Metode 1: Mengubah Pengaturan Tampilan
- Metode 2: Memeriksa program yang salah
- Metode 3: Memulai ulang aplikasi di Task Manager
- Metode 4: Membersihkan cache riwayat dan memasang jalur baru
- Metode 5: Menonaktifkan Pencarian Windows
Metode 1: Mengubah Pengaturan Tampilan
Langkah 1: Tekan Ikon Windows pada keyboard bersama dengan 'I' secara bersamaan untuk membuka jendela Pengaturan. Dari sana pilih opsi sistem.
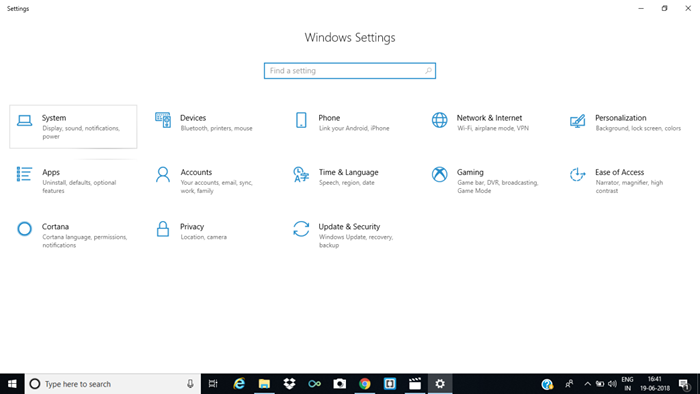
Langkah 2: Pada sub-menu display, ubah ukuran teks menjadi 100%, 125% atau 200% masing-masing. Jangan menyimpannya hingga 175%. Yang paling mungkin menyebabkan masalah.
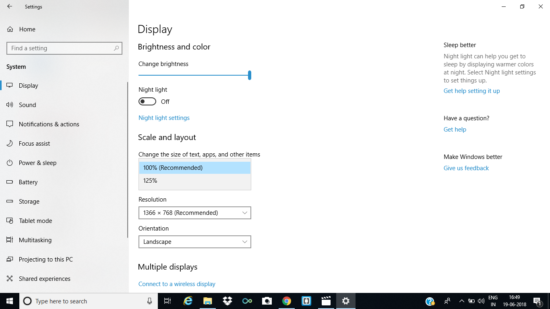
Periksa apakah file penjelajah terbuka sekarang atau tidak.
Metode 2: Memeriksa program yang salah
Beberapa pengguna telah melihat bahwa penggunaan berbagai antivirus telah menyebabkan kesalahan ini terjadi. Setelah dimatikan dari Task Manager, File Explorer akan membuka lagi.
Anda juga harus melakukan hal yang sama jika ada kegiatan biasa yang terjadi di PC Anda.
Metode 3: Memulai ulang aplikasi di Task Manager
Langkah 1: Tekan Ctrl+ESC+Shift untuk membuka Task Manager. Kemudian cari Windows Explorer.
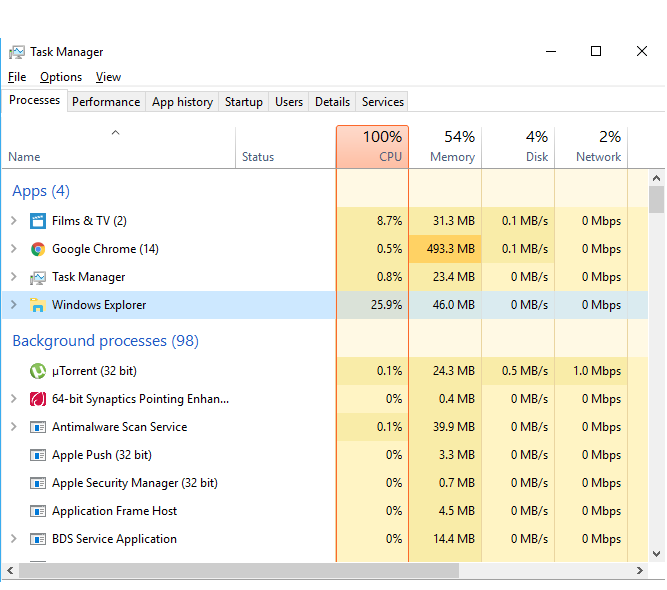
Langkah 2: Klik kanan pada opsi Windows Explorer dan pilih Akhir Tugas.
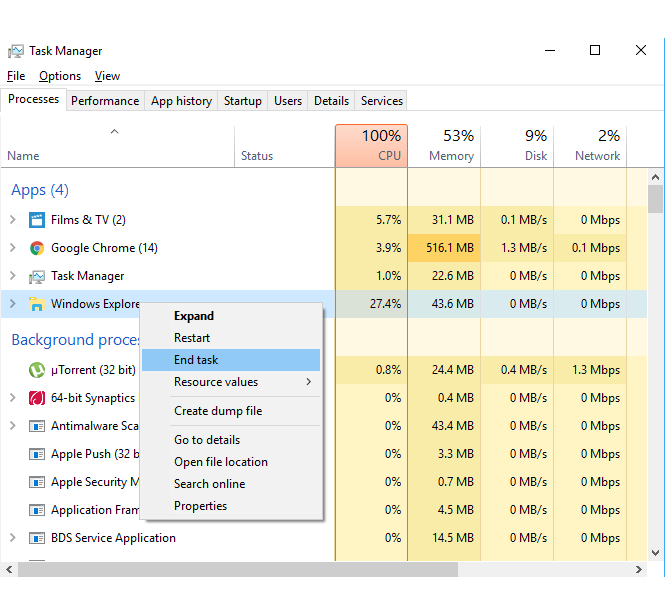
Langkah 3: Setelah ini, klik opsi File di sudut kiri atas layar dan pilih Jalankan Tugas Baru.
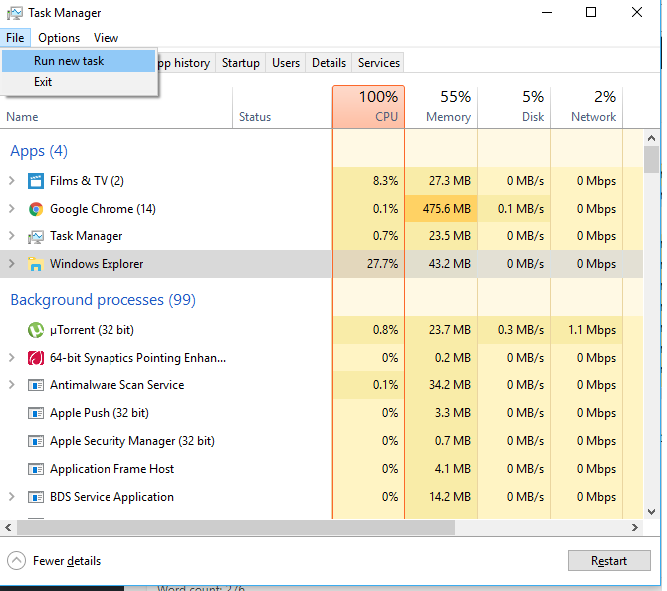
Langkah 4: Ketik penjelajah.exe di dalam kotak dan klik enter.
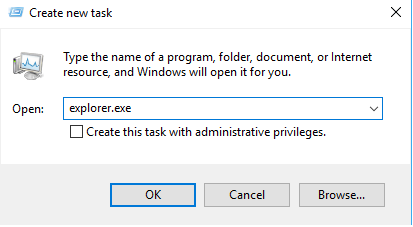
Metode 4: Membersihkan cache riwayat dan memasang jalur baru
Langkah 1: Klik kanan pada opsi File Explorer dan pilih opsi yang mengatakan unpin dari Taskbar.
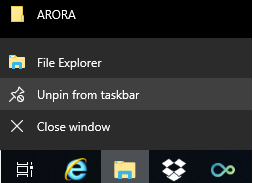
Langkah 2: Klik pada tombol Windows dan 'X' pada saat yang sama dan klik pada File Explorer dari daftar yang muncul.
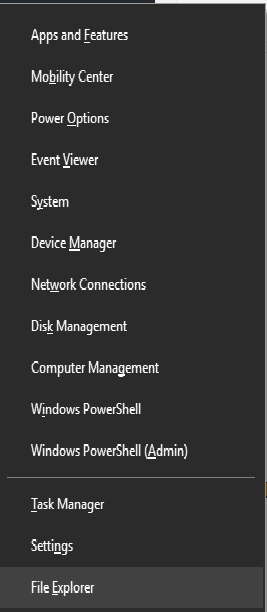
Langkah 3: Klik kanan tautan akses cepat dari sana dan pilih opsi.
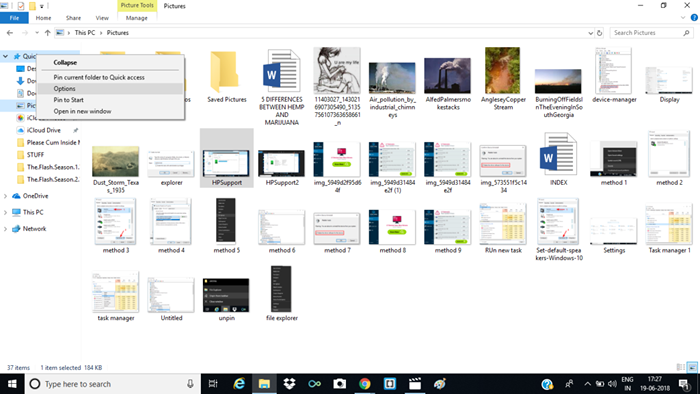
Langkah 4: Setelah itu, klik pada tab Umum dari menu pop-up dan kemudian pilih opsi Clear di bawah Sub-Bagian Privasi. Oleh karena itu, riwayat pencarian file penjelajah Anda akan dihapus secara total.
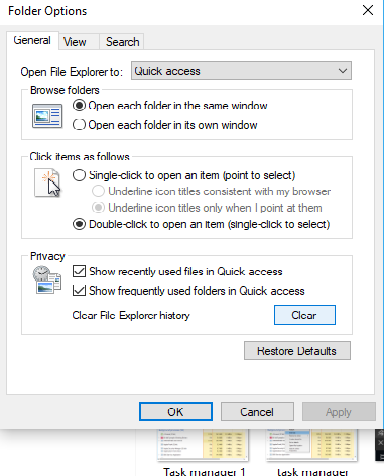
Langkah 4: Klik kanan pada ruang kosong di desktop dan pilih opsi pintasan dari opsi baru.
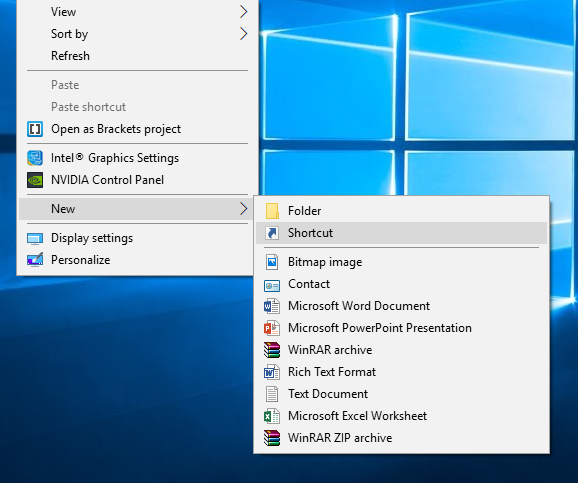
Langkah 5: Ketikkan alamat seperti yang ditunjukkan di bawah ini dan klik Next.
Langkah 6: Ubah nama nama file ke File Explorer dan klik Next. Maka Anda akan diminta untuk memasukkan nama untuk file Anda sesuai. Klik Selesai.
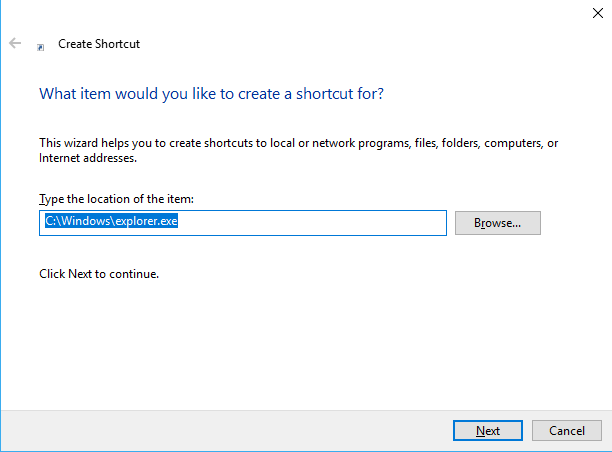
Langkah 7: Klik kanan pada pintasan yang baru dibuat dan kemudian klik Pin ke Taskbar
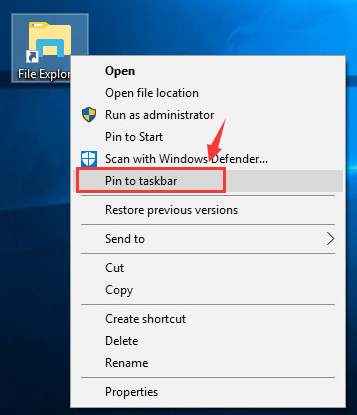
Ini harus dapat memperbaiki masalah Anda.
Metode 5: Menonaktifkan Pencarian Windows
Langkah 1: Buka Command Prompt dari kotak pencarian dan klik kanan pada opsi untuk memilih Run as Administrator.
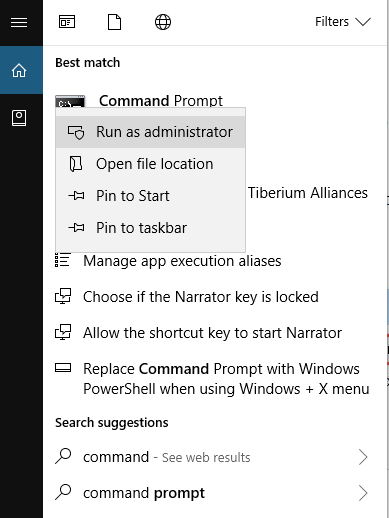
Langkah 2: Klik Ya di Windows yang muncul berikutnya
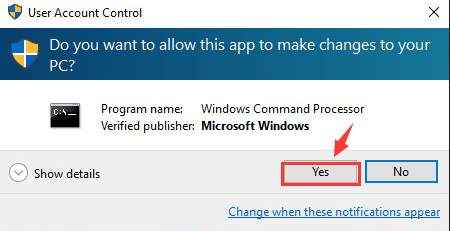
Langkah 3: Di Windows Prompt Perintah, ketikkan perintah yang telah ditandai dengan warna merah di bawah ini dan klik tombol Enter.
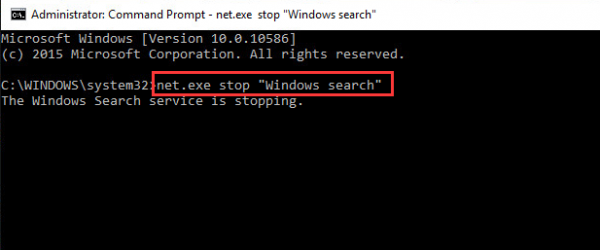
Jika Anda kebetulan menghentikan pencarian Windows sepenuhnya, maka Anda dapat mengikuti langkah -langkah berikut. Ini adalah:
- Tekan tombol Windows + R pada saat yang sama. Setelah jendela pop up membuka jenis di perintah berikut.
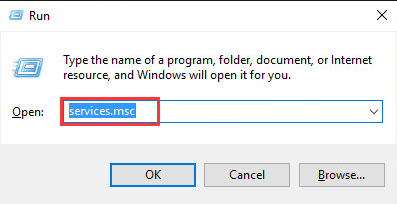
- Temukan opsi pencarian Windows dan klik dua kali untuk membuka properti yang sama.
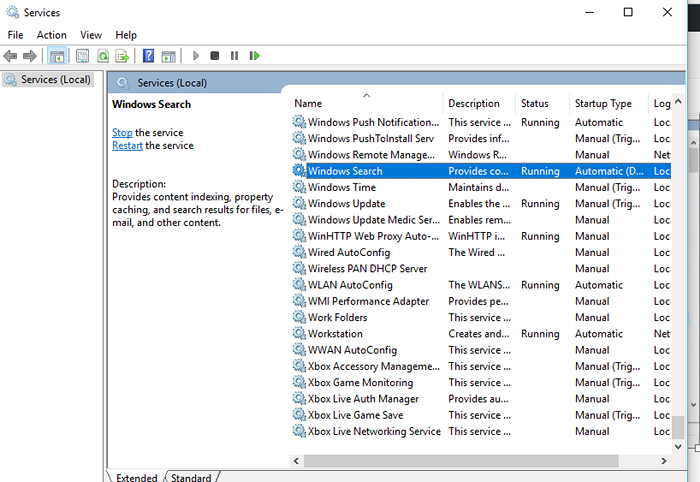
3. Di tab Properties, ubah jenis startup menjadi dinonaktifkan dan klik OK.
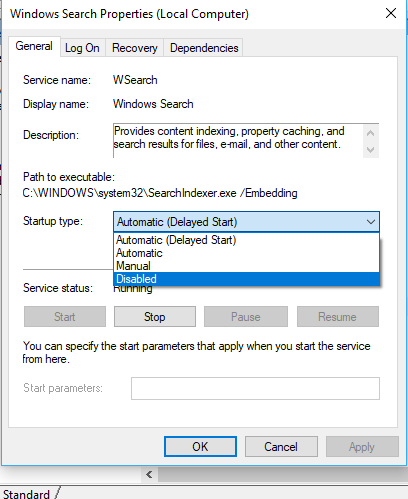
Hal -hal di PC Anda akan tampak jauh lebih halus sekarang dan bahkan jika tidak Anda harus melakukan penyegaran yang bersih dari sistem Anda. Masalah Anda akan diselesaikan dalam sekejap.
- « Perbaiki Tidak Ada Suara Tersedia di Windows 10 Computer [Solved]
- Kursor tikus tidak terlihat di windows 10/11 [diselesaikan] »

