Kursor tikus tidak terlihat di windows 10/11 [diselesaikan]
![Kursor tikus tidak terlihat di windows 10/11 [diselesaikan]](https://ilinuxgeek.com/storage/img/images_5/mouse-cursor-not-visible-in-windows-10-11-[solved]_3.png)
- 3804
- 789
- Luis Baumbach
Sebagian besar pengguna sistem operasi Windows 10 telah melaporkan bahwa kursor mouse tidak ada dan telah menghilang pada Windows 10 & 11 PC. Ini adalah masalah yang cukup menjengkelkan dan untuk sistem operasi yang menjadi populer hanya karena antarmuka pengguna grafis, kurangnya bagian terpenting dari GUI yang mouse membuatnya cukup sulit untuk menggunakan PC.
Tapi jangan khawatir karena kami telah menemukan solusi untuk masalah khas ini dan itu terlalu berfungsi menggunakan yang dan mengikuti langkah -langkah Anda dapat dengan mudah memperbaiki masalah hilangnya mouse di PC Anda.
Direkomendasikan : Kursor tikus menghilang di dalam browser Google Chrome
Daftar isi
- Metode 1 - Coba tekan tombol spesifik dari keyboard Anda
- Metode 2 - Perbarui Driver Mouse
- Metode 3 - Aktifkan kembali mouse Anda di pengaturan mouse
- Metode 4 - Menggunakan Tombol Daya Laptop
- Metode 5 - Akhir Tugas Chrome di Task Manager
Metode 1 - Coba tekan tombol spesifik dari keyboard Anda
Catatan: Jika Anda menggunakan laptop, cukup coba tekan tombol FN dan salah satu tombol dari F1 ke F12. Anda harus mencoba dengan setiap kunci dari F1 ke F12 dengan FN dan mencoba mengetahui kursor mouse Anda telah diaktifkan atau tidak. Karena sebagian besar produsen laptop telah menyediakan fungsionalitas ini untuk mematikan mousepad dan mouse menggunakan kunci FN dan salah satu kunci F1 ke F12.
Misalnya :-
- Jika Anda menggunakan laptop acer, Anda dapat mengaktifkan atau menonaktifkan touchpad menggunakan f7 di keyboard laptop acer.
- Coba tekan F1, F2, F3 dan sebagainya secara individual dan terus periksa masalah Anda perbaiki atau tidak.
- Coba tekan FN dan F1 bersama -sama, lalu FN dan F2 bersama -sama dan seterusnya dan periksa apakah masalah Anda telah diselesaikan atau tidak.
- Coba tekan kombinasi seperti tombol fungsi + f3 atau tombol fungsi + f5 atau tombol fungsi + f9 atau tombol fungsi + f11
- Coba tekan tombol FN dan jaga agar tetap ditekan, coba tekan tombol baris pertama laptop Anda satu per satu dan lihat apa yang berhasil.
Ini dapat mengaktifkan kembali bantalan mouse Anda jika telah dimatikan secara tidak sengaja oleh Anda dalam hal apa pun. Jika tidak terpecahkan, coba metode yang diberikan di bawah ini.
Metode 2 - Perbarui Driver Mouse
1 - tekan Kunci Windows dan R Bersama untuk Open Run.
2 - Sekarang, tulis devmgmt.MSC di dalamnya dan tekan tombol Enter.
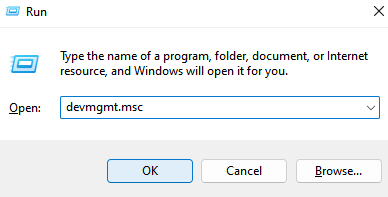
3 - Setelah jendela Device Manager terbuka., Ikuti langkah -langkah di bawah ini.
4 -Tekan Tab Kunci untuk memilih entri utama paling atas dari daftar manajer perangkat.
5 - Sekarang, terus tekan Kunci panah bawah untuk bergerak ke bawah dan mencapai titik Tikus dan perangkat penunjuk lainnya.
6 - Sekarang, klik Kunci panah kanan di keyboard untuk memperluasnya.
7 - lagi tekan Kunci panah bawah untuk memilih perangkat mouse Anda.
8 - Sekarang, tekan Shift + F10 Untuk membuka menu konteks.
9 - lagi pilih Perbarui driver Menggunakan tombol panah bawah dan kemudian tekan memasuki.
10 - Ikuti instruksi di layar untuk memperbarui driver mouse.
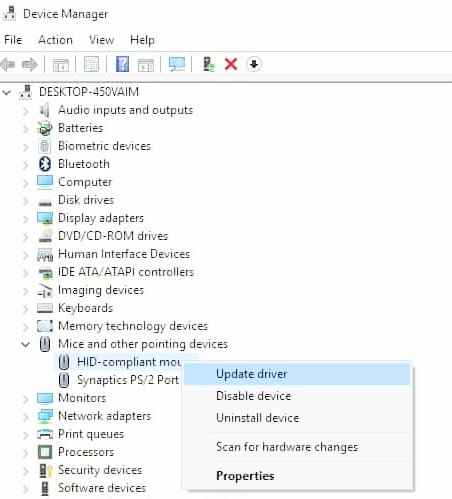
Metode 3 - Aktifkan kembali mouse Anda di pengaturan mouse
1 - tekan Kunci Windows + i Bersama untuk membuka panel pengaturan.
2 - Sekarang, tekan tab untuk memilih item pertama dan kemudian gunakan tombol panah untuk menavigasi dan akhirnya sekali perangkat dipilih, tekan enter.
3 - Sekarang, Gunakan lagi Tab dan tombol panah untuk dipilih Mouse dari menu sisi kiri.
4 - Sekarang, pilih opsi mouse tambahan.
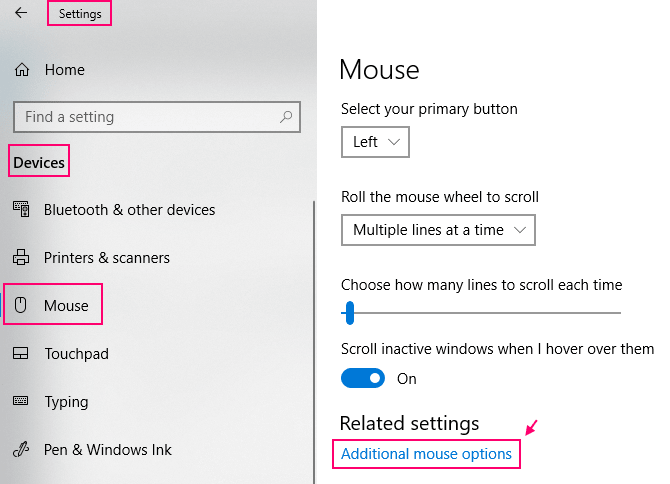
5 - Sekarang, pilih Clickpad dari tab teratas.
6 - Akhirnya Pilih Clickpad aktifkan untuk memungkinkan mousepad.
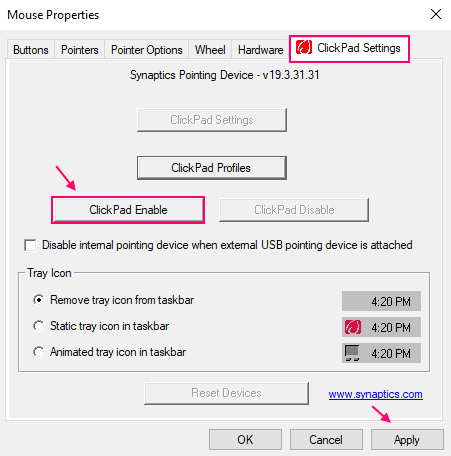
Kemungkinan besar penunjuk mouse Anda akan dipulihkan.
Metode 4 - Menggunakan Tombol Daya Laptop
1 - Tekan tombol daya laptop Anda sekali, sehingga laptop masuk ke mode tidur
2 - Sekarang, cobalah untuk masuk kembali.
Meskipun tidak ada alasan khusus mengapa ini berhasil, tetapi berfungsi untuk sebagian besar pengguna di luar sana.
Metode 5 - Akhir Tugas Chrome di Task Manager
Jika Anda menghadapi masalah ini di Chrome, lakukan langkah -langkah yang mengikuti: -
1 - tekan Ctrl + Shift + ESC kunci bersama dari keyboard Anda.
2 - Sekarang, di Task Manager, temukan Chrome dan klik kanan di atasnya dan pilih tugas akhir.
Sekarang, buka chrome lagi.
- « Perbaiki File Explorer tidak akan terbuka di windows 10 [diselesaikan]
- Tepi tidak berfungsi pada windows 10 [fix] »

