Perbaiki Tidak Ada Suara Tersedia di Windows 10 Computer [Solved]
![Perbaiki Tidak Ada Suara Tersedia di Windows 10 Computer [Solved]](https://ilinuxgeek.com/storage/img/images_5/fix-no-sound-available-on-windows-10-computer-[solved].png)
- 4309
- 1372
- Ricardo Gottlieb
Jika Anda telah meningkatkan versi Windows yang lebih lama ke versi terbaru Windows 10, Anda mungkin mengalami kondisi di mana tidak ada suara yang datang dari PC Anda segera setelah meningkatkan dari versi sebelumnya. Ini adalah masalah yang sangat normal yang dialami sebagian besar pengguna Windows 10 setelah meningkatkan OS mereka.
Namun, masalah ini sangat mudah dipecahkan.
Di bawah ini disebutkan beberapa metode yang dapat digunakan untuk memperbaiki masalah. Namun, tidak wajib bagi Anda untuk mencoba semua metode yang telah dijelaskan di bawah ini.
- Memeriksa pengaturan speaker yang diinstal
- Mencopot pemasangan driver audio Anda
- Memperbarui driver audio Anda ke versi terbaru yang sesuai
Metode 1: Memeriksa pengaturan speaker yang diinstal
Langkah 1: Klik kanan pada ikon suara di sisi kanan kanan desktop Anda. Anda akan menemukan opsi suara. Klik di atasnya.
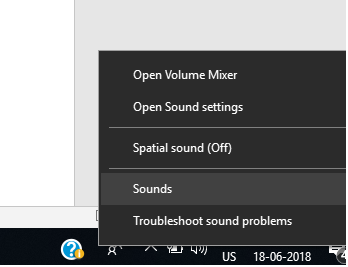
Langkah 2: Setelah Anda mengklik opsi Sounds, Anda akan dipandu menuju jendela pop up dari tempat Anda diperlukan untuk mengklik opsi pemutaran.
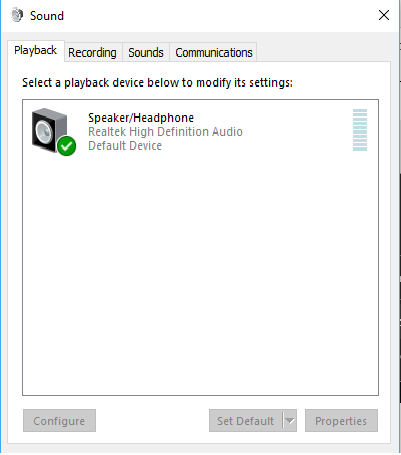
Langkah 3: Pastikan di tab Playback, perangkat output pilihan Anda adalah Green Dicked. Ini menunjukkan bahwa speaker ini adalah perangkat pemutaran default Anda.
Jika mereka tidak dicentang, maka jelas masalahnya adalah karena hal ini. Untuk memperbaikinya, cukup kliknya, atur default dan klik OK. Periksa apakah suara akan datang atau tidak sesuai.
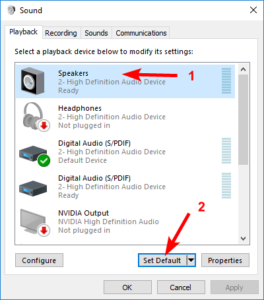
Langkah 4: Jika speaker masih belum memberikan suara apa pun bahkan setelah mengaturnya sebagai perangkat pemutaran default, lalu klik pada properti.
Langkah 5: Setelah mengklik properti, jendela pop up akan muncul dan dari sana Anda perlu memilih opsi lanjutan. Dari sana, pilih format kerja sesuai dengan speaker Anda dan klik OK.
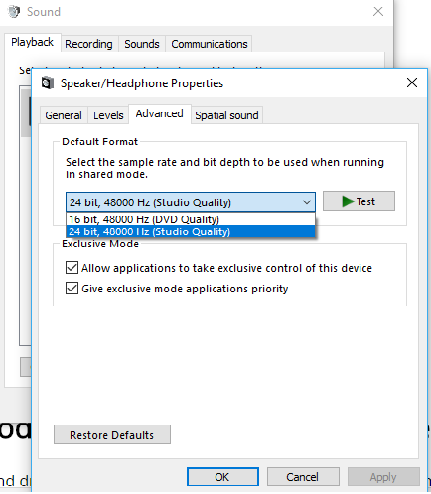
Metode 2: Menghapus pemasangan driver audio Anda
Jika driver audio Anda entah bagaimana telah rusak, rusak atau menjadi tidak sesuai dengan versi terbaru Windows 10, maka Anda hanya boleh menghapus instalasi driver audio Anda dari sistem untuk saat ini karena Anda tidak akan dapat mendengar suara apa pun dengan apa pun dengan pengemudi audio yang rusak.
Langkah 1: Klik tombol logo Windows dan tekan X pada saat yang sama untuk memunculkan menu pop up di sudut bawah kiri layar Anda.
Langkah 2: Klik Manajer Perangkat
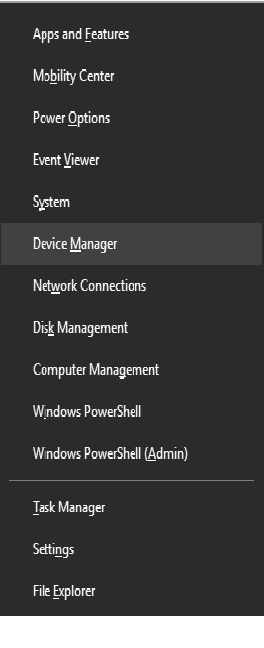
Langkah 3: Di jendela Device Manager, klik pada pengontrol suara, video dan game. Di sana, klik kanan pada kartu suara yang sudah dipasang sebelumnya dan klik uninstall.
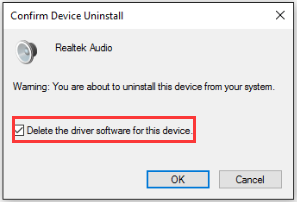
Langkah 4: Saat diminta untuk konfirmasi, klik kotak centang konfirmasi dan klik OK.
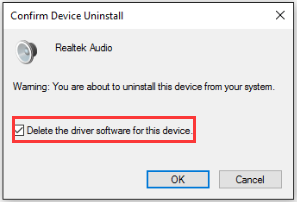
- « Perbaiki Wi-Fi tidak memiliki konfigurasi IP yang valid pada Windows 10
- Perbaiki File Explorer tidak akan terbuka di windows 10 [diselesaikan] »

