Perbaikan Gagal Membangun Daftar Subfolder Reguler Di Bawah Kesalahan Di Windows 11/10
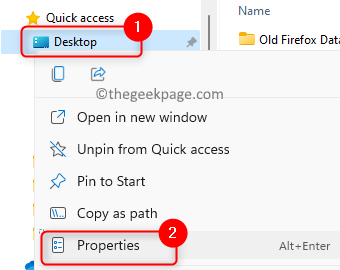
- 1674
- 11
- Jermaine Mohr
Banyak pengguna mengalami kesalahan saat mencoba mengatur ulang beberapa folder pengguna (seperti desktop, unduhan, gambar, musik, dan sebagainya) lokasi default menggunakan file explorer. Secara umum, kesalahan ini dilaporkan ketika Anda berusaha mengubah lokasi folder dan tidak berhasil sehingga Anda mencoba mengembalikannya ke default. Pesan kesalahan yang ditampilkan kepada pengguna adalah:
Gagal membangun daftar subfolder reguler di bawah "D: \ Informasi Volume Sistem".
Akses ditolak.
Alasan yang mungkin untuk kesalahan ini adalah:
- Kurangnya izin administratif
- Masalah selama transfer folder antar drive
- Pemetaan folder drive rusak.
Di artikel ini, Anda akan melihat daftar solusi yang akan membantu Anda mengatasi kesalahan ini di Windows PC Anda.
Daftar isi
- Perbaiki 1 - Coba Lokasi Folder Reset dan restart
- Perbaiki 2 - Buat folder baru dan arahkan ke lokasi
- Perbaiki 3 - Clear Disk Space
- Fix 4 - ambil kepemilikan folder
- Perbaiki 5 - Buka folder pengguna dan kembalikan ke default
Perbaiki 1 - Coba Lokasi Folder Reset dan restart
1. Pergi ke folder yang memberikan kesalahan ini. Klik kanan di atasnya dan pilih Properti.
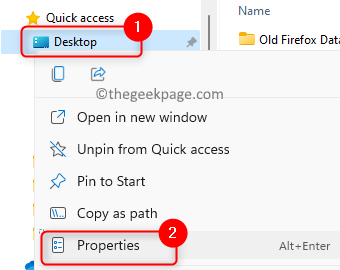
2. Pilih Lokasi tab.
3. Klik pada Kembali ke awal tombol.
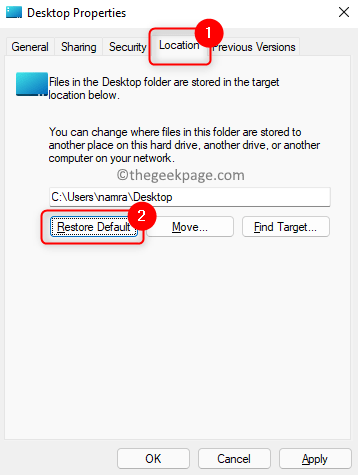
4. Di jendela yang muncul, klik TIDAK.
5. Mengulang kembali sistem Anda. Periksa apakah masalahnya diselesaikan.
Perbaiki 2 - Buat folder baru dan arahkan ke lokasi
Asumsikan Anda mencoba memindahkan Desktop folder dari C drive ke drive lain (yaitu D atau E). Mungkin ada masalah dengan langkah folder ini seperti drive lengkap dapat ditampilkan di desktop. Saat Anda mencoba mengatur ulang lokasi default folder untuk menyingkirkan masalah ini, Anda melihat kesalahannya. Jadi Anda dapat mencoba mengabaikan folder bermasalah dengan membuat folder lain, memindahkan isinya ke dalamnya, dan kemudian menunjuk ke lokasi.
Kami akan merinci langkah -langkah mengingat bahwa kami mencoba untuk memindahkan Folder Desktop di C Drive ke E Drive. Membuat perubahan berdasarkan folder dan drive yang Anda coba pindahkan.
1. Membuka File Explorer (Windows + E). Arahkan ke drive tempat Anda mencoba membuat gerakan folder. Kami telah mempertimbangkan E drive Di Sini.
2. Klik pada Baru Item menu di bagian atas untuk membuat item baru di E drive. Pilih opsi Map.
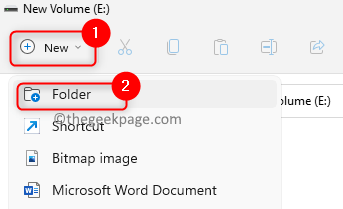
3. Sebutkan foldernya, di sini kita akan menyebutnya sebagai Desktop.
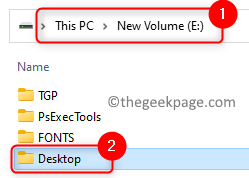
4. Salin file di Folder desktop di drive C bahwa Anda mencoba untuk bergerak menggunakan Ctrl + c.
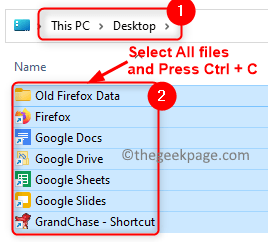
5. Buka folder yang baru dibuat (Desktop di E Drive) dan tempel file di sini menggunakan Ctrl + v.
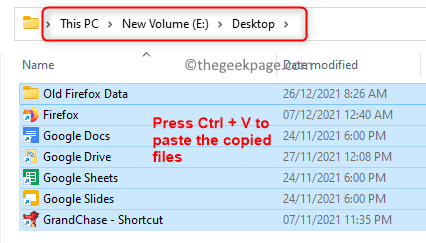
6. Dalam File Explorer Panel kiri, di bawah bagian bernama Akses cepat, Anda akan melihat Desktop map. Klik kanan di atasnya dan pilih Properti.
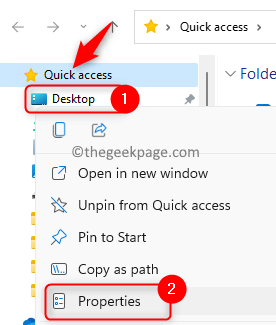
7. Dalam Properti jendela, pergi ke Lokasi tab.
8. Klik pada Bergerak… tombol.
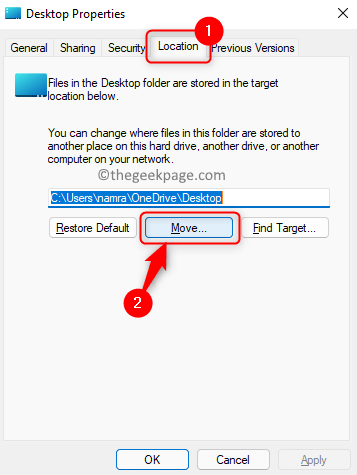
9. Pergi ke lokasi tempat folder baru dibuat. Di sini lokasinya E: \ Desktop.
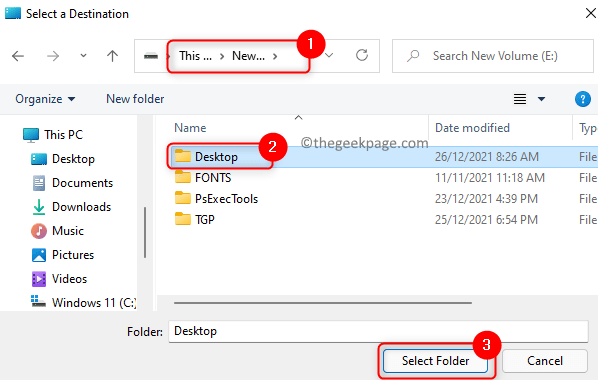
Lokasi ini akan berubah berdasarkan di mana folder baru dibuat oleh Anda Langkah 1 dan 2.
10. Klik Menerapkan dan kemudian menyala OKE.
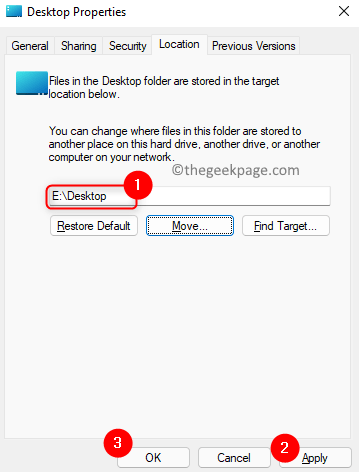
11. Menyalakan ulang PC Anda. Periksa apakah folder dengan masalah ini menunjuk ke lokasi yang benar.
Perbaiki 3 - Clear Disk Space
1. Menggunakan Windows dan r kunci untuk membuka Berlari dialog.
2. Jenis MS-Settings: StorageSense untuk membuka Pengaturan Penyimpanan Sistem Windows.
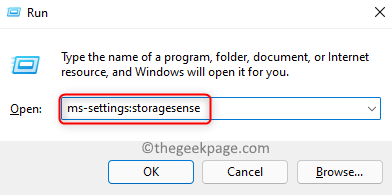
3. Di Sini, menyalakan sakelar yang terkait dengan Selera penyimpanan di bawah Manajemen Penyimpanan.
4. Kemudian klik Tunjukkan lebih banyak kategori Untuk melihat penggunaan penyimpanan dan untuk menghapus penyimpanan seperti file sementara.
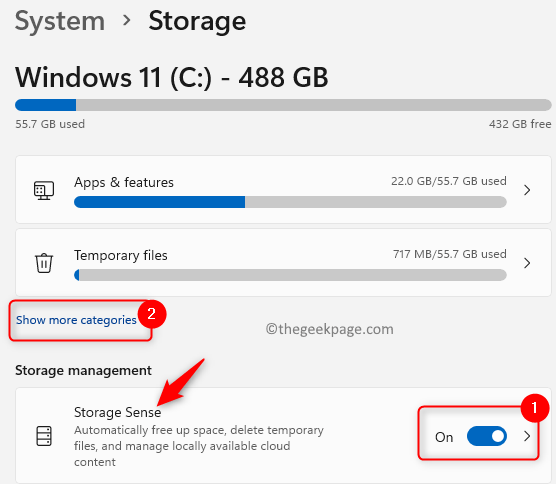
5. Klik Berkas sementara. Ini akan menampilkan daftar file yang dapat dihapus.
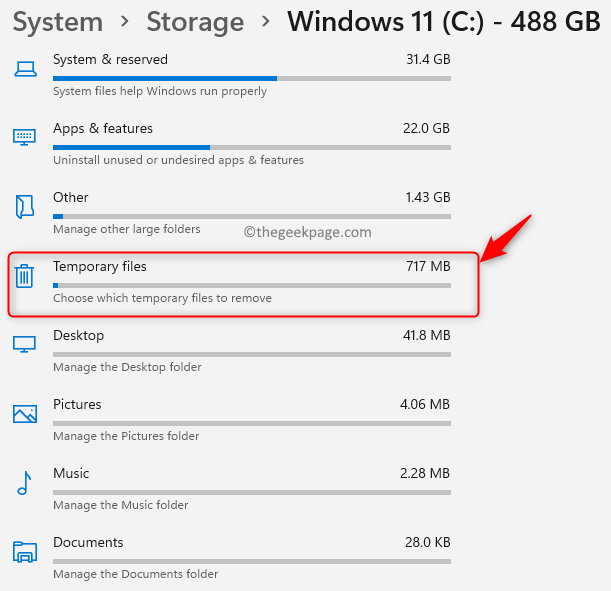
6. Memeriksa kotak yang terkait dengan Berkas sementara penyimpanan yang ingin Anda hapus dan kemudian klik pada Hapus file tombol.
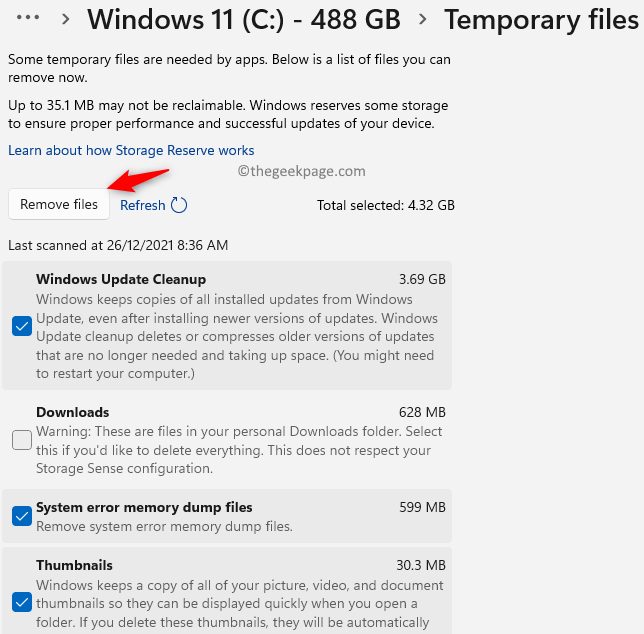
7. Dengan cara yang sama, Anda dapat membebaskan penyimpanan dari kategori lain seperti gambar, surat, dokumen, video, dan sebagainya.
8. Sekarang periksa apakah ini telah membantu memperbaiki kesalahan.
Fix 4 - ambil kepemilikan folder
1. Tekan Windows + e membuka File Explorer.
2. Klik kanan di folder yang menyebabkan masalah ini dan pilih Properti.
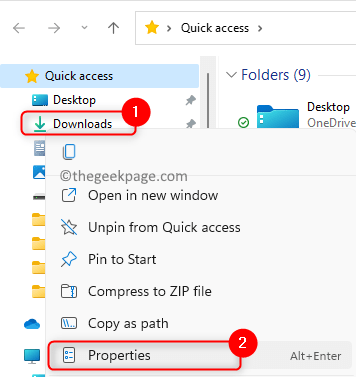
3. Pergi ke Keamanan tab.
4. Klik pada Edit tombol untuk mengubah izin. Klik Ya jika diminta oleh Kontrol Akun Pengguna.
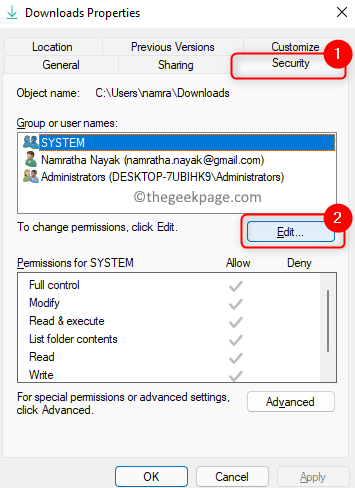
5. Dalam Izin jendela, klik Menambahkan… untuk menambahkan izin untuk pengguna atau grup lain.
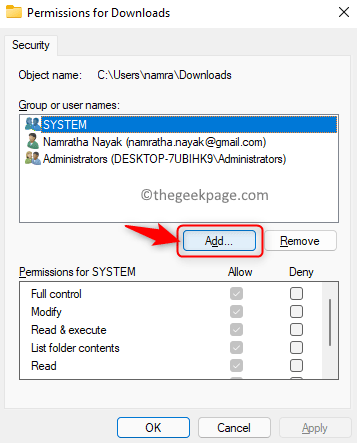
6. Klik pada Canggih tombol di Pilih Jendela Pengguna atau Grup.
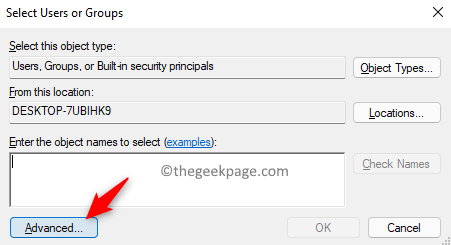
7. Di jendela baru yang muncul, klik Cari sekarang…
8. Pilih Setiap orang di hasil pencarian di bagian bawah. Klik OKE.
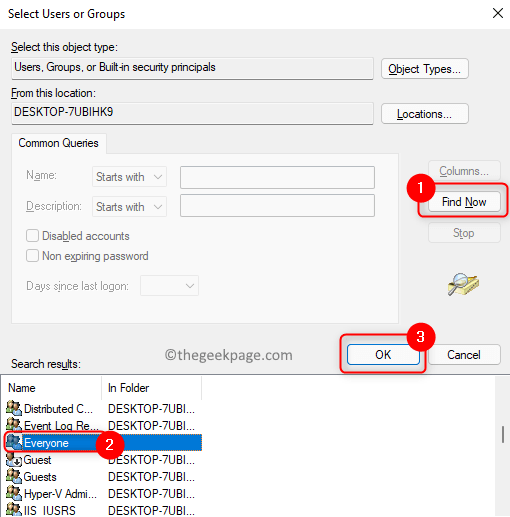
9. Kamu akan lihat Setiap orang di bawah Masukkan nama objek untuk dipilih. Klik OKE.
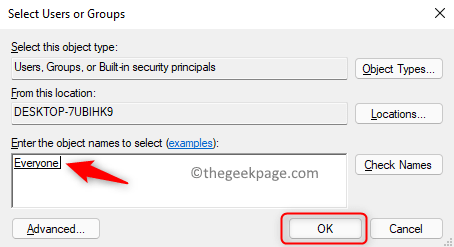
10. Di bawah Izin untuk semua orang, Pastikan untuk memeriksa kotak di sebelah opsi Kontrol penuh dibawah Mengizinkan kolom.
11. Klik Menerapkan dan kemudian menyala OKE untuk mendapatkan perubahan yang berlaku.
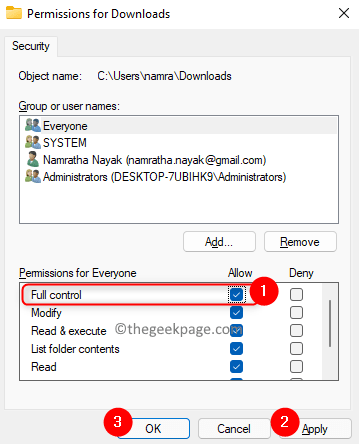
12. Periksa apakah masalah dengan folder telah diselesaikan.
Perbaiki 5 - Buka folder pengguna dan kembalikan ke default
Kadang -kadang, ada situasi di mana Anda mungkin telah menyeret dan menjatuhkan folder pengguna (seperti desktop, dokumen, dll) ke folder pengguna lain. Dalam hal ini, Anda perlu membuka folder dan kemudian mengembalikannya ke lokasi default mereka.
A. Buka folder pengguna
1. Tekan Windows + r untuk membuka lari.
2. Jenis Regedit dan klik OKE untuk membuka Editor Registri.
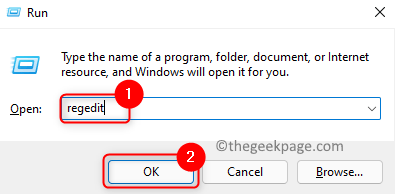
3. Arahkan ke jalur yang disebutkan di bawah ini.
Hkey_current_user \ software \ microsoft \ windows \ currentVersion \ explorer \ pengguna shell folder
4. Setelah Anda masuk Folder shell pengguna, Anda akan melihat daftar item dengan nama yang sama dengan folder pengguna seperti desktop, musik, gambar dan sebagainya. Menganggap bahwa kita mengalami masalah dengan Unduhan map.
5. Klik dua kali pada item 374DE290-123F-4565-9164-39C4925E467B dalam daftar. Nilai multi-string ini adalah kunci untuk Unduhan folder di registri.
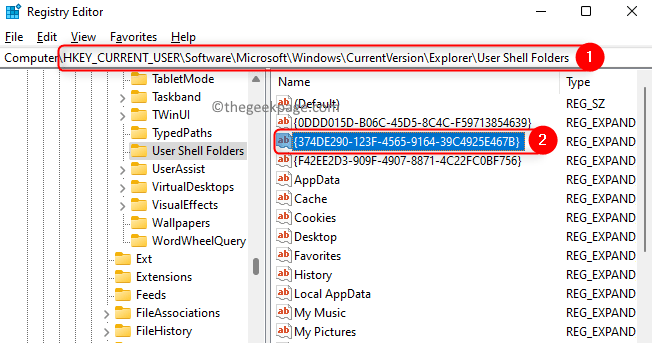
6. Pastikan Nilai data Lapangan diatur ke %Userprofile%\ unduhan. Klik OKE.
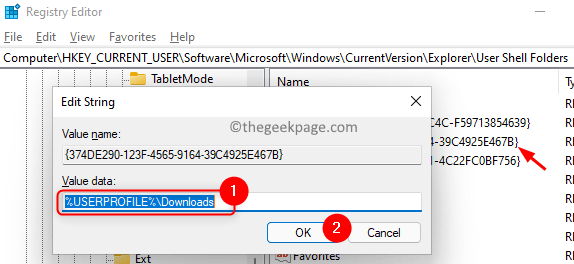
Catatan: Dengan cara yang sama, jika Anda mengalami masalah ini dengan folder pengguna lain, ubah yang ada nilai data bidang dengan nilai dasar ditunjukkan dalam daftar di bawah ini
Desktop - %userprofile %\ desktop
Dokumen - %userprofile %\ dokumen
Favorit - %userprofile %\ favorit
Musik - %userprofile %\ musik
Gambar - %userprofile %\ gambar
Video - %userprofile %\ video
7. Menyalakan ulang sistem Anda.
B. Kembalikan ke lokasi default
1. Membuka File Explorer tahan Windows + e kunci bersama.
2. Klik kanan di Unduhan folder di panel kiri dan pilih Properti.
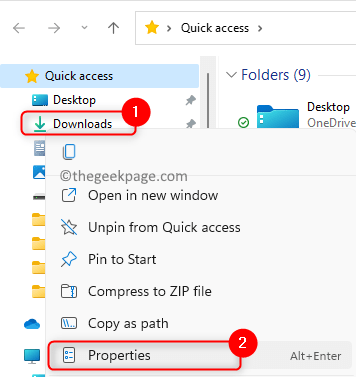
3. Pergi ke Lokasi tab.
4. Klik pada Kembali ke awal tombol.
5. Sekarang klik Menerapkan dan kemudian menyala OKE.
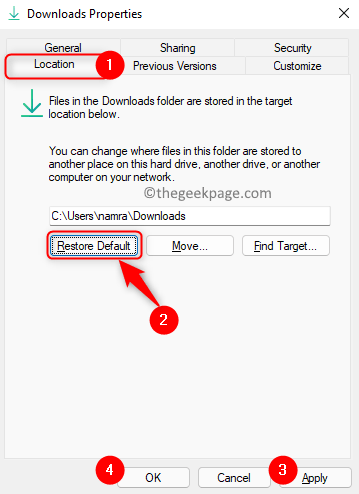
6. Anda akan melihat bahwa lokasi folder unduhan sekarang akan dipulihkan.
Terima kasih sudah membaca.
Anda sekarang harus dapat mengatur ulang lokasi folder Anda ke jalur default tanpa melihat pesan kesalahan. Berkomentar dan beri tahu kami perbaikan yang berhasil untuk Anda.
- « Perbaiki Kode Kesalahan Microsoft Store 0x00000190 di Windows 11/10
- [Fix] Microsoft Management Console telah berhenti bekerja »

