Perbaiki Kode Kesalahan Microsoft Store 0x00000190 di Windows 11/10
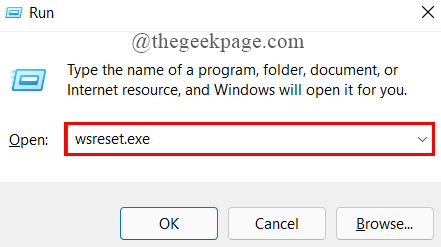
- 4384
- 400
- John Ratke
Banyak pengguna Windows baru -baru ini melaporkan dengan kode kesalahan 0x00000190 pada sistem Windows 11 saat mencoba membuka dan mengunduh aplikasi apa pun di Microsoft Store. Kesalahan ini ditampilkan sebagai “Sesuatu terjadi di ujung kita. Menunggu sedikit mungkin.”Diikuti oleh kode kesalahan 0x00000190. Kami telah menganalisis kode kesalahan ini dan menghasilkan beberapa solusi yang pasti akan membantu orang lain. Jika Anda menemukan masalah yang sama ini, maka posting ini akan membantu Anda menyelesaikan kesalahan ini dan terus mengunduh dan menginstal aplikasi dari Microsoft Store di sistem Windows 11 Anda.
Daftar isi
- Perbaiki 1: Pastikan koneksi internet Anda stabil
- Perbaiki 2: Reset cache windows store
- Perbaiki 3: Sesuaikan pengaturan tanggal dan waktu
- Perbaiki 4: Daftarkan Microsoft Store sekali lagi
Perbaiki 1: Pastikan koneksi internet Anda stabil
Setiap kali ada kesalahan dalam aplikasi apa pun yang menggunakan koneksi internet, maka selalu lebih baik untuk memeriksa stabilitas koneksi internet. Terkadang, kami langsung mulai menggunakan aplikasi dan jika koneksi internet tidak cukup kuat untuk mengunduh atau mengunggah data apa pun, maka pengguna mungkin menerima kode kesalahan tersebut. Microsoft Store mengirimkan dan menerima data dari servernya melalui internet dan memungkinkan pengguna untuk mengelola aplikasi mereka seperti mengunduh dan menginstal. Jadi setelah restart router wi-fi atau hotspot seluler Anda dan cobalah untuk menghubungkannya lagi di sistem Anda. Kemudian, cobalah untuk menggunakan Microsoft Store dan periksa apakah itu masih melempar pesan kesalahan ini pada sistem Anda.
Semoga ini memecahkan masalah dan jika tidak, cobalah solusi kami yang lain yang diberikan di bawah ini dalam posting ini.
Perbaiki 2: Reset cache windows store
Langkah 1: Tekan Windows + r kunci bersama untuk dibuka Berlari kotak dialog.
Langkah 2: Lalu, ketik wsreset.exe di kotak run dan tekan Memasuki kunci seperti yang ditunjukkan di bawah ini.
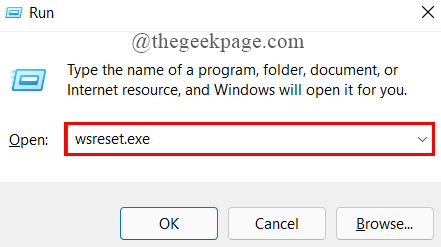
Langkah 3: Alat prompt perintah akan muncul yang segera mulai mengatur ulang memori cache windows store di sistem Anda.
Langkah 4: Setelah mengatur ulang cache Windows Store selesai, Microsoft Store terbuka yang berarti berhasil.
Langkah 5: Sekarang coba dan periksa apakah kode kesalahan masih muncul.
Semoga ini memecahkan masalah Anda.
Perbaiki 3: Sesuaikan pengaturan tanggal dan waktu
Langkah 1: Tekan Windows + r kunci bersama di keyboard Anda untuk dibuka Berlari kotak dialog.
Langkah 2: Ketik panel kendali Di kotak run dan klik OKE tombol, yang membuka Panel kendali.
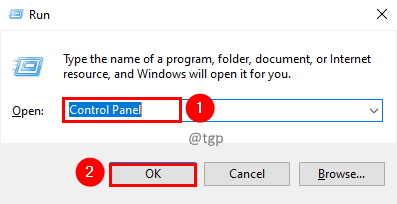
Langkah 3: Di halaman panel kontrol, pastikan Ikon besar Opsi dipilih sebagai Dilihat oleh di sudut atas kanan atas.
Langkah 4: Lalu, klik Tanggal dan waktu fitur seperti yang ditunjukkan pada tangkapan layar di bawah ini.
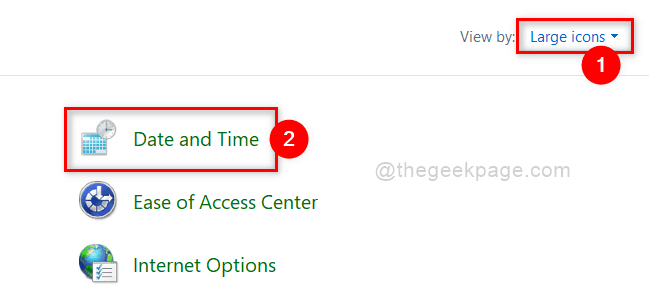
Langkah 5: Di jendela Tanggal dan Waktu, pergi ke Tanggal dan waktu tab dan periksa apakah tanggal dan waktu yang ditampilkan benar atau tidak.
Langkah 6: Jika tanggal dan waktu yang ditampilkan salah, maka klik Ubah Tanggal dan Waktu tombol dan sesuaikan tanggal dan waktu yang sesuai.
Langkah 7: Juga jika zona waktu tidak benar, lalu klik Ubah zona waktu tombol di bawah bagian zona waktu di jendela seperti yang ditunjukkan.
Langkah 8: Setelah selesai, klik OKE tombol untuk menutup jendela tanggal dan waktu.
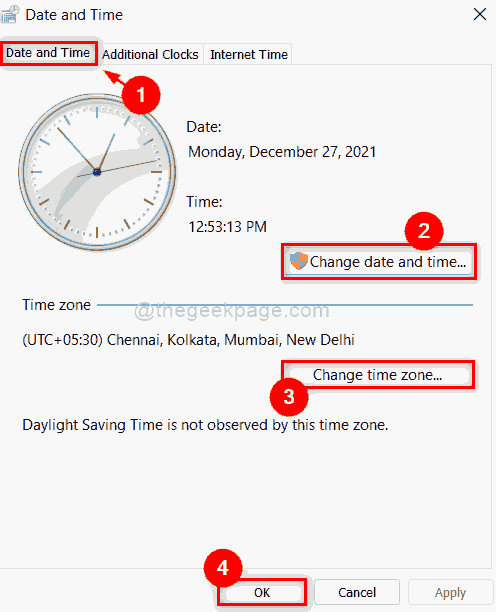
Langkah 9: Tutup jendela panel kontrol.
Sekarang periksa apakah masalahnya masih berlanjut. Jika masih ada, maka cobalah solusi lain yang diberikan di bawah ini.
Perbaiki 4: Daftarkan Microsoft Store sekali lagi
Langkah 1: Tekan Windows + r kunci bersama di keyboard Anda untuk dibuka Berlari kotak dialog.
Langkah 2: Ketik PowerShell di kotak dialog Run dan tekan Ctrl + Shift + Enter kunci bersama untuk dibuka PowerShell sebagai admin.
Langkah 3: Lalu, klik Ya di prompt UAC untuk melanjutkan.
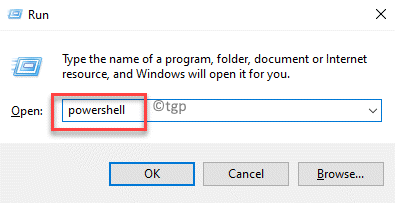
Langkah 4: Lalu, salin dan tempel perintah di bawah ini di prompt perintah dan tekan Memasuki kunci untuk menjalankannya.
Get-appxpackage *Microsoft.WindowsStore* | Foreach add -appxpackage -disableDevelopmentMode -register "$ ($ _.Installlocation) \ appxmanifest.xml "
Langkah 5: Ini mungkin membutuhkan sedikit waktu jadi harap tunggu sampai selesai.
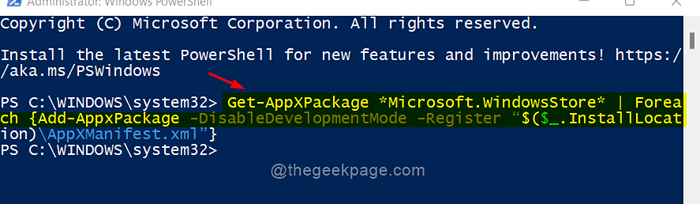
Langkah 6: Sekarang, tutup aplikasi PowerShell dan restart sistem Anda sekali.
Coba dan periksa apakah masalahnya masih terjadi pada sistem Anda.
Semoga ini memecahkan masalah Anda.
Itu saja.
Semoga artikel ini menarik dan informatif.
Silakan tinggalkan komentar kami di bawah.
Terima kasih.
- « Cara Membuka File Explorer sebagai Admin di Windows 11
- Perbaikan Gagal Membangun Daftar Subfolder Reguler Di Bawah Kesalahan Di Windows 11/10 »

