[Fix] Microsoft Management Console telah berhenti bekerja
![[Fix] Microsoft Management Console telah berhenti bekerja](https://ilinuxgeek.com/storage/img/images_2/[fix]-microsoft-management-console-has-stopped-working_2.png)
- 2073
- 387
- Dr. Travis Bahringer
Windows menggunakan alat administratif yang disebut konsol untuk mengelola perangkat lunak, perangkat keras, dan komponen jaringan. Microsoft Management Consoles (MMC) mengelola konsol ini.
MMC menyelenggarakan berbagai alat. Salah satunya adalah snap-in. Snap-in tidak lain adalah program utilitas seperti manajer perangkat, editor registri, editor kebijakan, dll.
Sebagian besar pengguna telah melaporkan melihat kesalahan saat mengerjakan snap-in ini. Entah saat mereka mengikat snap-in atau di tengah. Pesan kesalahan lengkap seperti yang ditunjukkan di bawah ini.
Microsoft Management Console telah berhenti bekerja. Masalah menyebabkan masalah berhenti bekerja dengan benar. Windows akan menutup program dan memberi tahu Anda jika solusi tersedia.
Dalam artikel ini, kami telah membuat beberapa perbaikan untuk membantu Anda mengatasi kesalahan tersebut.
Daftar isi
- Perbaiki 1: Buka snap-in dari toko sertifikat komputer lokal
- Perbaiki 2: Jalankan pemindaian SFC
- Perbaiki 3: Jalankan pemindaian DESM
- Perbaiki 4: Jalankan pemindaian checkdsk.
- Perbaiki 5: Pastikan jendela Anda mutakhir
Perbaiki 1: Buka snap-in dari toko sertifikat komputer lokal
Coba perbaikan ini jika Anda secara khusus melihat kesalahan ini saat Anda menambahkan snap-in ke MMC.
1. Buka Berlari Dialog dengan kunci Windows+r.
2. Jenis certlm.MSC, dan tahan kuncinya Ctrl+Shift+Enter.
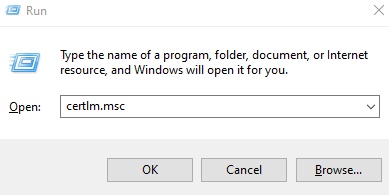
3. Jika Anda melihat jendela UAC yang meminta izin, klik pada Ya tombol.
4. Jendela sertifikat terbuka. Tambahkan snap-in di sini.
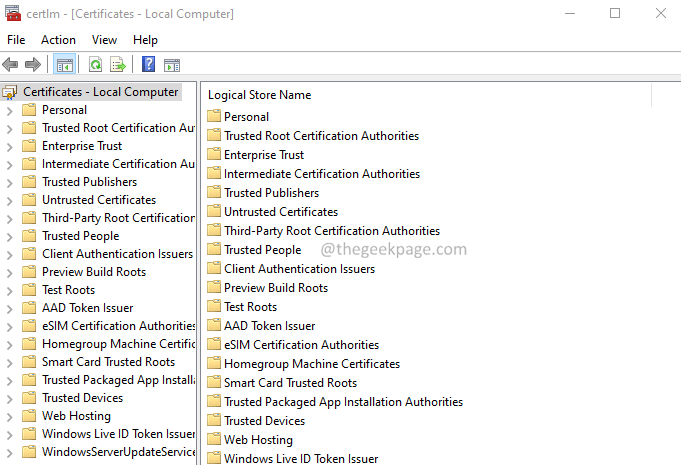
Periksa apakah ini membantu.
Perbaiki 2: Jalankan pemindaian SFC
1. Buka Berlari Dialog dengan kunci Windows+r.
2. Dalam dialog, ketik cmd, dan tahan kuncinya Ctrl+Shift+Enter.
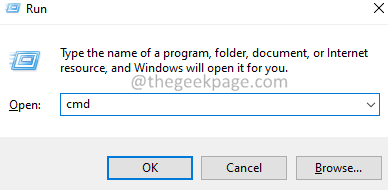
3. Di jendela akses pengguna yang terbuka meminta izin, klik pada Ya tombol.
4. Sekarang, jendela prompt perintah terbuka dalam mode admin.
5. Masukkan perintah di bawah ini dan tekan Enter.
SFC /SCANNOW
6. Tunggu sampai pemindaian selesai.
7. Restart sistem.
Perbaiki 3: Jalankan pemindaian DESM
1. Buka Berlari Dialog dengan kunci Windows+r.
2. Dalam dialog, ketik cmd, dan tahan kuncinya Ctrl+Shift+Enter.
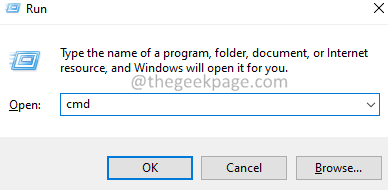
3. Di jendela akses pengguna yang terbuka meminta izin, klik pada Ya tombol.
4. Jendela prompt perintah dibuka dengan hak admin.
5. Masukkan perintah di bawah satu demi satu dan tekan enter.
Dism /Online /Cleanup-Image /CheckHealth Dism /Online /Cleanup-Image /ScanHealth Dism /Online /Cleanup-Image /RestoreHealth
6. Restart sistem setelah pemindaian selesai.
Perbaiki 4: Jalankan pemindaian checkdsk.
1. Buka Berlari Dialog dengan kunci Windows+r.
2. Dalam dialog, ketik cmd, dan tahan kuncinya Ctrl+Shift+Enter.
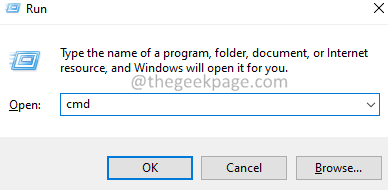
3. Di jendela UAC yang terbuka meminta izin, klik pada Ya tombol.
4. Di jendela prompt perintah yang ditinggikan, masukkan perintah di bawah ini dan tekan Enter.
chkdsk c: /r
Catatan: Kami menentukan drive C saat OS Windows diinstal di drive C. Periksa di mana jendela diinstal dan tentukan surat drive yang sesuai.
5. Tunggu dengan sabar sampai pemindaian selesai.
6. Restart sistem.
Perbaiki 5: Pastikan jendela Anda mutakhir
1. Buka dialog run dengan tombol Windows+r.
2. Ketik perintah di bawah ini dan tekan Memasuki.
MS-Settings: WindowsUpdate
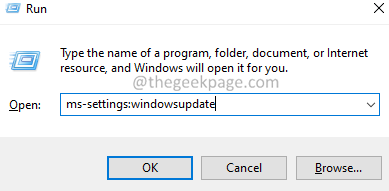
3. Di jendela yang muncul, klik pada pembaruan Windows.
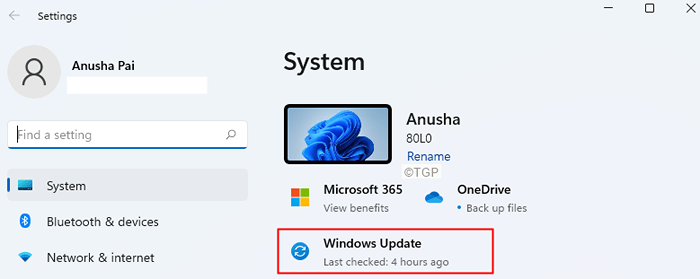
4. Di jendela yang muncul, klik Periksa pembaruan.
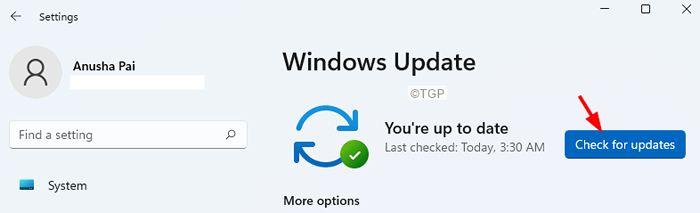
5. Sistem akan memeriksa pembaruan dan memberi tahu saat pembaruan baru dirilis.
6. Instal pembaruan.
7. Mulai ulang sistem Anda.
Itu saja !
Kami berharap artikel ini informatif. Mohon berkomentar dan beri tahu kami perbaikan yang membantu Anda.
- « Perbaikan Gagal Membangun Daftar Subfolder Reguler Di Bawah Kesalahan Di Windows 11/10
- Opsi Fix Extend Volume Gerana di Windows 11/10 »

