Cara Memperbaiki Tidak Dapat Memulai Server DCOM di Windows 11/10
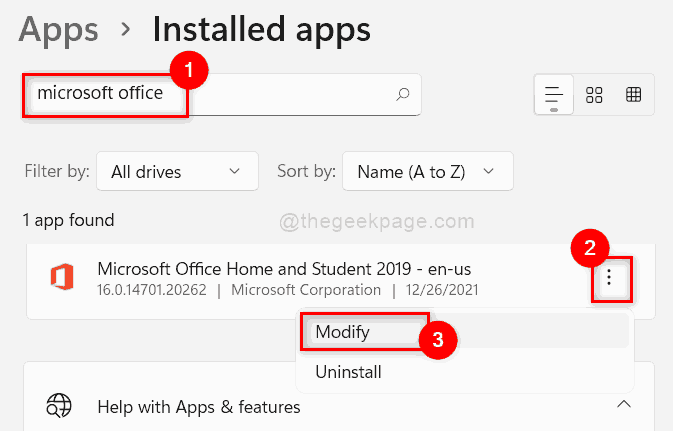
- 4501
- 498
- Darryl Ritchie
DCOM adalah singkatan dari Model Objek Komponen Terdistribusi, yang memungkinkan pengguna untuk memulai objek server dari jarak jauh dan menggunakan metode yang diimplementasikan. Microsoft mengembangkan DCOM ini atas com untuk penggunaan implementasi antarmuka yang lebih baik. DCOM pada dasarnya adalah platform dan bahasa independen dan pengguna dapat menggunakan kembali sebagian besar komponen tanpa perlu kompilasi lagi dan lagi. Beberapa pengguna Windows telah melaporkan bahwa ketika mereka mulai menggunakan Aplikasi Bangunan / Kantor MS, mereka mendapatkan kesalahan pada penampil acara yang mengatakan "tidak dapat memulai server DCOM". Mungkin ada beberapa alasan di baliknya dan kami telah menganalisis situasi dan menghasilkan beberapa perbaikan yang mungkin membantu dalam menyelesaikan kesalahan ini. Jika Anda juga menghadapi kesalahan yang sama ini, silakan melalui posting ini yang menjelaskan semua solusi dengan cara yang efektif.
Daftar isi
- Perbaiki 1: Perbaiki suite Microsoft Office di sistem Anda
- Fix 2: Hapus install perangkat lunak anti-virus (pihak ketiga)
- Perbaiki 3: Hapus gangguan firewall menggunakan editor registri
- Perbaiki 4: Menyelesaikan masalah izin untuk pengguna Qlikview saja
- Perbaiki 5: Pemecahan masalah dalam mode boot aman
Perbaiki 1: Perbaiki suite Microsoft Office di sistem Anda
Langkah 1: Tekan Windows + r kunci bersama di keyboard Anda untuk dibuka Berlari kotak dialog.
Langkah 2: Lalu, ketik appwiz.cpl di kotak lari dan tekan Memasuki kunci untuk membuka aplikasi yang diinstal halaman.
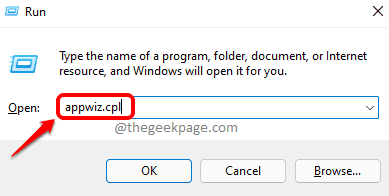
Langkah 3: Ketik Microsoft Office Di bilah pencarian di halaman aplikasi yang diinstal.
Langkah 4: Lalu, klik tiga titik vertikal (ikon kebab) untuk melihat lebih banyak opsi seperti yang ditunjukkan di bawah ini.
Langkah 5: Pilih Memodifikasi dari daftar.
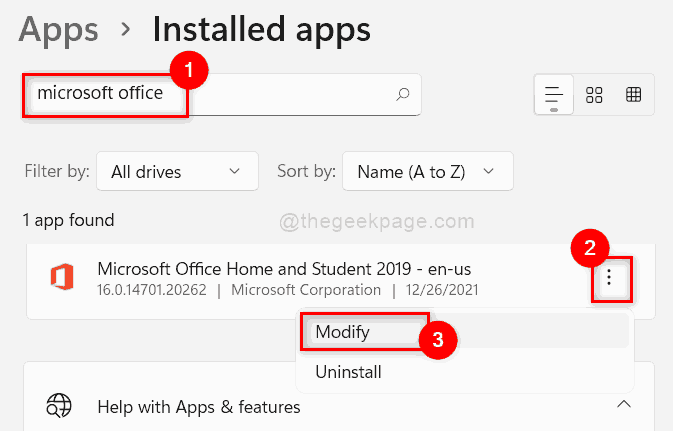
Langkah 6: Klik Ya pada prompt UAC untuk melanjutkan.
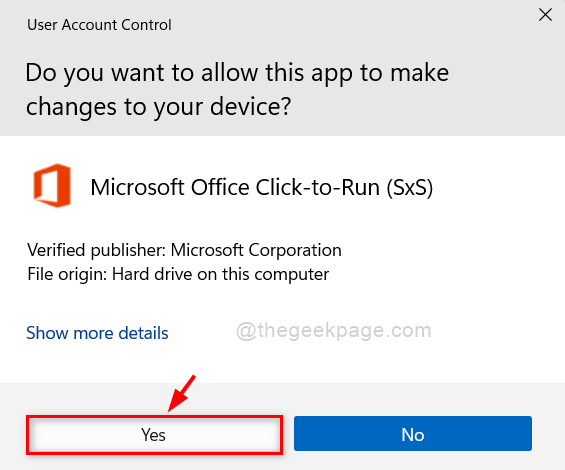
Langkah 7: Pilih Perbaikan cepat Tombol radio dan kemudian, klik Memperbaiki Tombol untuk mulai memperbaiki kantor MS seperti yang ditunjukkan pada tangkapan layar di bawah ini.
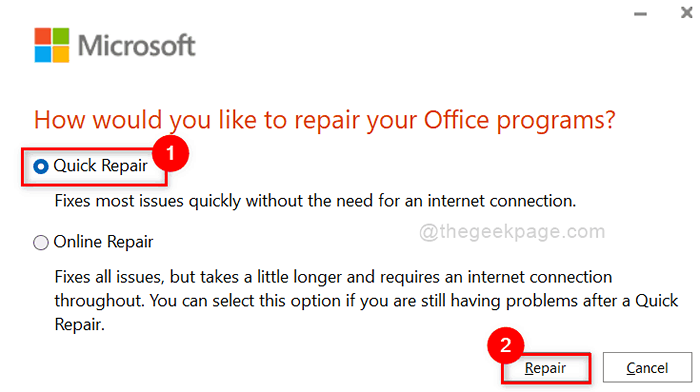
Langkah 8: Setelah menyelesaikan perbaikan, restart sistem Anda.
Periksa sekarang jika masalahnya terpecahkan.
Fix 2: Hapus install perangkat lunak anti-virus (pihak ketiga)
Langkah 1: Tekan Windows + r kunci bersama di keyboard Anda untuk dibuka Berlari kotak dialog.
Langkah 2: Lalu, ketik appwiz.cpl di kotak lari dan tekan Memasuki kunci untuk membuka aplikasi yang diinstal halaman.
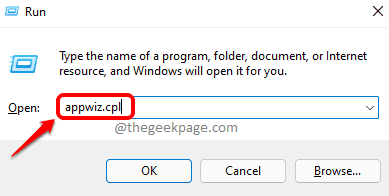
Langkah 3: Ketikkan nama anti-virus Anda di bilah pencarian halaman aplikasi yang diinstal.
CATATAN: Saya telah mengetik McAfee untuk menunjukkan sebagai contoh. Anda dapat mencari anti-virus yang diinstal pada sistem Anda.
Langkah 4: Lalu, klik tiga titik vertikal Ikon aplikasi anti-virus dalam hasil pencarian.
Langkah 5: Pilih Uninstall dari daftar seperti yang ditunjukkan pada tangkapan layar di bawah ini.
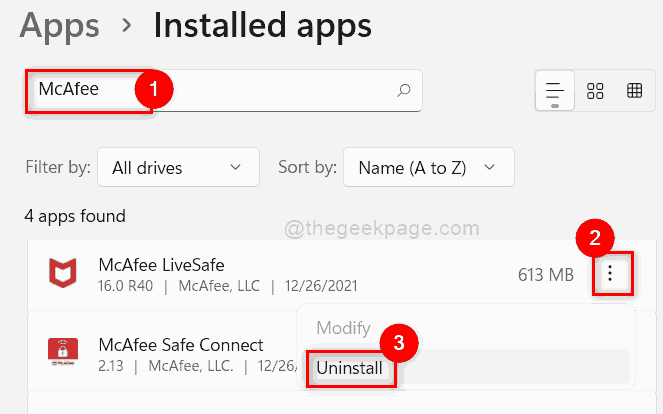
Langkah 6: Kemudian klik Uninstall Tombol di jendela popup kecil di bawah aplikasi antivirus.
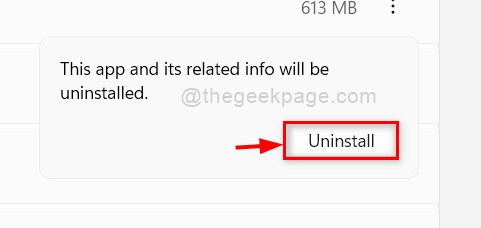
Langkah 7: Setelah selesai, klik Ya pada prompt UAC untuk melanjutkan.
Langkah 8: Silakan ikuti instruksi di layar untuk menghapus instalan aplikasi anti virus di sistem Anda.
Setelah aplikasi tidak berhasil diinstal, coba dan periksa apakah kesalahan masih muncul.
Semoga ini memecahkan masalah Anda. Jika tidak, coba solusi lain yang diberikan di bawah ini.
Perbaiki 3: Hapus gangguan firewall menggunakan editor registri
Langkah 1: Tekan Windows + r kunci bersama di keyboard Anda untuk dibuka Berlari kotak dialog.
Langkah 2: Ketik Regedit di kotak run dan tekan Memasuki kunci untuk membuka Editor Registri di sistem Anda.
Langkah 3: Klik Ya pada prompt UAC untuk melanjutkan.
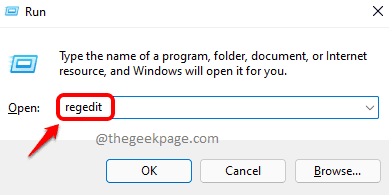
Langkah 4: Salin dan Tempel di bawah jalur yang diberikan di bilah alamat yang jelas dan kosong dari Editor Registry.
Hkey_local_machine \ system \ currentControlset \ services \ sharedAccess \ parameter \ firewallpolicy \ firewallrules
Langkah 5: Lalu, klik kanan pada Firewallrules Kunci registri di sisi kiri editor registri.
Langkah 6: Klik Menghapus Dari menu konteks seperti yang ditunjukkan di bawah ini.
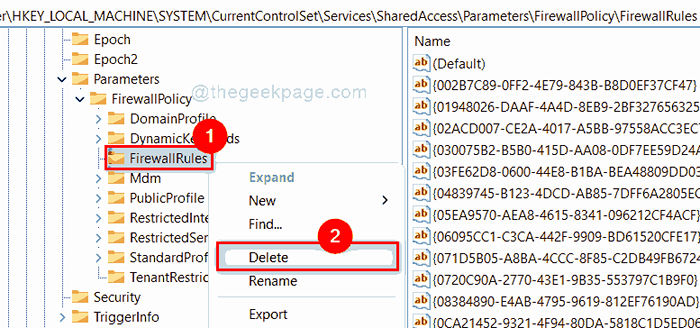
Langkah 7: Klik Ya Tombol untuk Menghapus Kunci Registry dan Semua Subkeys -nya.
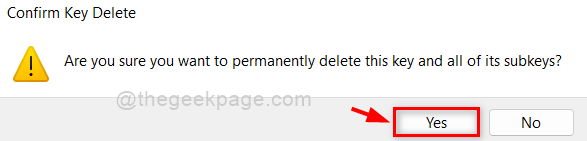
Langkah 8: Bersihkan bilah alamat dan salin & tempel jalur yang diberikan di bawah ini dan tekan Memasuki kunci.
Hkey_local_machine \ System \ currentControlset \ services \ sharedAccess \ parameter \ firewallpolicy \ restrictServices \ dapat dikonfigurasi \ sistem \
Langkah 9: Klik kanan pada Sistem kunci registri dan pilih Menghapus Opsi dari menu konteks seperti yang ditunjukkan di bawah ini.
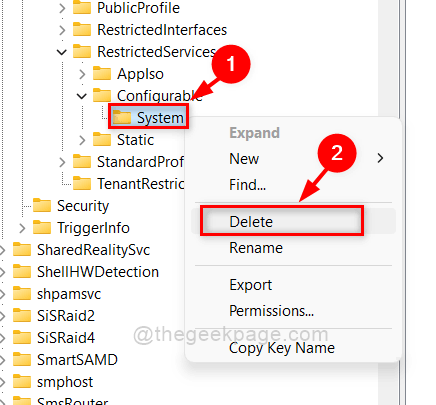
Langkah 10: Terima jendela Konfirmasi Kunci Konfirmasi dengan mengklik Ya tombol seperti yang ditunjukkan.
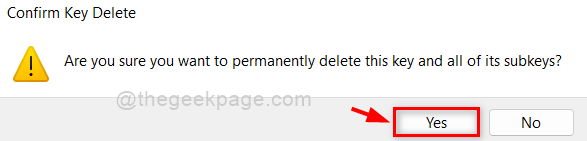
Langkah 11: Lalu, buka jalur yang diberikan di bawah ini dengan salin menempelkannya di bilah alamat dan tekan Memasuki kunci.
Hkey_local_machine \ system \ currentControlset \ services \ sharedAccess \ parameter \ firewallpolicy \ terbatas -servis \ appiso \ firewallrules
Langkah 12: Hapus Firewallrules kunci registri dengan mengklik kanan di atasnya dan memilih Menghapus Tombol dari menu konteks seperti yang ditunjukkan di bawah ini.
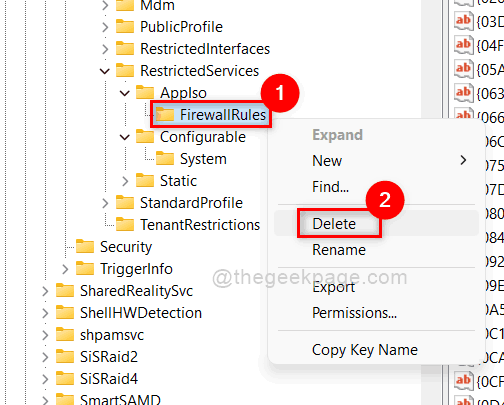
Langkah 13: Lalu, klik Ya tombol seperti yang ditunjukkan di bawah ini.
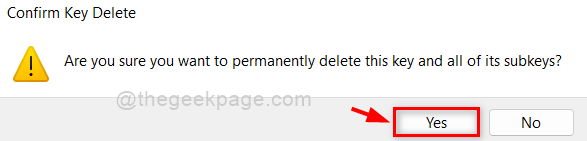
Langkah 14: Tutup editor registri dan restart sistem Anda sekali.
Sekarang periksa apakah semuanya berfungsi dengan baik.
Semoga ini memecahkan masalah Anda.
Perbaiki 4: Menyelesaikan masalah izin untuk pengguna Qlikview saja
CATATAN: Perbaikan ini hanya untuk pengguna aplikasi Qlikview.
Langkah 1: Buka File Explorer dengan menekan Windows + e kunci bersama di keyboard Anda.
Langkah 2: Navigasi melalui C: drive> File program > Qlikview Folder Aplikasi.
Langkah 3: Kalau begitu, pergi ke Layanan Distribusi folder dan klik dua kali QVB.exe file untuk membukanya.
Langkah 4: Sekarang daftarkan kunci dan panduan registri windows baru dan mulai ulang sistem Anda untuk menerapkan perubahan.
Langkah 5: Setelah selesai, tekan Windows + r kunci bersama untuk membuka Berlari kotak dialog.
Langkah 6: Ketik DCOMCNFG.exe dalam berlari kotak dialog dan tekan Ctrl + Shift + Enter kunci untuk membuka Layanan Komponen jendela.

Langkah 7: Di jendela Layanan Komponen, klik Layanan Komponen opsi untuk memperluasnya di menu sisi kiri.
Langkah 8: Lalu, klik Komputer> komputer saya opsi dan pilih Konfigurasi DCOM seperti yang ditunjukkan pada tangkapan layar di bawah ini.
Langkah 9: Di sisi kanan jendela, cari Aplikasi Qlikview dan klik kanan di atasnya.
Langkah 10: Lalu, pilih Properti Dari menu konteks.
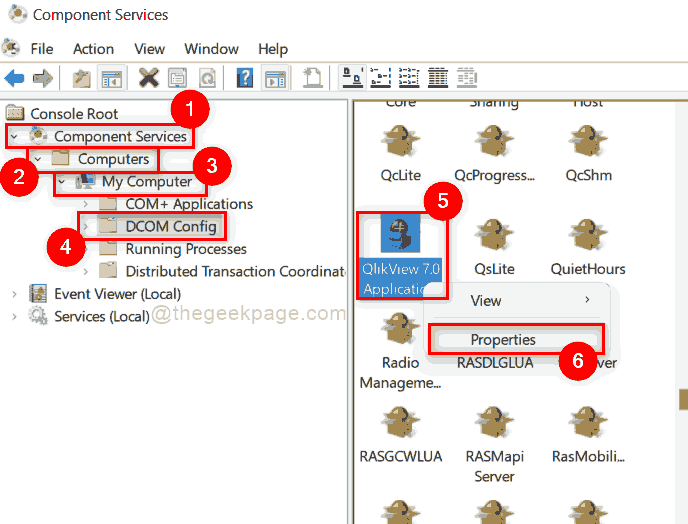
Langkah 11: Di jendela Properties, pilih Keamanan tab dan klik Menyesuaikan Tombol Radio Di Bawah Peluncuran dan Aktifkan Bagian Izin.
Langkah 12: Lalu, klik Edit tombol seperti yang ditunjukkan di bawah ini.
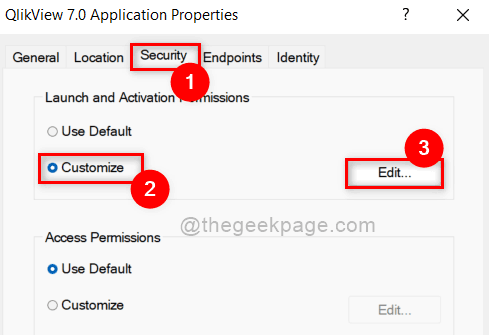
Langkah 13: Di jendela Launch and Activation Izin, pilih Nama grup atau pengguna dari daftar yang ditampilkan.
Langkah 14: Lalu, pastikan semua izin untuk grup atau nama pengguna diizinkan dengan memeriksa semua kotak centang.
Langkah 15: Setelah selesai, klik OKE Tombol untuk menutup jendela.
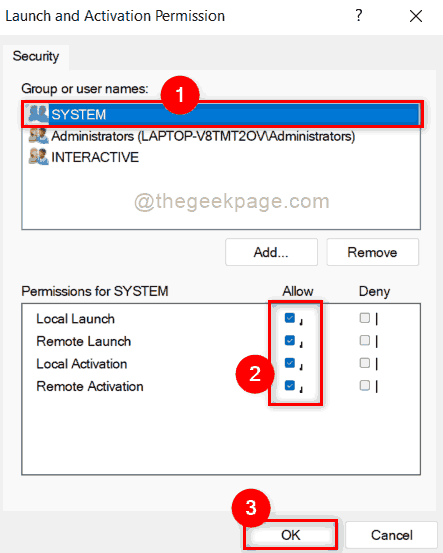
Langkah 16: Setelah ini, tutup semua jendela dan restart sistem Anda sekali untuk membuat perubahan.
Sekarang periksa apakah masalahnya terpecahkan.
Perbaiki 5: Pemecahan masalah dalam mode boot aman
Terkadang, memecahkan masalah masalah adalah cara terbaik untuk dihadapi. Oleh karena itu, restart sistem Anda dalam mode aman dengan jaringan akan memungkinkan pengguna menemukan jika ada driver atau perangkat lunak lain yang menyebabkan masalah ini. Setelah Anda mengetahui penyebab di balik kesalahan ini, Anda dapat menyelesaikannya dengan mengubah atau memperbarui atau menghapus pemasangan perangkat lunak atau driver. Jadi tolong, restart sistem Anda dalam mode boot aman.
Semoga masalah ini diselesaikan sekarang.
Itu saja.
Saya harap artikel ini informatif dan beri tahu kami di bagian komentar di bawah apa yang membantu Anda menyelesaikan kesalahan.
Terima kasih.
- « Perbaiki kesalahan 0xa0430721 saat memasang browser tepi atau chrome di Windows 11 /10
- Perbaiki kode kesalahan err_socket_not_connected di google chrome »

