Perbaiki kesalahan mengambil informasi saluran Anda di streamLabs
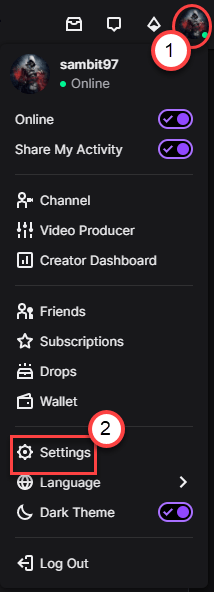
- 1902
- 85
- Dwayne Hackett
StreamLabs terus melayani jumlah streamer yang terus tumbuh di seluruh dunia. Perangkat lunak freemium ini adalah salah satu platform streaming termudah yang mengintegrasikan Open Broadcaster Software (OBS). Biasanya, streamLab berjalan tanpa komplikasi. Tapi terkadang Anda mungkin melihat ini “Kesalahan mengambil informasi saluran Anda"Pesan kesalahan saat memulai aliran. Anda tidak dapat melakukan streaming lebih lanjut jika Anda tidak menyelesaikan masalah sendiri.
Solusi -
1. Periksa pengaturan koneksi pada sistem Anda.
2. Tutup streamLab dan kemudian mulai lagi.
Daftar isi
- Perbaiki 1 - Masuk & ke StreamLabs
- Perbaiki 2 - Jalankan streamLab sebagai admin
- Perbaiki 3 - Ubah bahasa Stremlabs
- Perbaiki 4 - Lepaskan frontend.file dll
- Perbaiki 4 - Ikat ke IP tertentu
- Perbaiki 6 - Gunakan pengoptimal
- Perbaiki 7 - Periksa apakah tombol stream sudah benar
- Fix 8 - Unduh dan Instal Visual C ++ Redist 2017
- Perbaiki 9 - Hapus instalan dan instal ulang StreamLabs
Perbaiki 1 - Masuk & ke StreamLabs
Pada awalnya, cobalah untuk keluar dari streamLabs dan kemudian masuk lagi ke sana.
[CATATAN - Anda harus menggunakan browser Anda untuk memberlakukan solusi ini, bukan streamlab. ]
Langkah 1 - Putuskan sambungan
1. Pertama -tama, buka browser Anda.
2. Lalu, pergi ke kedutan.TV dan masuk dengan akun yang sama yang ditautkan ke StreamLabs.
3. Cukup klik pada “Gabung”Untuk masuk ke kedutan.
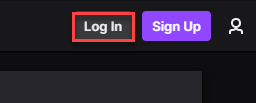
4. Setelah Anda masuk ke Twitch, selanjutnya, klik ikon berbentuk gigi di sudut kanan atas.
5. Klik pada "PengaturanIkon.
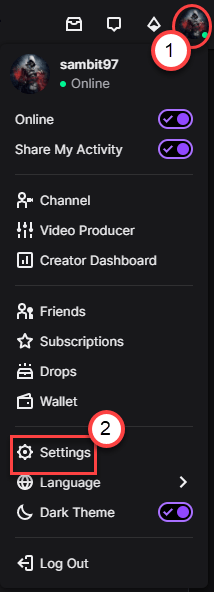
6. Sekarang, pergi ke “KoneksiTab.
7. Di sini Anda akan melihat semua koneksi. Gulir ke bawah ke tab 'Koneksi Lainnya'.
8. Anda akan melihat “StreamLabs" Di Sini. Klik "Memutuskan”Untuk memutuskan streamLab dari Twitch.
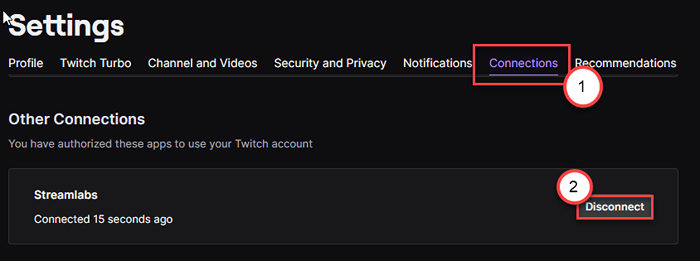
9. Akhirnya, klik "Ya, Memutuskan”Untuk memutuskan streamLabs.
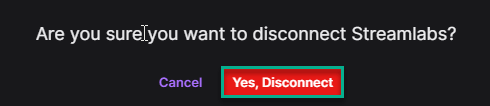
Langkah 2 - Hidupkan Hubungkan
Sekarang, Anda harus menghubungkan kembali streamLab dengan layanan Twitch.
1. Seperti yang telah Anda lepaskan dari kedutan, streamLab harus secara otomatis terputus dari kedutan.
2. Klik "Gabung”Untuk Masuk ke StreamLabs.
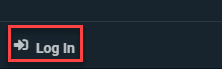
3. Kemudian, pilih “BerkedutIkon dari opsi login yang tersedia.
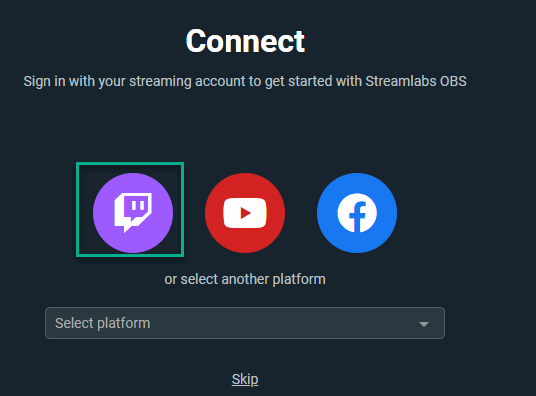
4. Ketik kredensial Twitch Anda dan masuk ke akun Anda. Klik "Mengizinkan”Untuk mengesahkan pengaturan akun dan menyelesaikan proses.
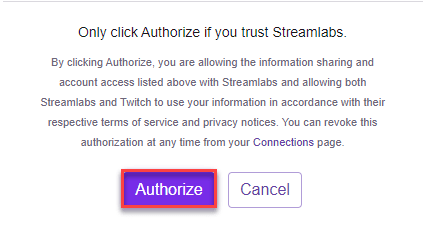
Sekarang, coba streaming lagi. Anda tidak akan melihat pesan kesalahan yang mengganggu lagi.
[CATATAN - Kami telah menjelaskan prosesnya dengan kedutan. Metode ini sama dan efisien untuk opsi login lainnya (seperti - YouTube, mixer, dll.).]
Perbaiki 2 - Jalankan streamLab sebagai admin
Coba jalankan streamLab sebagai administrator.
1. Pergi ke desktop Anda.
2. Kemudian, klik kanan pada “StreamLabs"Dan klik"Jalankan sebagai administrator ”untuk menjalankan dengan admin kanan.
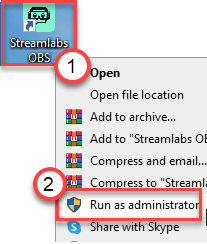
Coba streaming dan periksa lebih lanjut.
Perbaiki 3 - Ubah bahasa Stremlabs
Beberapa pengguna telah memecahkan masalah ini dengan solusi aneh.
1. Buka StreamLabs di komputer Anda.
2. Kemudian, klik ikon pengaturan berbentuk gigi di sisi kiri untuk membuka pengaturan.

3. Di jendela Pengaturan, buka “UmumTab di sisi kiri.
4. Setelah itu, klik pada “Bahasa“Turunkan dan pilih bahasa apa pun selain bahasa yang saat ini digunakan StreamLabs (biasanya, bahasa Inggris adalah bahasa default).
(Contoh - hanya misalnya, kami telah mengubahnya untuk “Deutsch“.)
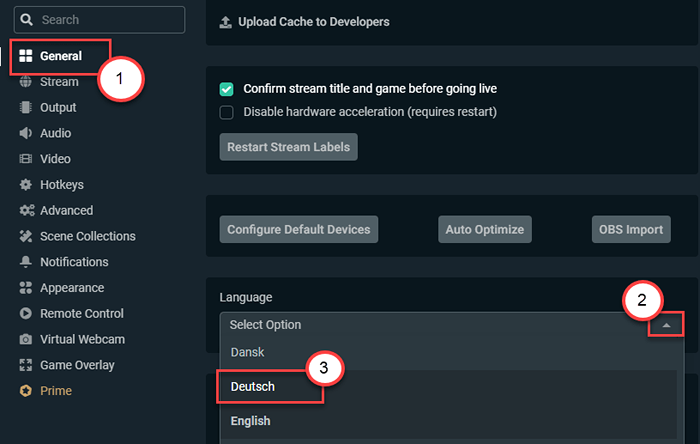
5. Sekarang, Anda akan diminta untuk memulai ulang aplikasi, klik "Ya“.
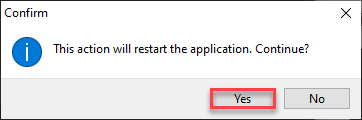
Tunggu streamLabs untuk memulai.
6. Sekali lagi, klik ikon berbentuk gigi di sudut kiri.

7. Sama seperti sebelumnya, klik opsi pertama (yang merupakan “Umum"Pengaturan terlepas dari bahasa) di panel tangan kiri layar pengaturan.
8. Di sisi kanan, Anda hanya akan melihat satu opsi drop-down (yang merupakan “Bahasa“). Klik di atasnya dan pilih "Bahasa inggris" dari sana.
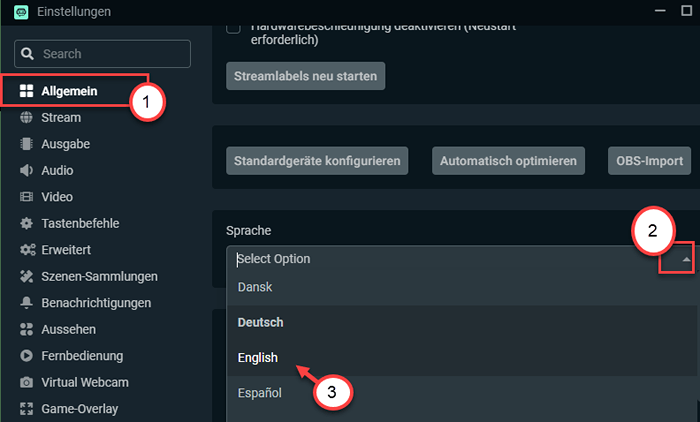
9. Terakhir, klik opsi pertama dari prompt untuk mengonfirmasi mengulang kembali.
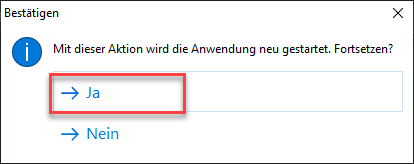
Setelah streamLabs muncul di komputer Anda, cobalah untuk memulai aliran baru.
Perbaiki 4 - Lepaskan frontend.file dll
Salah satu alasan di balik kesalahan ini bisa disebabkan oleh frontend yang rusak.file dll di direktori streamLabs.
1. Buka jendela File Explorer.
2. Lalu, pergi ke lokasi ini -
C: \ Program Files \ StreamLabs Obs \ Resources \ App.Asar.Unpacked \ node_modules \ obs-studio-node \ obs-pluginsbit
[Jika Anda telah menginstal streamLab di komputer Anda, pergi ke lokasi itu sebagai gantinya.]
3. Di sini, cobalah menemukan “Frontend-Tools.dllFile.
4. Kemudian, klik kanan pada file tertentu dan klik "Menghapus”Untuk menghapus file DLL dari komputer Anda.
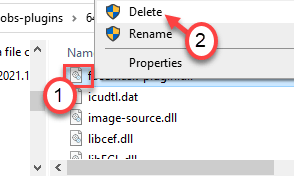
Setelah Anda menghapus file DLL tertentu, reboot komputer Anda. Buka StreamLabs setelah memulai kembali sistem Anda. Cobalah untuk streaming lagi dan periksa apakah itu membantu.
Perbaiki 4 - Ikat ke IP tertentu
Anda dapat mengikat streamLabs ke alamat IP tertentu yang diatur adaptor jaringan Anda.
LANGKAH 1
1. Tekan tombol Windows dan mulai mengetik "cmd“.
2. Sekarang, klik kanan pada “Command prompt"Dan klik" Jalankan sebagai Administrator ".
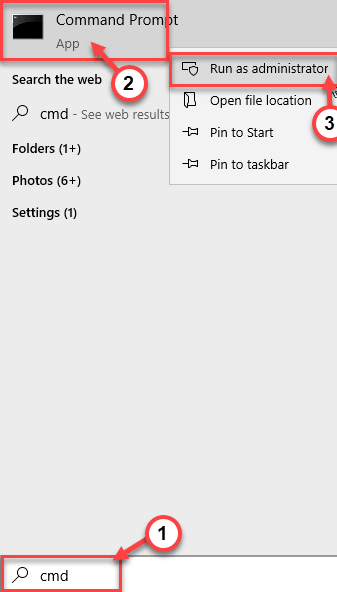
3. Untuk memeriksa semua konfigurasi semua koneksi jaringan, menulis Perintah ini dan tekan Memasuki.
ipconfig /semua
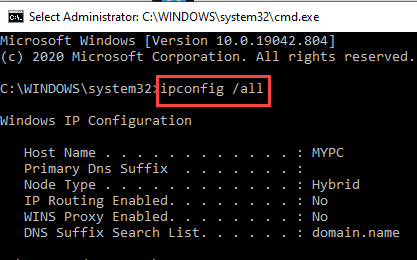
4. Periksa konfigurasi jaringan mana yang digunakan komputer Anda.
5. Sekarang, dengan hati -hati catat “Alamat IPv4“.
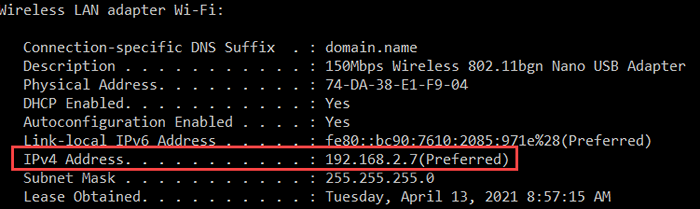
Kemudian, tutup jendela prompt perintah.
LANGKAH 2 -
1. Buka StreamLabs di komputer Anda.
2. Kemudian, di sisi kiri, klik ikon berbentuk gigi di sisi kiri.

3. Di jendela Pengaturan, klik pada “Canggih"Pengaturan di sisi kiri.
4. Setelah itu, gulir ke bawah melalui sisi kanan, gulir ke bawah ke "Jaringan" bagian.
5. Sekarang, klik pada “Bind ke IP“Turunkan dan pilih IP tertentu yang telah Anda catat di terminal.
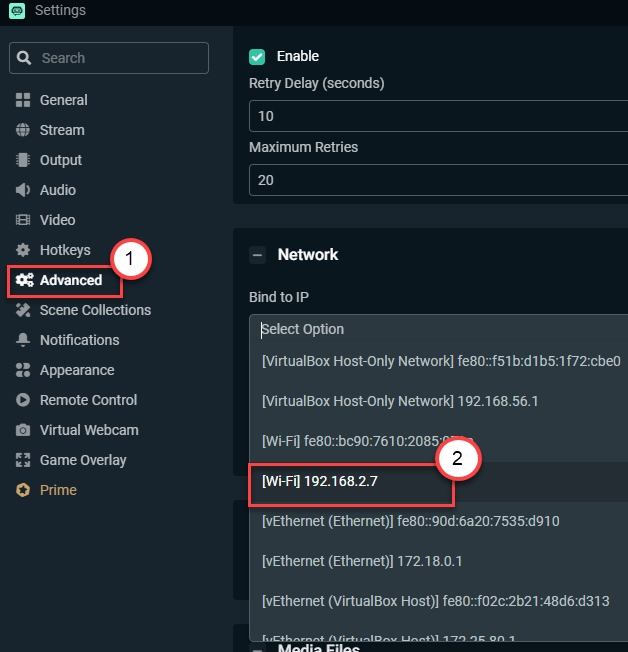
6. Akhirnya, klik "Selesai”Untuk menyimpan perubahan.
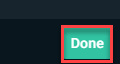
Ini akan membantu Anda menyelesaikan masalah. Periksa apakah itu berhasil.
Perbaiki 6 - Gunakan pengoptimal
Anda dapat menggunakan pengoptimal in-built untuk mengoptimalkan streamLab sesuai dengan spesifikasi sistem Anda.
1. Pertama -tama buka pengoptimal di komputer Anda.
2.Kemudian, di sisi kiri, klik ikon berbentuk gigi di sudut kiri.

3. Setelah itu, klik pada “Umum"Pengaturan.
4. Selanjutnya, klik pada “Otomatis mengoptimalkan”Di sisi kanan.
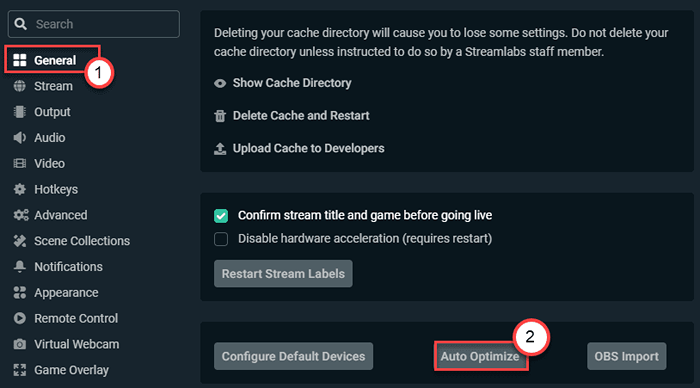
5. Untuk memulai proses optimasi, cukup klik pada “Awal“.
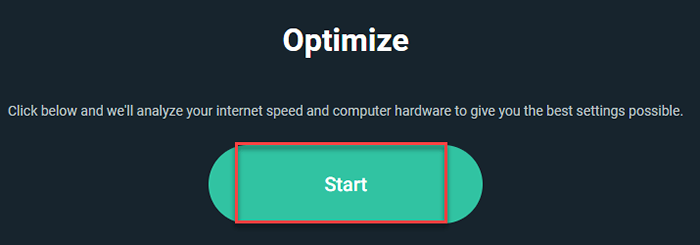
Sekarang yang harus Anda lakukan adalah menunggu pengoptimal untuk mengoptimalkan streamLab sesuai dengan bandwidth yang tersedia, spesifikasi sistem.
Setelah melakukan ini, tutup streamLabs dan peluncuran kembali lagi.
Kemudian, periksa apakah Anda masih menghadapi masalah tersebut.
Perbaiki 7 - Periksa apakah tombol stream sudah benar
Terkadang jika kunci aliran tidak benar, Anda mungkin menghadapi pesan kesalahan ini.
1. Luncurkan kedutan dari browser Anda.
2. Masuk ke Twitch dan klik ikon saluran Anda di sudut kanan.
3. Kemudian, klik pada “Dasbor Pencipta“Untuk membukanya.
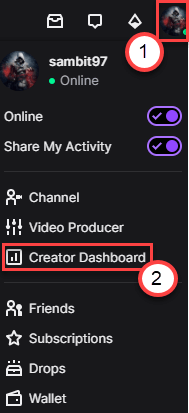
4. Setelah dasbor pencipta terbuka, di sisi kiri, perluas "Pengaturan"Dan klik"Sungai kecil“.
5. Di panel kanan Anda akan melihat 'Kunci aliran utama'. Klik "Menyalin”Untuk menyalin kunci aliran utama dari sana.
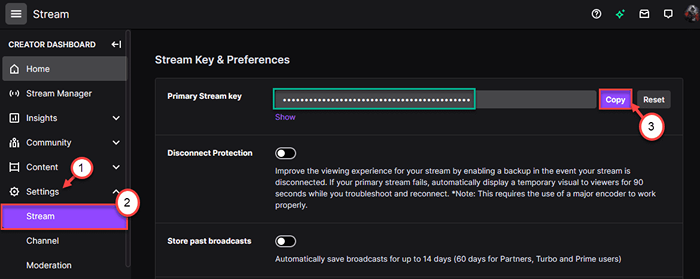
Setelah Anda menyalin kunci aliran utama, tutup kedutan.
6. Setelah itu, buka streamLab di sistem Anda.
7. Sekali lagi, klik pada roda roda untuk mengakses panel Pengaturan.

8. Di jendela Pengaturan, klik "Sungai kecil" di sisi kiri.
9. Setelah itu, di sisi kanan, klik pada “Streaming ke Inces Kustom“.
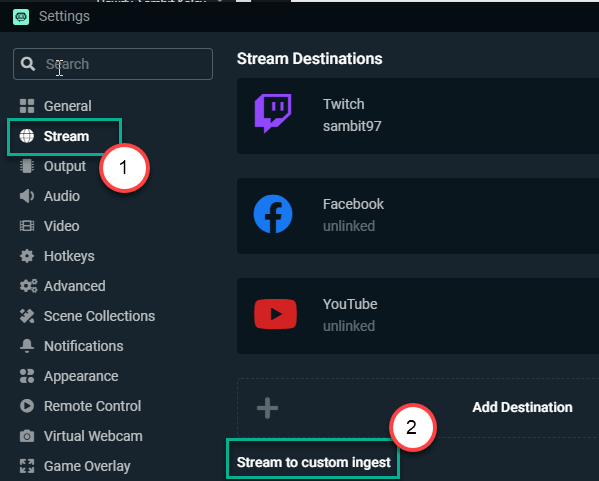
10. Kemudian, Anda harus menempelkan kunci aliran yang disalin di kotak tertentu 'Kunci Stream'.
11. Akhirnya, klik "Selesai“Untuk menyelesaikan prosesnya.
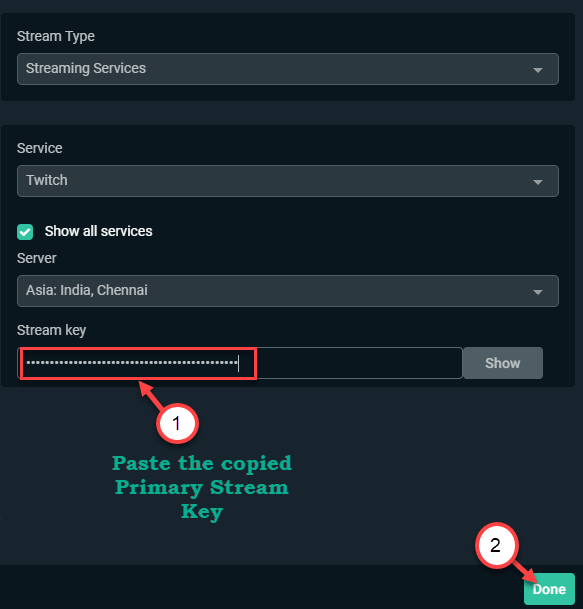
Ini seharusnya memperbaiki masalah Anda dengan streamLabs.
Fix 8 - Unduh dan Instal Visual C ++ Redist 2017
1. Klik tautan ini untuk mengunjungi halaman unduhan Visual C ++ Redistributable untuk Visual Studio 2017.
2.Di sini, sesuai dengan spesifikasi sistem Anda, klik tautan tertentu.
Untuk sistem 64- bit - lalu, klik pada “vc_redist.x64.exe"
Untuk sistem 32 -bit - lalu, ketuk “vc_redist.x86.exe"
Untuk sistem ARM64 - klik "vc_redist.ARM64.exe"
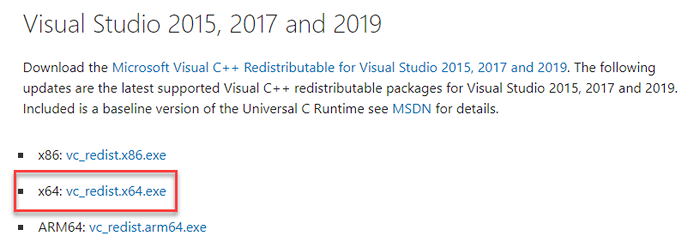
Dalam beberapa detik, proses pengunduhan akan selesai.
Tutup jendela browser.
3. Setelah itu, klik dua kali di “vcredist.exe“.
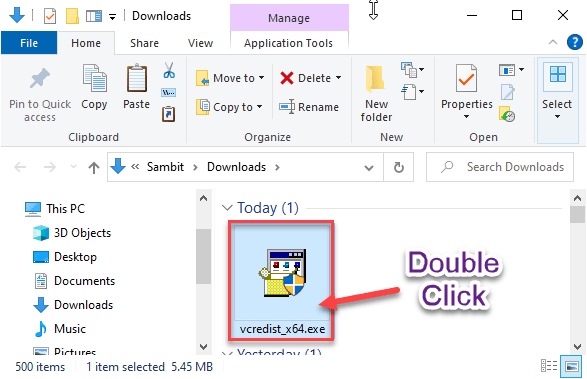
6. Klik "Berlari" ketika 'Apakah Anda ingin menjalankan file ini?'Prompt muncul.
7. Terima syarat dan ketentuan. Klik "Install”Untuk memulai proses instalasi.
8. Proses instalasi akan selesai dalam satu menit.
9. Ketika kamu melihat 'Pengaturan berhasil'Pesan telah muncul di layar Anda, klik “Mengulang kembali”Untuk memulai kembali komputer Anda.
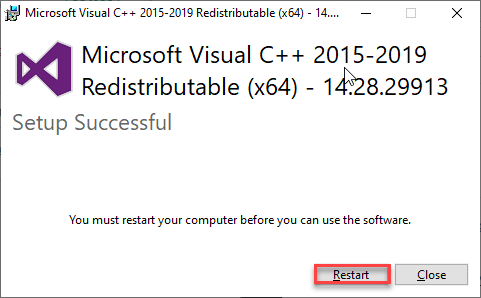
Setelah me -reboot komputer Anda, periksa apakah ini berhasil.
Perbaiki 9 - Hapus instalan dan instal ulang StreamLabs
Jika tidak ada sejauh ini yang berhasil untuk Anda, cobalah mencopot dan memasang streamLabs.
1. Pada awalnya, klik kanan di Ikon Windows dan klik “Berlari“.
2. Ketik run-command ini dan kemudian tekan Memasuki.
appwiz.cpl
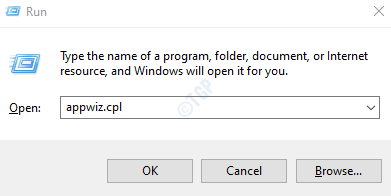
3. Saat program & fitur terbuka, gulir ke bawah untuk menemukan "StreamLabs"Aplikasi.
4. Kemudian, klik kanan pada “StreamLabs"Dan klik"Uninstall“.
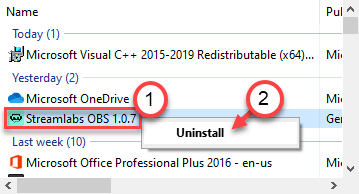
Kemudian, ikuti instruksi di layar untuk menghapus instalan StreamLab dari komputer Anda.
5. Setelah Anda selesai menghapus pemasangan aplikasi, klik "Menyelesaikan“.
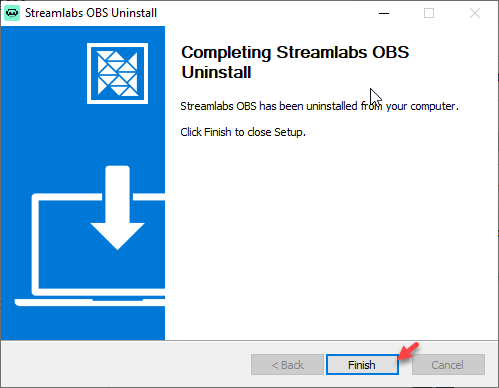
Mengulang kembali komputer Anda. Setelah me -reboot sistem Anda, ikuti langkah -langkah ini untuk menginstal versi streamLabs terbaru.
6. Pertama -tama, buka situs streamLabs.
7. Kemudian, klik pada “Unduh"Untuk mengunduh streamLabs.
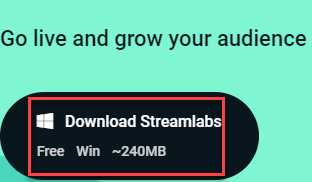
8. Setelah itu, klik kanan pada "Pengaturan StreamLabs"Dan klik"Jalankan sebagai administrator“.
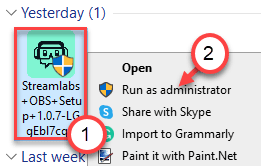
Selesaikan proses pemasangan. Buka StreamLabs dan masuk dengan kredensial Anda.
Masalah Anda harus diselesaikan.
- « Cara memperbaiki file data outlook tidak dapat diakses di windows 10
- Keyboard panel emoji tidak berfungsi pada fix windows 10 /11 »

